
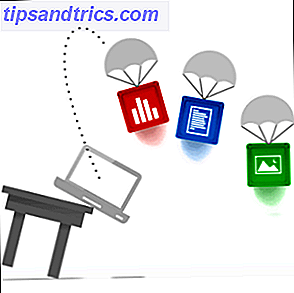
Google Drev er en god service, men installationen af programmet og synkronisering af nogle filer er bare det første skridt. Disse tricks hjælper dig med at udnytte Google Drev, både på skrivebordet og på internettet - uanset om du let kan synkronisere andre mapper med dit drev eller udnytte de funktioner, der kun er tilgængelige på hjemmesiden.
Mange af disse tricks fungerer også med Dropbox, Microsoft SkyDrive og enhver anden tjeneste, der giver en magisk mappe, som automatisk synkroniserer dine filer via internettet. Google Drive Integration med tredjepartswebapps er dog en unik funktion.
Brug Send til menuen
Du kan føje Google Drive til menuen Windows Send til Tilpas din "Send til" Højreklik på Windows Menu Tilpas din "Send til" Højreklik på Windows Menu Læs mere og send filer til dit drev, hvor som helst, hvor som helst på din computer.

Send til menuen viser faktisk indholdet af en speciel mappe, og du kan tilføje dine egne genveje. For at åbne mappen skal du starte Windows Stifinder, kopiere den følgende tekst og indsætte den i adresselinjen:
% Appdata% / Microsoft / Windows / SendTo

Højreklik på mappen Google Drev i dine favoritter, hold den højre museknap nede, og træk og slip den til din Send til-mappe. Når en menu vises, skal du vælge "Kopier her".

Hvis du klikker og trækker med venstre museknap, flytter Windows genvejen fra dine favoritter i stedet for at kopiere den.
Krypter følsomme filer
Cloud storage-tjenester som Google Drev er en fantastisk måde at beholde kopier af vigtige dokumenter, selvom dit hus brænder ned, eller al din hardware fejler. Alligevel kan det være en bekymring at sætte disse følsomme data under en andens kontrol. Før du uploader vigtige dokumenter, overvej at kryptere dem med et kodeord. Hvis din konto er kompromitteret, vil ingen kunne se filerne uden dit kodeord - Google selv kan ikke engang se de krypterede data.
Vi har dækket en række forskellige måder at kryptere filer på. De 5 bedste måder at nemt og hurtigt kryptere filer før du sender dem [Windows] De 5 bedste måder at nemt og hurtigt kryptere filer før du sender dem [Windows] Tidligere i år blev jeg konfronteret med en situation, hvor jeg havde en forfatter, der arbejdede for mig i udlandet i Kina, hvor vi begge var sikre på, at al vores e-mail-kommunikation blev overvåget. Jeg ... Læs mere, men et af de nemmeste er at oprette et krypteret arkiv. Sørg for at bruge et program med stærk krypteringsstøtte. 7-Zip 7Zip: Et gratis program til at pakke ud ualmindelige arkivformater 7Zip: Et gratis program til at pakke ud ualmindelige arkivformater Læs mere er en god og gratis indstilling - Opret en .7z-fil (ligesom en ZIP-fil), når du opretter dit arkiv. AES-256 kryptering.

Sørg for at vælge et stærkt kodeord, som du kan huske - hvis du glemmer adgangskoden, vil du miste adgangen til dine filer.
BoxCryptor Krypter dine Dropbox-filer med BoxCryptor Krypter dine Dropbox-filer med BoxCryptor Dropbox er en god service, men dets sikkerhedsporat er ikke noget at være stolt af. Vi har tidligere skrevet om krypterede alternativer til Dropbox, men lad os være ærlige - Dropbox skiller sig ud blandt skylagring ... Læs mere støtter også Google Drev. Det vil oprette et sikkert, krypteret drevbogstav, som du kan droppe filer i. Filerne synkroniseres over Google Drev, men du skal bruge BoxCryptor og dit adgangskode for at få adgang til dem.
Konfiguration af to-trins-godkendelse Google anbefaler 2-trins proces til beskyttelse af din konto [Nyheder] Google anbefaler 2-trins proces til beskyttelse af din konto [Nyheder] Mest kyndige internetbrugere har formentlig mindst én Google-konto - hovedsagelig fordi Google for godt eller dårligt, krydser stier med så mange andre hjemmesider, at det er svært at undgå ikke at bruge ... Læs mere er en anden god måde at øge sikkerheden på hele din Google-konto, herunder din drev.
Flyt brugermapper
Du kan flytte dine brugerdatamapper. Sådan flytter du min dokumentmappe til en anden drev Sådan flytter du min dokumentmappe til en anden drev Læs mere, herunder mapperne Dokumenter, Billeder, Musik, Videoer og Downloads, ved at højreklikke på dem og bruge indstillingerne på fanen Placering. Flyt en mappe til dit onlinedrev for at synkronisere det mellem dine computere.

Gør dette på hver computer, du bruger, og du vil have de samme filer i dine Dokumenter, Downloads og andre mapper på alle dine computere.
Tilpas Windows Biblioteker
Du behøver ikke at flytte mapper for nemt at gemme filer på din online-drev - brug i stedet bibliotekerne i Windows-biblioteker. Fra en biblioteksmappe skal du klikke på linket "placeringer" øverst i vinduet.

Du kan tilføje mapper fra Google Drev til et bibliotek og endda indstille det som din standard gemme placering. Når du åbner biblioteket i Windows Stifinder, vil du se filer fra alle inkluderede mapper. Når du flytter eller gemmer en fil til biblioteket, placerer Windows den i standard gem lokalisering.

Tøm skraldespanden
Filer i papirkurven (og tidligere versioner af filer) optager lagerplads. Når du har slettet filer, skal du tømme papirkurven på internettet for at genvinde dit lagerplads.

Du kan kun rydde skraldet fra Google Drevs webside. Det er lidt skjult - klik på linket "Mere" i sidepanelet, og du får vist papirkurven.

Gendan tidligere versioner
Google Drev gemmer de tidligere versioner af filer i 30 dage eller 100 revisioner - alt efter hvad der kommer først. Du kan ikke se disse fra dit skrivebord, men du skal besøge hjemmesiden, højreklikke på en fil og vælge "Administrer revisioner."

Disse tidligere revisioner optager lagerplads, ligesom filer i din papirkurv - du kan slette tidligere versioner herfra, hvis de bruger for meget plads.
Installation af apps
Google Drev er ikke kun en mappe, som synkroniseres på tværs af dine computere - Google forestiller det klart som en webbaseret harddisk til webapps. Chrome Webshop indeholder en kategori til Google Drev apps.

Du kan starte filer i webapps direkte fra Google Drev. Webapp'en kan også gemme filer direkte tilbage til dit drev. Tjenesten giver en tiltrængt placering, hvor du kan gemme dine filer, i stedet for at sprede dem på tværs af flere webapps.

Har du andre tricks at dele? Vær sikker på at give en kommentar og fortæl os om dem.



![LibreOffice 3.5 udgivet, tilbyder nyt grammatikkontrolværktøj [Nyheder]](https://www.tipsandtrics.com/img/linux/117/libreoffice-3-5-released.jpg)