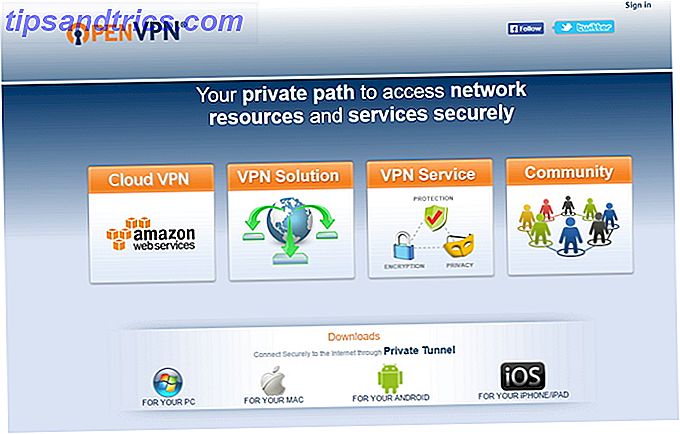Som forælder i den digitale tidsalder 5 Apps til forældre i den digitale tidsalder 5 Apps til forældre i den digitale tidsalder Cool websites og apps peger på fem apps, der gør at være forælder i internetalderen, bare lidt lettere. Læs mere, du har sikkert bekymringer om hvordan dine børn bruger teknologi. Mens du kan lære dem gode principper, er det umuligt at holde dem væk fra alle mulige internet scam. Sådan beskytter du dig selv mod 3 af de største online svindel lige nu. Sådan beskytter du dig mod 3 af de største online svindelere Nu vil folk altid falde af svindlere. Tre af de mest ødelæggende svindel i øjeblikket har givet hundredvis af millioner dollars til cyberkriminelle. Hvad kan du gøre for at beskytte dig selv? Læs mere og alt eksplicit indhold online alene.
Denne vejledning er tilgængelig til download som en gratis PDF. Download den komplette vejledning til forældrekontrol nu . Du er velkommen til at kopiere og dele dette med dine venner og familie.Det er her, hvor forældrekontrol kommer ind. Hvis du aldrig har brugt disse værktøjer Hvad skal du vide om forældrekontrol til pc'er og tabletter Hvad skal du vide om forældrekontrol til pc'er og tabletter Dine børn er gamle nok til at gå online? Opsæt en familie sikkerhed eller forældrekontrol app for at beskytte dem fra den mørke side af internettet. Vi viser dig, hvad disse værktøjer kan gøre. Læs mere, du har meget at indhente. Læs videre for at finde ud af alt, hvad du måske vil vide om forældrekontrol. Vi vil dække lidt om, hvordan de virker, hvordan man bruger kontrollerne på bestemte enheder og giver nogle anbefalinger.
Indholdsfortegnelse
§1- Hvordan arbejder forældrekontrol?
§2 - Hovedtyper af forældrekontrol
§3- Enhedsspecifikke
§4 - Wrap Up: Nu er du i kontrol
§5- Hvad er din forældrekontrolopsætning?
1. Hvordan arbejder forældrekontrol?
Lad os først diskutere lidt om forældrekontrol generelt og hvad de er vant til. I grunden findes der forældrekontrol for at begrænse det, børn kan gøre med en elektronisk enhed . Dette er ret vagt, og som du vil se, opnår forskellige former for forældrekontrol dette på visse måder.
#BeforeYouTube Jeg vidste aldrig, at forældrekontrol var så vigtig. #parenting
- Xzamn (@Xzamn) 19. april 2016
Nogle forældrekontrolmetoder giver dig mulighed for at stoppe børn fra at bruge en computer efter en bestemt tid eller begrænse deres daglige skærmtid. Andre begrænser video- eller spilindhold baseret på deres vurderinger. Og yderligere former for forældrekontrol direkte blokering websteder eller indhold, du angiver. Du foretrækker måske at oprette overvågning, så du kan gennemse, hvad dine børn gør på deres enheder. Ligegyldigt din forældre stil finder du en kontrol, der virker for dig.
Vi dækker dette senere, men det er vigtigt at bemærke, at forældrekontrol ikke er tåbeligt . Mens en toddler sandsynligvis ikke vil kunne omgå det, du har oprettet, er det ikke umuligt for en teknologisk kyndig teenager. Top 8 ting for at få forældede teenagere til at lave online Top 8 ting, der kan udfordres for teenagere til at lave online. Forsøger at dræbe tid, men ude af stand til at finde noget interessant nok til at holde din opmærksomhed? Der er så mange produktive ting, du kan gøre på nettet. Prøv dem ud. Læs mere for at finde ud af en måde at komme omkring blokeringer.
1.1 Behovet for forældrekontrol
Hvis du slet ikke er bekendt med den internetforbundne verden, ved du muligvis ikke, hvor meget online ikke er venligt for børn Sådan undgår du farerne ved onlineannoncer, der er målrettet mod børn Hvordan man undgår farerne ved onlineannoncer rettet mod børn Du tror måske, du er smart nok til at undvige manipulative reklamer - og måske er du smart nok - men hvad med børn? Onlineannoncer retter sig mere og mere mod yngre og yngre folk. Hvad kan vi gøre? Læs mere . Musik med eksplicitte tekster, voldelige videospil, utallige former for seksuelt indhold og mange andre voksne orienterede medier er kun få klik væk.
Bare lært en vens 9 års gamle barnebarn har set på porno siden hun var 6. Ingen forældrekontrol på tech. Dette er børneforsømmelse.
- Karen Swallow Prior (@KSPrior) 7. juli 2017
Gadevagterne til meget af dette, som Google, har gjort meget bedre ved at filtrere ud de værste i de seneste år. Men det er ikke en strækning at antage, at et barn kunne ende med at få adgang til noget, du hellere ikke ville se, selv ved et uheld. Vi er ikke her for at fortælle dig, hvordan du forælder, men vi er glade for at vise dig de kontroller, der står til din rådighed for at bruge det som du finder passende.
Uanset om du er smuk teknisk eller kun bruger en computer lejlighedsvis, forklarer vi, hvordan du kan filtrere upassende indhold ud for dine børn.
2. Store typer af forældrekontrol
Nu hvor vi har diskuteret den grundlæggende abstrakte funktion af forældrekontrol, lad os dykke ind i specifikke metoder til at aktivere dem. Forskellige "niveauer" af kontrol eksisterer, så du kan i de fleste tilfælde bruge mere end en af disse ad gangen.
2.1 Smartphone Forældremuligheder
Lad os starte med en relevant metode. Børn i dag ved, hvordan man betjener en smartphone, før de selv kan binde deres sko. Hvis du giver dem din telefon, så de kan spille et spil Top 5 Android-spil til at underholde småbørn og småbørn Top 5 Android-spil til at underholde småbørn og småbørn Har altid været fast i en situation, hvor du havde brug for at holde dine børn underholdt i lang tid spænd af tid? Disse apps kan hjælpe med det. Læs mere for lidt, du vil helt sikkert ikke have adgang til bestemte apps eller gennemse internettet gratis.
Android
På Android kan du oprette en anden konto, hvor dine børn kan bruge (eller bare aktivere nedenstående funktioner på din egen konto). Kombineret med at deaktivere Google Play eller tilføje forældrekontrol til download af apps, kan du begrænse de apps, de bruger. Gå til Indstillinger> Brugere, og tryk på Tilføj bruger . Gå gennem trinene for at oprette den anden konto, og når du bliver bedt om at oprette en Google-konto, skal du vælge Spring over hvis du ikke vil have, at de skal bruge Google Play. Sådan kan du bruge Android, men Ditch Google Her kan du bruge Android, men Ditch Google Vil du bruge din Android-smartphone eller tablet uden Google? Vil du bruge open source software? Her tager vi et dybtgående kig på præcis, hvordan man gør det. Læs mere .
Hvis du tilføjer en konto til dem, kan du begrænse brugen af Play Butik. Åbn Google Play-appen på deres konto, skub den venstre menu ud og tryk på Indstillinger . Skub ned til Forældrekontrol og lav en PIN-kode først. Derefter kan du indstille begrænsninger baseret på kategori.
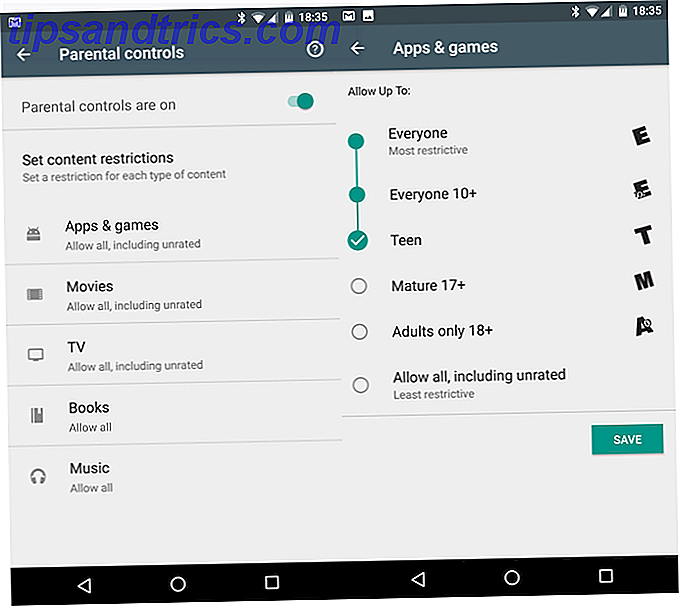
Du kan f.eks. Vælge, hvilke film de kan se ud fra MPAA-rating (i USA) eller filterapps / spil baseret på ESRB (USA) eller PEGI (Europe) rating. Hvis du kun vil have dem til at spille spil, der er klassificeret E (Alle) eller E10 +, kan du tjekke E10 + for at tillade det. Alt over denne rating, som Teen, vil ikke fungere.
Dette er kun en del af ligningen for Android - mens begrænsning af spil er vigtig, vil dine børn ikke købe film fra Play Butik, medmindre du har tilføjet et kredit- eller gavekort. Hvad vigtigere er, er børnevenlige apps, som YouTube Kids. Denne ændrede version af YouTube filtreres til kun at vise børnevenligt indhold.
Efter dette skal du se de bedste forældrekontrolapps til Android 5 Bedste Forældrekontrol Apps til Android 5 Bedste Forældrekontrol Apps til Android Hvis du vil kontrollere, hvad dine børn kan gøre på deres Android-telefon eller -tablet, har du brug for en af disse apps. Læs mere for at blokere adgangen til bestemte apps og mere.
iOS
iOS kalder forældrekontrol Begrænsninger Lås dit barns iPhone Adgang og skjul apps med iOS-begrænsninger Lås dit barns iPhone adgang og skjul apps med iOS-begrænsninger Muligheden for at begrænse brugen af en iPhone er blot et andet sæt underudnyttede iOS-funktioner, og det er praktisk både for forældre og tweakers. Læs mere, og de er nemme at få adgang til. Åbn indstillinger på din iPhone, iPad eller iPod Touch, og besøg derefter Generelt> Restriktioner . Tryk på Aktiver begrænsninger for at begynde at bruge dem, og lav derefter en adgangskode. Du skal indtaste dette senere for at ændre disse muligheder. Mist ikke denne kode, eller du skal nulstille din enhed.
Når du har lavet en kode, kan du se på listen over apps og funktioner, du kan slukke for. Eksempler er Safari, FaceTime, iTunes Store, Installation af apps og meget mere. Hvis skyderen er tændt, kan enhver på din enhed bruge den. Når noget er slukket, kan ingen bruge det. Ligesom Android kan du også blokere indhold på iTunes og App Stores baseret på vurderinger.
Afsluttende ord: Hvis du lader dit barn bruge din smartphone (eller de er gamle nok til at have deres egen), er der ingen grund til at afstå fra at bruge disse kontroller. De låser ikke ned alle aspekter af enheden, og de kan være irriterende, hvis du bruger dem på din egen konto (som at begrænse Safari på din egen iPhone). Men de er et godt første skridt.
2.2 Browser Controls
Det kan måske overraske dig at lære at de fleste internetbrowsere ikke har indbygget forældrekontrol. Nogle af nedenstående metoder påvirker, hvad du kan få adgang til via en browser, men du finder ikke en forældrekontrol sektion i Chrome. Du kan dog stadig oprette nogle begrænsninger ved hjælp af andre værktøjer.
Sikker søgning
I en hvilken som helst browser kan du tænde for nogle få sikkerhedskontroller til større websites. Gå til Google og klik på Indstillinger i nederste højre hjørne, og vælg derefter Søgningsindstillinger . Øverst på siden ser du en boks for at aktivere SafeSearch . SafeSearch er ikke perfekt, men det filtrerer ud en masse eksplicitte billeder og søgeresultater.
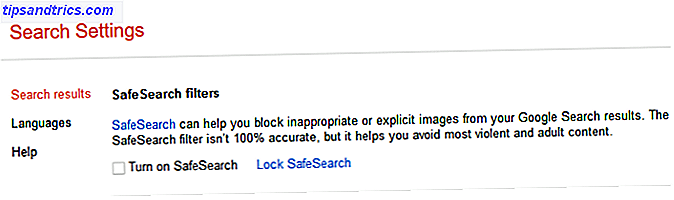
For at forhindre nogen i at bare slukke for det, skal du klikke på Lås SafeSearch ved siden af det. Du skal logge ind med en Google-konto, og bekræft derefter, at du vil låse funktionen. Dette sætter en cookie i din browser for at holde SafeSearch på, selvom du logger ud af din Google-konto. Dette forhindrer selvfølgelig ikke et teknologisk savnet barn at rydde cookies. Sådan ryddes browserhistorik og helt nulstilles Microsoft Edge Sådan slettes browserhistorik og helt nulstilles Microsoft Edge Hvor nemt er det at rydde hele din browserhistorik og nulstille den browser til en "ren" tilstand på Microsoft Edge? Vi tager dig igennem det, trin for trin. Læs mere eller simpelthen ved hjælp af en anden søgemaskine. Plus, du skal gøre det i hver enkelt browser.
På YouTube kan du aktivere Begrænset tilstand, som udfører en lignende funktion. Rul ned til bunden af enhver YouTube-side, og klik på knappen Begrænset tilstand . Vælg Til, og klik på Gem for at filtrere eksplicitte resultater. Hvis du logger ind, kan du også låse den.
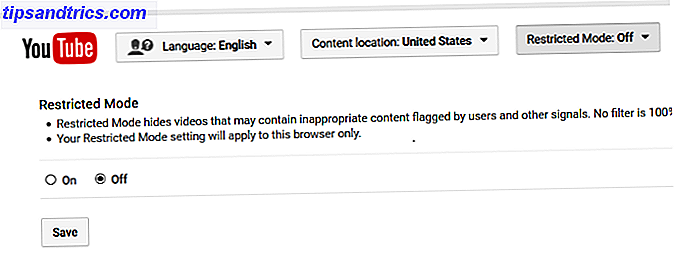
Browser tilføjelser
Den anden halvdel af browserens forældrekontrol er tilføjelser. En søgning i udvidelsesbiblioteket for Chrome De bedste Chrome-udvidelser De bedste Chrome-udvidelser En liste over kun de bedste udvidelser til Google Chrome, herunder forslag fra vores læsere. Læs mere og Firefox vil give op hundreder af resultater for disse. Bloker automatisk upassende indhold og lader dig sætte søgeord, der blokerer adgangen til websteder. Vi har nævnt et par nedenfor:
- Chrome: WebFilter Free, MetaCert Forældrekontrol og Web Filter
- Firefox: FoxFilter, Porn Blocker
Bortset fra manglen på forældrekontroludvidelser i Microsoft Edge Den komplette liste over Microsoft Edge Browser Extensions Den komplette liste over Microsoft Edge Browser Extensions Microsoft Edge understøtter nu udvidelser, men biblioteket er ubetydeligt sammenlignet med Chrome. Lad os finde ud af, hvor godt Edge-udvidelser sammenlignes med Chrome's tilbud. Læs mere og Safari, har først og fremmest et fælles problem: en vidende bruger kan nemt afinstallere disse ligesom enhver anden udvidelse .
Bedømmelse: Brug af webstedsspecifikke kontroller og filtrering af browserudvidelser er ikke den mest pålidelige metode til forældrekontrol. Et barn med lidt viden kan bruge en anden browser eller søgemaskine, eller bare afinstallere filtreringsudvidelsen. Disse er kun nyttige til beskyttelse af yngre børn, som ikke ville vide, hvordan man fjerner cookies eller afinstallerer browser-tilføjelser. Sådan rengøres dine browserudvidelser (den nemme måde) Sådan rydder du op på dine browserudvidelser (den nemme måde) Hvis du regelmæssigt tjek cool udvidelser, så er det nok tid til at rydde op de add-ons, som du ikke længere vil have, som eller har brug for. Sådan gør du det nemt. Læs mere .
2.3 Kontrolsystemer til operativsystemet
Det tog et stykke tid, men både Windows og MacOS har nu indbygget forældrekontrol. I modsætning til browser metoderne ovenfor er de pålidelige, fordi der ikke er nogen mulighed for, at børn nemt kan deaktivere dem. Vi dækker ikke Linux på grund af de mange forskellige smagsoplevelser, selv om nogle vil hævde, at Linux er fantastisk til børn 6 Grunde til at starte dine børn med Linux 6 grunde til at starte dine børn med Linux-computere og deres operativsystemer er ikke skabt lige. Det operativsystem de bruger, og Linux kan være den bedste til at starte dem med. Lad os tale om hvorfor. Læs mere .
vinduer
Vi har skrevet meget om forældrekontrol i Windows Check Out De nye Windows 10 børnesikring valgmuligheder Kontroller de nye Windows 10 forældrekontrol muligheder Windows 10 forældrekontrol rapporter indeholder oplysninger om dit barns online adfærd og aktivitet. Nogle forældre er forfærdet, mens andre byder det velkommen. Lad os se på, hvordan du bruger disse indstillinger til at sikre din computer. Læs mere, så vi opsummerer her. I Windows 10 skal du oprette en låst konto Sådan låser du Windows-brugerkonti Sådan låser du Windows-brugerkonti Lader folk bruge computeren, mens du er væk, kunne føre til problemer. Vi viser dig, hvordan du begrænser Windows-funktioner på standard- eller børnekonti, så andre ikke har adgang til følsom info. Læs mere ved hjælp af funktionen Barnekonto. Dette lader dig begrænse adgangen til apps i Windows Store, gennemse, hvad dine børn gør på computeren og begrænse skærmen tid.
Nogle af værktøjerne fungerer ikke uden for Microsoft Edge og Internet Explorer, så du bør supplere dette med en tredjeparts forældrekontrolapp De 6 bedste forældrekontrolapplikationer til Windows De 6 bedste forældrekontrolapplikationer til Windows gør du nok til at beskytte dine børn online? Forældre har et bredt udvalg af forældrekontrol apps at vælge imellem. Vi viser dig de bedste værktøjer til Windows. Læs mere .
Mac
Det er nemt at beskytte dine børn på en Mac takket være indbyggede kontroller. For at komme i gang skal du gå til Apple-menuen> Systemindstillinger og vælge indstillingen for forældrekontrol . Hvis du får en besked om, at der ikke er nogen brugere at administrere, skal du vælge Opret en ny brugerkonto med forældrekontrol og følg trinene. Du vælger dit barns aldersgruppe under dette ( 4+, 9+, 12+, 17+ ).
For eksisterende konti kan du også vælge indstillingen Bruger og grupper i Systemindstillinger, og vælg derefter en standardbruger og vælg Aktiver forældrekontrol for at konvertere den til en administreret konto. Se vores vejledning til administration af Mac-konti Sådan opretter du flere brugerkonti på din Mac Sådan opretter du flere brugerkonti på din Mac Hvordan fungerer brugerkonti på en Mac? Kan brugere læse og redigere hinandens filer? Hvad sker der, når du sletter en brugerkonto? Læs mere, hvis du har brug for mere hjælp.
Tilbage på siden Forældrekontrol, klik på låsen for at foretage ændringer og indtast dit brugernavn og adgangskode. Vælg den bruger, du vil administrere, og klik på Aktiver forældrekontrol . Herfra har du forskellige måder at begrænse dit barns brug af din Mac.
På Apps- siden kan du tjekke Brug Simple Finder for at gøre browsing-filer på din maskine meget nemmere. Begræns applikationer giver dig mulighed for at angive en specifik liste over apps, som barnet kan åbne.
Websiden er vigtig, da den giver dig mulighed for at vælge mellem tre niveauer af webfiltrering. Tillad ubegrænsede adgangsfiltre ingenting, mens Prøv at begrænse adgangen, gør sit bedste for at blokere ethvert voksenindhold. Den mest restriktive indstilling er Tillad adgang til kun disse websteder, som giver dig mulighed for at godkende en angivet liste med sider.
Tjek fanen Tidsbegrænsninger for at forhindre børn i at bruge computeren til bestemte tider. Endelig klik på Logs ... -knappen for at gennemse alt, hvad dit barn har gjort på din Mac. Dette viser websites, de har besøgt, websteder, Safari blokeret, og hvilke apps de brugte.
Det værd? Disse operativsystemers (OS) niveau forældrekontrol er en stor forsvarslinje. Evnen til at begrænse hvilke applikationer dit barn åbner og angive en liste over godkendte websteder uden at installere ekstra software er virkelig praktisk.
2.4 Børnspecifikke websteder
Sammen med andre værktøjer finder du mange værktøjer rettet mod børn 10 Awesome undervisningswebsteder til børn Du skal bogmærke 10 Awesome undervisningswebsteder til børn Du skal bogmærke Læring skal være sjovt og interaktivt for børn. De 10 bedste uddannelsesmæssige hjemmesider for børn giver dine børn computer tid og hjælper dem med at lære alt fra videnskab til sociale studier. Læs mere . Disse websteder er designet til at lade dem nyde nettet, mens de holder sig trygge. Tidligere var der hele webbrowsere bygget til børn, men de fleste af disse er desværre døde.
I stedet for Google kan du indstille dit barns hjemmeside til Kiddle. Ikke tilknyttet Google, denne søgemaskine henvender sig specifikt til børn. SafeSearch er altid på, og ordrer søgeresultaterne ud fra, hvor nyttige de er til børn. De første få er håndplukket af redaktører, mens de senere resultater er lette at forstå, selvom de ikke specifikt er for børn.
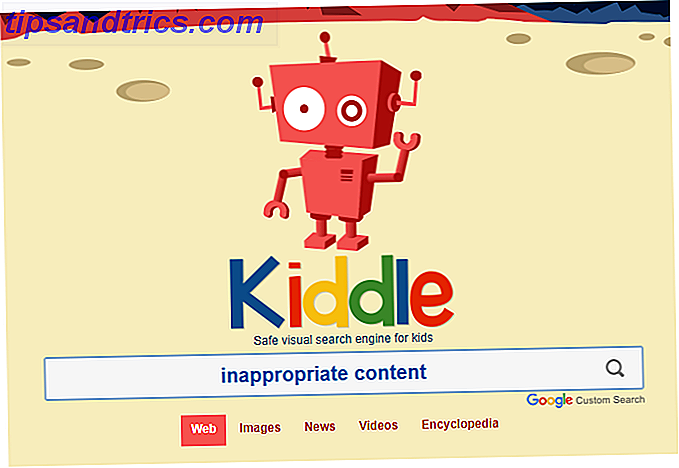
Zoodles er en tjeneste, der giver hundredvis af gratis spil, videoer, bøger og andet børnevenligt indhold. Disse kommer fra forskellige websteder, der ikke indeholder upassende indhold. Det er en gratis service, men du kan opgradere til Premium-versionen for ekstra funktioner.
Hvis dine børn ønsker at indhente nyhederne, skal du tjekke de bedste børnevenlige nyhedswebsteder. 8 Børnesikre hjemmesider, hvor børn kan fange alle de seneste nyheder 8 Børnesikker hjemmesider, hvor børn kan fange alle de seneste nyheder Der er ingen nyheder som dårlige nyheder. Jeg tror ikke, at en diæt af dårlige nyheder er helt rigtig for børn, før de rammer den rigtige alder. Aftalt, du kan ikke holde de dårlige vinde væk, men bare ... Læs mere.
Værdi: Børnevenlige steder er en fantastisk måde at introducere børn på internettet uden at udsætte dem for alle de derude. Du skal nok lade dem få adgang til flere websteder end blot disse, men de gør gode hjemmesider.
2.5 Sikkerhedssuite fra tredjepart
De fleste af de andre værktøjer på denne liste koster ikke noget. Men hvis du vil investere i en komplet sikkerhedssuite for at beskytte dine børn, har vi dækket syv af de bedste 7 familie sikkerhedsværktøjer til at holde dine børn sikkert online 7 familie sikkerhedsværktøjer til at holde dine børn sikkert online ligesom den virkelige verden internettet kan nogle gange være et skræmmende sted for dine børn. Der er nogle gode apps og værktøjer til at holde dem sikre. her er nogle vi synes er de bedste. Læs mere . Disse løsninger, såsom Net Nanny, giver dig mulighed for at installere deres software på alle enheder, dine børn bruger og blokkerer upassende websites, overvåger deres brug og meget mere.
Du kan opnå de fleste af de samme resultater ved hjælp af de andre metoder her, men hvis du har brug for en klargjort løsning, gør disse suiter jobbet godt.
Værd at prøve? At betale for en sikkerhedssuite er virkelig ikke det værd. Du kan få gratis beskyttelse over hele verden ved hjælp af andre metoder, og konfigurering af den betalte suite vil tage mindst lige så lang tid som dem.
2.6 Routerbeskyttelse
Afhængigt af din router har du en række værktøjer til rådighed til filtrering af internetforbrug på netværksniveau. Fordi din router håndterer hele trafikken, der forlader din families enheder, styrer du, at den fungerer, uanset hvilken enhed eller browser dit barn bruger.
De fleste routere giver dig mulighed for at logge ind via et webpanel - eller nogle gange en app - og administrere dine indstillinger. Vi har dækket de vigtigste indstillinger for at justere forældrekontrol 4 måder at administrere dine børns internetbrug på med din router 4 måder at styre dine børns internetbrug med din router Hvordan sørger du for, at dine børn rent faktisk er i deres værelse sover på en skoleaften, og ikke opholder sig hele natten streaming internetvideoer? Læs mere . Fra at blokere bestemte websites for at logge deres trafik, kan du gøre meget gennem din router.
Bedømmelse: Hvis din router understøtter dem, skal du tage et par øjeblikke for at muliggøre forældrekontrol. Hold et stærkt kodeord på din router Sådan konfigurerer du din router for at gøre dit hjemmenetværk rigtigt sikkert Sådan konfigurerer du din router for at gøre dit hjemmenetværk rigtigt sikkert Default routerindstillinger sætter dit netværk i fare, hvilket gør det muligt for freeloading fremmede at presse nadwidth og potentielt begå forbrydelser . Brug vores resumé til at konfigurere dine standard routerindstillinger for at forhindre uautoriseret adgang til dit netværk. Læs mere og dine børn har ikke en nem måde at komme rundt på, hvad du har oprettet.
2, 7 Børnevenlig DNS
I lighed med at justere routerindstillinger ændres din DNS-udbyder. Hvis du ikke vidste, står DNS for Domain Name System og oversætter webstedsnavne 5 Nifty måder at bruge DNS til din fordel 5 Nifty måder at bruge DNS til din fordel En af de mest underappreciated dele af internettet er Domain Name System. DNS kaldes ofte som telefonbog på internettet, men det er langt mere end blot en opslagstjeneste. Læs mere (som google.com) i IP-adresser (som 123.456.7.8), som din browser kan få adgang til. DNS håndteres som standard af din internetudbyder, men du kan tilsidesætte dette med en tredjepartstjeneste. Alternativ DNS er allerede mere sikker end standarden 4 Grunde til, at brug af tredjeparts DNS-servere er mere sikker 4 Grunde til, at brug af tredjeparts DNS-servere er mere sikker Hvorfor ændrer din DNS en god ide? Hvilke sikkerhedsfordele medfører det? Kan det virkelig gøre dine online aktiviteter mere sikre? Læs mere, men der er specielle DNS-udbydere designet til at holde børnene sikre 5 DNS-servere garanteret for at forbedre din online-sikkerhed 5 DNS-servere garanteret for at forbedre din online-sikkerhed. Hvis du ændrer din DNS-udbyder, kan det forbedre din computers forsvar mod online-trusler dramatisk - men det bør du vælger? Vi viser dig fem DNS-udbydere, du kan skifte til i dag. Læs mere .
En af de mest populære er OpenDNS. De tilbyder en gratis Family Shield-tjeneste, der er per-konfigureret til at blokere upassende indhold. Det er super nemt at bruge: Klik på installationsguiden under OpenDNS Family Shield og noter de to IP-adresser, der er angivet. Det er bedst at konfigurere din router til at bruge disse DNS-indstillinger, så alle enheder på dit netværk bruger dem - ellers skal du konfigurere hver enhed individuelt.
Følg anvisningerne for Home Routers, og du vil have OpenDNS konfigureret til at filtrere al trafik på dit netværk på få minutter.
Værdi: Sammen med OS-kontroller er dette nok den mest effektive internetfiltreringsfunktion, du har. Automatisk filtrering af tusindvis af upassende websteder fra fem minutters arbejde er yderst nyttigt.
2.8 Begrænset skærmtid
Mange af de diskuterede metoder omfatter en mulighed for at begrænse skærmtiden. Hvis du har brug for en mere kraftfuld løsning, har vi dækket de bedste værktøjer, der forhindrer børn i at bruge computeren for meget. De bedste værktøjer til begrænsning af dit barns online-skærm tid. De bedste værktøjer til begrænsning af dit barns online skærmtid. Den tid, børn bruger online lige så vigtigt som det de ser. Disse er de bedste værktøjer til at begrænse dit barns skærmtid på internettet og deres mobile enhed. Læs mere .
Vores Take: Hvis dine børn har problemer med at bruge enheder for ofte, er det værd at prøve at bruge en af disse.
2.9 Uddanne og tale med dit barn
Selv om alt ovenfor er nyttigt, kan intet erstatte sidde og have en ærlig samtale med dine børn. Det, du diskuterer, vil naturligvis afhænge af deres alder, men det er vigtigt at være ærlig . Tal om, hvor fantastisk internettet er de bedste websites på internettet De bedste websites på internettet En enorm liste over de bedste websites på internettet i fjorten handy kategorier. Disse anses for at være top-of-the-line websteder, der får dig, hvad du har brug for. Læs mere og hvordan det gør det muligt for dig at gøre så meget. Men lad dem også vide, at ligesom i den "virkelige verden" er der mange onde og sikre steder online, som de ikke bør gå.
Indstilling af forældrekontrol til dit bredbånd derhjemme er en god start, men forældre skal stadig tale med deres børn. #safety https://t.co/q0PSkcmNT2
- Benoy Ittyavirah (@benittyavirah) 4. oktober 2016
Sørg for dine børn, at de kan komme til dig, når som helst de ser noget online, der gør dem ubehagelige. Hvordan man snakker med børn om sexting. (Ifølge eksperter) Hvordan man snakker med børn om sexting (Ifølge eksperter) Sexting er et voksende problem blandt teenagere. Men hvordan bryder du emnet? Hvilke oplysninger skal en forælder overbringe til deres barn? Her er de bedste råd fra eksperter. Læs mere . Del med dine forventede grænser og begrænsninger på skærmen tid. Med værktøjerne på plads for at sikkerhedskopiere - ikke blindt kræve - de regler, du har diskuteret, er dine børn mindre tilbøjelige til at fornærme dem.
Endelig ord: Ingen teknisk kontrol kan erstatte en ærlig samtale med dine børn.
3. Enhedsspecifikke
Ovennævnte metoder giver dig mulighed for at udøve kontrol på næsten enhver stationær / bærbar computer eller smartphone. Men hvad med at beskytte dine børn (eller dit eget spil sparer Sådan beskytter du dit spil sparer på ethvert system Sådan beskyttes dit spil sparer på ethvert system Hvis du nogensinde har mistet et videospil, der gemmer strømforsyning eller korruption, ved du hvordan ødelæggende det føles. Sådan sørger du for at du aldrig mister gemme data igen. Læs mere) på mange andre enheder? Lad os tage et kig på nogle af de mest populære.
3.1 3DS Forældrekontrol
Nintendo 3DS's portabilitet og dets fantastiske bibliotek af spil 25 Nintendo 3DS-spil, der er afgørende for enhver samling 25 Nintendo 3DS-spil, der er afgørende for enhver samling 3DS har en række fremragende spil. Ikke sikker på hvor du skal starte? Her er de 25 bedste titler på systemet, med noget for fans af alle genrer. Læs mere gør det til et populært valg for unge spillere. Ved hjælp af forældrekontrol kan du blokere nogle funktioner med en pinkode. Vælg Systemindstillinger fra 3DS Home-menuen, og vælg derefter Forældrekontrol . Følg anvisningerne for at oprette en PIN kode for forældrekontrol, angiv et sikkerhedsspørgsmål, og tilføj en e-mail-adresse, der kan nulstille din pinkode.
Når 3DS forældrekontrol er på plads, kan det begrænse spil baseret på rating, blokere internetbrowseren og / eller Miiverse, deaktivere 3D-billeder for gældende systemer og meget mere. Aktivering af forældrekontrol forhindrer også nogle indstillinger, som for eksempel at ændre internetindstillingerne, fra at arbejde.
3.2 Nintendo Switch
Nintendo Switch (vores anmeldelse Nintendo Switch Review: Spil Zelda på Toilet Nintendo Switch Review: Spil Zelda på Toilet Nintendo's ryg, genopfinde sig selv efter den dårlige performance af Wii U. Switchen er en kombination af hjemme konsol ydeevne i en bærbar pakke - de bedste bits af Wii og DS mærkerne. Læs mere), giver en smartphone-app til styring af forældrekontrol. Du kan initialisere dem på systemet og derefter administrere dem senere på din telefon.
For at starte, skal du gå til Systemindstillinger på menuen Skift, og rul derefter ned til Forældrekontrol> Forældrekontrolindstillinger . Vælg Brug denne konsol og derefter begrænsningsniveau . Du kan vælge et forudindstillet niveau baseret på dit barns alder eller ændre dem manuelt. Det understøtter også begrænsning af spil baseret på rating og blokering af kommunikation med andre spillere. Når du er færdig, skal du vælge Gem> OK og indstille en PIN-kode for at beskytte kontrollerne.
Derefter kan du downloade appen Switch Parental Controls til Android eller iOS. Følg derefter Nintendos instruktioner for at forbinde appen til din Switch-konsol.
3, 3 PS4
PS4 giver dig mulighed for at begrænse ikke kun spil, men også andre funktioner i systemet, såsom afspilning af Blu-Ray-diske og brug af webbrowseren. For at starte, vælg Indstillinger på PS4s hjemmemenu. Besøg derefter Forældrekontrol> Begræns brug af PS4-funktioner . Du får vist en besked om at indtaste din adgangskode til forældrekontrol - standard er 0000 . Sørg for at klikke på Skift adgangskode, når du er færdig, så den er ikke tilbage som standard.
Her kan du deaktivere funktionerne ovenfor og forhindre dit barn i at logge ind på PS4 med en ny konto. Vælg Spil for at justere vurderingen af spil dit barn kan spille 7 Spil Alle PlayStation 4-ejere skal købe 7 spil Alle PlayStation 4-ejere skal købe Fik en ny PS4 til jul? Har du brug for nogle spil at spille på det? Her er et par spil hver PS4 ejer skal eje! Læs mere . Sony bruger et noget forvirrende "level" -system til disse - jo højere niveau, jo mindre restriktivt er kontrollen.
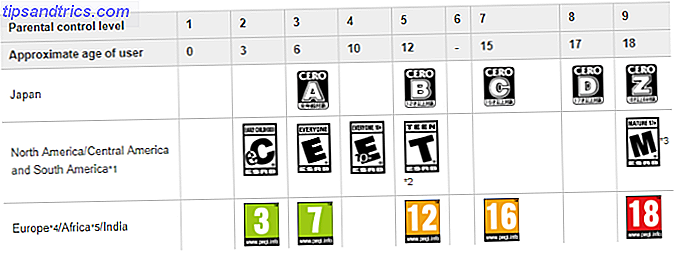
Rul gennem disse og find det bedste for dit barns alder - fx niveau 5: alder 12 eller ældre (tilnærmelse) vil tillade spil op til en teen rating. Vælg Blu-ray Disc / DVD for at indstille en lignende begrænsning på film.
For at indstille en pinkode på din egen konto, så dit barn ikke kan logge ind som dig, skal du besøge Indstillinger> Brugere> Loginindstillinger> Adgangskodeadministration og tilføje en adgangskode for at begrænse din profil. Bemærk, at dette er forskelligt fra forældrekontrolkode.
3.4 Xbox One
Xbox One tilbyder et lignende sæt af kontroller. Vi dækkede det grundlæggende i vores vejledning til nyttige Xbox One-indstillinger 10 Nyttige Xbox One-indstillinger, du kan have savnet 10 nyttige Xbox One-indstillinger, du måske har savnet Hvis du har en Xbox One, skal du vide om disse nyttige indstillinger gemt i din konsol . Her er ti du kan bruge til at finjustere Xbox til din smag. Læs mere . I modsætning til PS4, der bruger konsol-dækkende kontroller, giver Xbox One dig kun mulighed for at indføre begrænsninger på individuelle konti. Således skal du føje en barnekonto til dit system, hvis du ikke allerede har det.
Hvis dit barn ikke allerede har sin egen Xbox One-konto, skal du trykke på Xbox- knappen på din controller for at gå til startmenuen. Tryk på venstre for at åbne menuen, og klik derefter på Indstillinger gear. Vælg Alle indstillinger, og besøg derefter fanen Konto til venstre. Klik på Familie og derefter Tilføj til familie .
Nu kan du vælge en eksisterende konto på dit system for at blive en barnekonto. Hvis du ikke har andre konti, skal du klikke på Tilføj nyt . Få dit barn til at logge ind med deres eksisterende Microsoft-konto 5 Sikkerhedstips, der skal overvejes, når du bruger en Microsoft-konto 5 Sikkerhedstips, der skal overvejes, når du bruger en Microsoft-konto Du kan ikke bruge meget af den nye Windows 8-brugergrænseflade uden en Microsoft-konto. Kontoen du logger ind på din computer er nu en online-konto. Dette rejser sikkerhedsproblemer. Læs mere, eller lav en ny, hvis det er nødvendigt. Gå derefter igennem standardopsætningen til en ny Xbox-konto. Vælg Tilføj til familie for at tilføje det som en børnekonto.
Når du har tilføjet kontoen, skal du gå til Indstillinger> Familie og klikke på den relevante konto. Du kan styre Privacy & online sikkerhed for at begrænse kommunikationsfunktioner, adgang til indhold til at blokere bestemte spil og apps og webfiltrering for at blokere websites, når du bruger Edge.
Nu, hvis dit barn forsøger at tage en blokeret handling, skal du indtaste dit kodeord for at tillade det.
3, 5 Kindle Fire
Vi dækkede Android og iOS før, men Kindle Fire er lidt anderledes. Mens du måske ikke vil købe en brand til dine børn Hvorfor bør du ikke købe en Amazon Fire Tablet til dine børn Hvorfor bør du ikke købe en Amazon Fire Tablet til dine børn Er dine børn tilfredse med Amazon Fire tablet? Måske tænker du på at købe en. Her er hvorfor du ikke bør, og hvorfor eksisterende ejere bør flytte deres børn til en rigtig tablet. Læs mere til at begynde med, de, der allerede har en, kan oprette forældrekontrol til disse børnevenlige enheder.
For at starte, skal du svinge ned fra toppen af skærmen og trykke på Indstillinger og derefter Forældrekontrol . Tryk på kontakten for at aktivere forældrekontrol, og indtast derefter og bekræft et kodeord. Når du har gjort dette, skal du kigge på de tilgængelige muligheder. Du kan deaktivere webbrowseren, kameraet, social deling og meget mere. Hvis du kan lide, kan du endda deaktivere forbindelse til Wi-Fi for virkelig at låse enheden ned.
Et alternativ på Fire-tabletter er at oprette en unik profil til dit barn. Åbn indstillinger igen og gå til Profiler og familiebibliotek . Tryk på Tilføj en børneprofil, og du kan tilføje en særlig konto til et barn (med en forenklet grænseflade) eller en teen profil (med en standard grænseflade). Med disse konti kan du oprette daglige grænser, kræver, at de læser, før du nyder underholdning, eller begrænser visse aktiviteter. Således er ilden faktisk en af de bedste platforme til at skabe en særlig børnevenlig profil.
@amazon nailed det med Kindle Fire kids edition. Forældrekontrol, indholdsfiltre og anvendelsesgrænser er meget vigtige. Også billig!
- Andrew Miller (@AndrewCMiller) 14. december 2016
For at skifte konti trækker du ned fra toppen af skærmen og trykker på profilikonet øverst til højre. Åbn FreeTime app for at få vist oplysninger om dit barns brug.
4. Wrap-Up: Nu er du i kontrol
På dette tidspunkt er du opmærksom på de forskellige former for forældrekontrol og hvordan du aktiverer dem på alle dine enheder. Før vi lukker, lad os hurtigt diskutere et par afsluttende punkter.
4.1 Forældrekontrol med flere børn
Når du har fået forældrekontrol oprettet, kan du tænke dig at finde de bedste måder at håndtere dem med flere børn, især børn i forskellige aldre. Det er desværre lidt vanskeligt at svare, da det varierer efter enhed.
Nogle platforme, som Amazon's Fire tablet, Xbox One og macOS giver dig mulighed for at styre individuelle profiler for hver af dine børn. For disse anbefaler vi at oprette en unik konto for hvert barn. Måske kan din 14-årige spille spil klassificeret Teen på Xbox, men du vil begrænse en seks-årig til Alle-klassificerede spil 5 Børns videospil, som du vil nyde for 5 børns videospil, som du vil Nyd også ligesom du nyder den animerede film så meget som de børn, den blev lavet til, har verden af videospil nogle gode titler, der appellerer i tiderne. Læs mere . Du kan tilpasse deres profiler for at matche hver persons unikke behov.
fik to kindle brande til børn i alderen 6 og 9. sigter mod mere læsning og mindre youtube. Jeg har lyst til at skrive en afhandling om forældrekontrol
- garyorenstein (@garyorenstein) 7. juni 2016
Andre former for forældrekontrol arbejde system-wide, såsom PS4 eller iOS. På dem, når du sætter en begrænsning, skal alle, der bruger enheden, leve af begrænsningen eller kende adgangskoden for at tilsidesætte den. I disse tilfælde anbefaler vi, at du indstiller kontrollen for at beskytte den yngste person ved hjælp af enheden og overstyrer den, når det er nødvendigt.
Antag at du har forældrekontrol på din PS4, så din seksårige spiller ikke upassende spil. Du er okay med dine 14-årige spiller teen-ratede spil, så du bliver nødt til at stole på ham med adgangskoden eller indtaste den for ham, når han vil spille.
I sidste ende er forældrekontrol ikke altid super bekvemt. Men det er mere vigtigt at beskytte dine børn.
4.2 Vær opmærksom på løsninger
Vi nævnte nogle faldgruber ovenfor, så det er klart, at smarte børn kan komme omkring forældrekontrol 7 måder dine børn kan omgå forældrekontrol-software 7 måder dine børn kan omgå forældrekontrol-software Bare fordi du har installeret et sikkerhedsnet i forældrekontrol software gør det ikke ' t betyder dine børn vil ikke finde en måde at navigere gennem det. Sådan gør de det! Læs mere . Uanset om grundlæggende metoder som afinstallation af browserudvidelser eller ved hjælp af en anden enhed eller flere uvæsentlige metoder såsom at gå gennem en proxyserver eller nulstilling af enhedsindstillinger, kan de finde en vej.
Den bedste modgift mod dette potentielle problem er kommunikation med dine børn. Selvfølgelig vil du ikke stave ud, hvordan man besejrer kontrollerne, men lad dem vide, at du har dem på plads for at holde dem sikre. Være åben for deres anmodninger om at ophæve indholdet. Jo mindre drakoniske du er, desto mindre sandsynligt dine børn er at forsøge at snige om forældrekontrol.
4.3 Sammenfatning og henstillinger
Vi har tilbudt tips og tips i hele artiklen, men hvis du ikke kom igennem alt, her er et resumé af vores anbefalinger til opsætning af forældrekontrol:
- DNS-filtrering er let, gratis og blokkerer tonsvis af upassende indhold med ringe indsats . Alles forældre strategi er anderledes, men ikke mange vil gøre indsigelse mod at blokere porno, spil og andre farlige websteder Hvilke websteder er mest sandsynligt at inficere dig med malware? Hvilke websteder er mest sandsynligt at inficere dig med malware? Du tror måske, at porno-websteder, den mørke webside eller andre uhensigtsmæssige websites er de mest sandsynlige steder for din computer at blive inficeret med malware. Men du ville have det galt. Læs mere fra deres hjem. Dette er et godt skridt for enhver familie.
- Brug de operativsystemkontroller, der passer bedst til dig . Efter DNS-filtrering er det næstbedste "niveau" OS-styringen. Udnyt tidsfristerne, blokering af websteder og loggfunktioner i Windows og MacOS. De koster ikke noget og bliver ikke let besejret af børn.
- For andre enheder skal du bruge forældrekontrol efter behov . Hvis dit barn regelmæssigt spiller med din tablet, når du ikke er opmærksom, bør du nok konfigurere forældrekontrol. Men hvis dit barn ikke rigtig spiller videospil, er der ikke meget grund til at irritere dig selv med forældrekontrollen på din PS4. Bare skjul de modne spil.
- Du har ikke rigtig brug for browserudvidelser eller sikkerhedssuiter . Browserudvidelser er for nemme at fjerne, og den komplette software er dyr. Nogle tilbyder fantastiske funktioner, men for de fleste er de ikke værd at betale for.
- Hvilke websteder du tillader og blokere, er op til dig . Nogle forældre vil gerne oprette en liste over godkendte hjemmesider og blokere alt andet, idet de frygter at deres børn kan finde eksplicit indhold selv på et websted som Wikipedia. Andre ønsker at blokere de værste lovovertrædere, men har ikke noget imod deres børn, der surfer på nettet ellers.
- Tal med dine børn . Med alt, hvad vi har sagt her, er det vigtigt at være åben og ærlig.
5. Hvad er din forældrekontrol opsætning?
Det er alt hvad du behøver at vide om forældrekontrol! Nu er du klar til at konfigurere, konfigurere og håndhæve dem efter behov. Forhåbentlig kontrollerne på de enheder, du bruger, er nyttige til din familie. Sammen med ordentlig forældre er forældrekontrol fantastisk for at lade børnene nyde de fantastiske enheder, vi bruger hver dag, mens de stadig holder dem sikre. Og de sparer dig meget arbejde!
For yderligere læsning, se hvad teenagere ikke vil have forældre at vide, at de bruger deres telefoner til hvad din teenager ikke vil have dig at vide, at de bruger deres telefon til hvad din teenager ikke vil have dig at vide, at de bruger deres telefon til Det er ingen hemmelighed, at socialmediebrug er voldsom blandt teenagere - men hvad gør de nøjagtigt, når de stirrer på deres telefon eller computer hele dagen? Læs mere, og hvordan du kan uddanne dig selv om videospil 4 måder forældre kan uddanne sig selv på videospil 4 måder forældre kan uddanne sig selv på videospil Den eneste måde forældre kan beskytte mod deres afkom, der spiller videospil, som de ikke er enige om, er ved uddanne sig om dem. Det er trods alt umuligt at polere noget uden først at forstå det. Heldigvis er der ... Læs mere.
Hvad er din forældrekontrolstrategi? Vidste du om alle de metoder, vi diskuterede? Forældre, vi vil høre, hvad du synes i kommentarerne!


![Hvad er termisk designkraft? [Teknologi forklaret]](https://www.tipsandtrics.com/img/technology-explained/634/what-is-thermal-design-power.jpg)