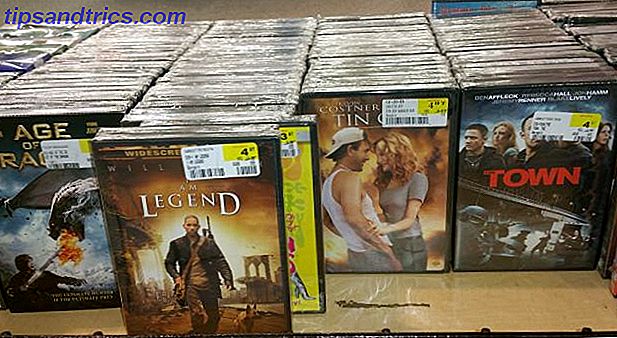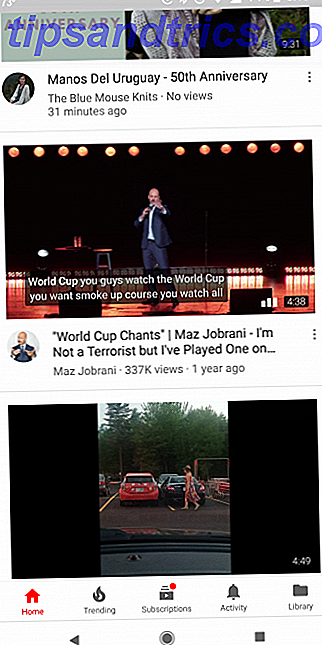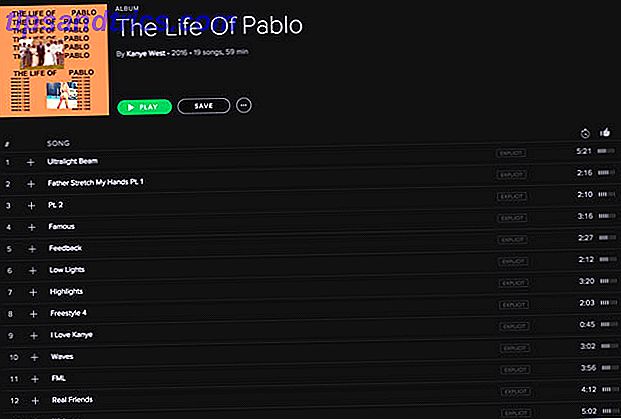Begrænsende båndbredde på din computer vil forhindre, at dine data bliver spildt på ting, du ikke vil have. Det er meget nyttigt for dem, der har en specifik datagrænse og kan hjælpe dig med at undgå at blive overopladet. Vi vil vise dig værktøjer til at hjælpe dig med at begrænse din båndbredde.
Windows har en indbygget metode til at begrænse båndbredden, men i øjeblikket er det virkelig grundlæggende og ikke særlig klart på hvad det gør. Som sådan er det bedre at henvende sig til tredjepartsløsninger.
Hvis du har din egen metode til at dele for begrænsende båndbredde, så lad os vide det i kommentarerne.
1. Windows 10 Metered Connections
En måde at begrænse båndbredde ved at bruge Windows 10's indbyggede metoder er at aktivere en målrettet forbindelse Sådan indstilles din Wi-Fi og Ethernet-forbindelse som målt i Windows 10 Sådan indstilles din Wi-Fi og Ethernet-forbindelse som målt i Windows 10 I Windows 10, du kan indstille din Wi-Fi eller Ethernet-forbindelse som målt. Dette vil begrænse datakonsumtionen ved hjælp af Windows Update og andre baggrundsapps. Sådan sættes du op. Læs mere . Aktivering af en målrettet forbindelse begrænser, hvor kraftig Windows Update er, og stopper automatisk opdatering af nogle apps og livefliser. For at starte, tryk på Windows-tasten + I for at åbne Indstillinger, klik på Netværk og internet, derefter enten Wi-Fi eller Ethernet .
Hvis du har valgt Wi-Fi, skal du klikke på Administrer kendte netværk, vælg dit netværk fra listen, klikke på Egenskaber og slide Set as metered connection til On .
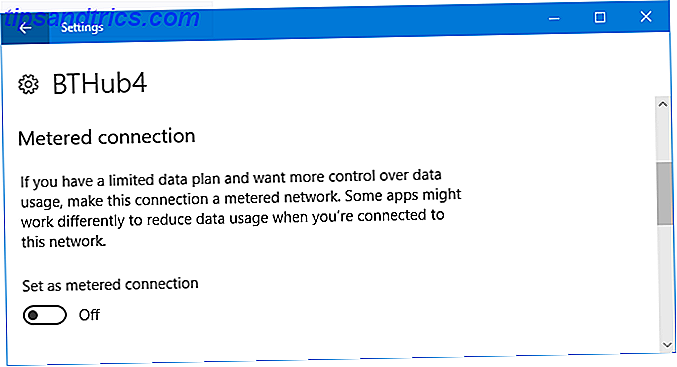
Hvis du har valgt Ethernet, skal du vælge din forbindelse fra listen og slide Set as metered connection til On .
Har du lyst på nogle andre tips? Se vores vejledning om, hvordan du styrer Windows 10s båndbreddebrug Sådan styrer du Windows 10s data- og båndbreddebrug Sådan styrer du Windows 10s data- og båndbreddebrug Brug Windows 10 for meget båndbredde? Vi viser dig, hvordan du nedskærer diagnoser, opdateringer, livefliser og alt andet, der ødelægger dine data. Læs mere . Og da Windows 10 er et evigt udviklende operativsystem Windows 10 er den sidste version af Windows. Nogensinde. Windows 10 er den sidste version af Windows. Nogensinde. Microsoft er utilfreds med at opgradere og har en løsning: Windows 10 er den endelige "version" af Windows. Nogensinde. Dette kan betyde, at du aldrig bliver nødt til at købe Windows. Læs mere, den kommende Fall opdatering vil se yderligere tilpasning til denne funktion, som evnen til at angive månedlige GB grænser. Indtil da, lad os se på nogle værktøjer, du kan downloade for at gøre et bedre arbejde.
2. NetBalancer
NetBalancer vil vise dig en liste over alle de aktive processer på dit system og enhver tilknyttet netbrug. Under dette er en live graf, så du kan se et overblik, hvor der forekommer båndbredde spikes. Hold musen over grafen, og du vil kunne se, hvilke processer der såede din båndbredde i det øjeblik.
For at begrænse programmets båndbredde skal du finde det på listen og dobbeltklikke på det. Du kan bruge dropdowns for download prioritet og upload prioritet for at justere brugen heraf baseret på forudindstillede filtre. Dette er praktisk, hvis du for eksempel stadig vil have et program ubegrænset, men vil have andre programmer til at bruge båndbredden først, hvis de har brug for det. Du kan også vælge Brugerdefineret fra rullemenuen for at definere dine egne grænser.

Du kan også gøre det samme i hovedvinduet ved hjælp af ikonerne for grøn og rød pil øverst i vinduet. En praktisk funktion her er at klikke på den røde pil, der peger til højre med en lodret linie, som vil blokere al netværkstrafik. Mere avancerede brugere kan gøre brug af filtre og regler.
NetBalancer giver dig en gratis prøveperiode på 15 dage, hvorefter du skal betale et engangsgebyr på $ 49, 95 for at fortsætte med at bruge programmet. Alternativt kan du kun bruge den uden for forsøget som en netværksskærm.
3. NetLimiter
Når du starter NetLimiter, kan du se en liste over alle dine åbne applikationer sammen med deres nuværende båndbreddeforbrug. Selvfølgelig vil nogle applikationer naturligvis bruge mere båndbredde end andre, men det er praktisk at identificere dem, der bruger mere end de har brug for.
Standardgrænsen er indstillet til 5 KB / s til download og upload, som du hurtigt kan aktivere ved at markere feltet for en bestemt række. Hvis du vil redigere disse standardindstillinger, skal du højreklikke på grænsen for at åbne regeringseditoren. På fanen Regel kan du ændre båndbreddegrænserne.

Skift til fanen Planlægger, og du kan indstille regelstart og standse tidsforhold. For at begynde skal du klikke på Tilføj og derefter oprette dine nødvendige regler. Du kan f.eks. Stoppe din webbrowser med at forbruge enhver båndbredde mellem bestemte timer.
NetLimiter leveres med en 28-dages prøveperiode. En enkeltbrugerlicens til Lite-versionen koster 19, 95 dollar, mens Pro-versionen koster 29, 95 dollar. Der synes imidlertid ikke at være nogen forskel mellem de to, så hold fast med den førstnævnte.
4. Net-Peeker
Net-Peeker har en meget enkel brugergrænseflade. Øverst kan du se den aktiverede upload og download-brug sammen med adgang til en kort indstillingsskærm og nogle af de andre funktioner, som programmet tilbyder som en systemvagt. Vi vil bare fokusere på dens båndbreddebegrænsende evne.
Tabellen nedenfor viser alle aktive processer på dit system sammen med dets båndbreddeforbrug. Du kan dobbeltklikke på en proces for at få ekstremt detaljerede oplysninger om fanerne Network Sessions and Loaded Modules .

På enten en hel proces fra hovedvinduet eller på en bestemt netværkssession kan du højreklikke for at administrere forbindelsen. Du kan begrænse hastigheden til at angive indstillede båndbredde grænser og afbryde forbindelsen for at afbryde forbindelsen helt (indtil du åbner den igen).
Net-Peeker giver dig en 30-dages prøve for at opleve alle dens funktioner. Efter den tid kan du fortsætte med at bruge programmet til 25 dollar. Hvis du vil have mulighed for at styre flere systemer, skal du købe et gruppelicens, der starter ved $ 125 for fem agenter.
5. SoftPerfect Bandwidth Manager
SoftPerfect Bandwidth Manager er ikke nødvendigvis det mest funktionelle program på denne liste, men det er den vanskeligste at komme i gang med. Når du først starter, skal du indtaste din netværksadresse og adgangskode, før du kan begynde at overvåge trafikken.
Hvis du er fortrolig med det, er det et program værd at tjekke ud takket være sin anstændige regel tilpasning. Tryk på Ctrl + N for at begynde at oprette din regel. Flyt mellem hver fane for at se alle mulighederne, men sørg for at navngive din regel og indstille dine ønskede takster . Når du er færdig, klik på OK for at aktivere din regel.

Brug rullemenuen Værktøjer til at indstille kvoter og tidsplaner for din båndbredde. Det er også værd at tjekke brugsanvisningen, som giver dig et overblik over al din trafik og hjælper dig med at identificere eventuelle særlige problemer, der skal adresseres.
SoftPerfect Bandwidth Manager har en 30-dages prøveperiode. Herefter kan du fortsætte med at bruge Lite-versionen gratis, idet grænsen kun er i stand til at indstille fem regler. Alternativt kan du betale $ 49 for at opgradere til standardversionen. Se deres licens sammenligning liste for detaljer.
Bandwidth Limited
Vi har tidligere afrundet måder, som Windows 10 spilder din båndbredde 4 måder Windows 10 spilder din internet båndbredde 4 måder Windows 10 spilder din internet båndbredde Er Windows 10 spilde din internet båndbredde? Sådan kontrollerer du, og hvad du kan gøre for at stoppe det. Læs mere, så forhåbentlig vil et af disse værktøjer være nyttigt for at tage kontrol over dit systems internetforbrug.
Nu hvor du har gjort dette, er det tid til at få det bedste ud af dit system. Læs vores vejledning om, hvordan du får hurtigere ydeevne fra Windows 10 Sådan øges Windows 10-ydeevne og får det til at føle sig hurtigere Sådan øger du Windows 10-ydeevne og får det til at føle sig hurtigere Windows 10 kører ret hurtigt - men du kan gøre det endnu hurtigere! Vi viser dig gratis tweaks for at øge hastigheden og ydeevnen. Du omdanner Windows 10 fra slow poke til Usain Bolt i 12 ... Læs mere.
Bruger du et af disse værktøjer til at begrænse din båndbredde? Har du din egen til at foreslå?