
Tastaturgenveje er ikke kun til stationære apps: dine foretrukne webapps bruger dem også. Fra Gmail til Trello, fra Facebook til Twitter, lærer du tastaturgenveje Master Disse universelle tastaturgenveje til tekstredigering Master Disse universelle tastaturgenveje til tekstredigering Efter måneders praktisering har du endelig øget din skrivehastighed over en snegl. Du har endelig fået hænge på at ikke kigge på tastaturet for hver karakter. Du er ikke længere ... Læs mere er den nemmeste måde at gøre alt hurtigere på.
Men hvis du styrer din e-mail, din opgaveliste og dine sociale netværk helt inden for din browser, tror du måske, at der ikke er genveje til at bruge. Gode nyheder: Du har det galt! Lad os lære nogle genveje sammen, okay?
Et par (næsten) universelle genveje du behøver at vide
Første ting først: i de fleste apps ser en liste over genveje lige så simpelt som at skrive "?". Hvis der er tastaturgenveje til en given hjemmeside, vil du helt sikkert give dig en liste med at skrive "?".
Gør dette nok gange, og du vil se et par mønstre dukker op på næsten alle websteder. Et par ting du bør vide:
- J og K tasterne giver dig mulighed for at rulle ned og op, henholdsvis mellem elementer. Når du er vant til at bruge disse nøgler, vil du spekulerer på, hvordan du brugte internettet uden dem.
- Når du ruller gennem elementer med j / k, kan "Enter" normalt lade dig udvide og / eller åbne det aktuelt valgte emne.
- Indtastning "/" starter en søgning eller flytter markøren til søgevinduet.
Fik det grundlæggende? Godt. Lad os gå videre til nogle specifikke webapps.
Kom igennem din email hurtigere med Gmail Genveje
Hvis du bruger Gmail, men ikke kender til tastaturgenveje, vil læring dem spare dig for meget tid. Før du kan bruge genvejene, skal du dog aktivere dem i indstillingerne.
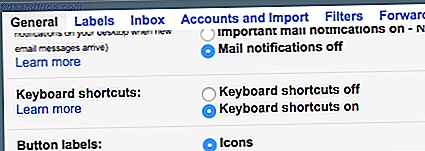
Når du gør det, kan du tjekke en komplet liste over tastaturgenveje ved hjælp af "?". Listen er noget ... skræmmende.

For at komme i gang skal du blot bruge "J /" K til at rulle op og ned (du vil se en lille linje til venstre for den aktuelt valgte tid) og "Enter" for at åbne en besked. Selv når du har åbnet en besked, kan du hoppe til den næste ved hjælp af "J / K", eller du kan hurtigt interagere med dine e-mails ved hjælp af følgende handlingstaster:
- "E" for at arkivere en besked, eller "#" for at slette den.
- "R" for at svare på en besked, eller "a" for at svare-alle.
- "F" for at videresende en meddelelse.
Når du skriver dit svar, er det muligt at sende hurtigt uden at bruge musen: tryk bare på "Tab" for at vælge "Send" -knappen, og tryk derefter på "Enter".
Du kan også hurtigt komme fra hvor som helst til indbakken. Tryk blot på "g", efterfulgt af "jeg". Som du kan se på skærmbilledet ovenfor, kan du hurtigt komme til mange Gmail-funktioner på denne måde ("a" for Alle Mail, "s" til Stared, "D" til udkast og mere).
Disse genveje vil gøre administrationen af e-mail meget hurtigere, men hvis du har problemer med at lære dem, kan Keyrocket for Gmail gøre det lettere at lære. Hurtigt Lær Gmail's tastaturgenveje med KeyRocket for Gmail Hurtigt Lær Gmail's tastaturgenveje med KeyRocket til Gmail Få det meste ud af Gmail ved at lære alle sine tastaturgenveje. Med Keyrocket til Gmail får du vist en besked, hver gang du bruger musen i stedet for en tastaturgenvej, der hjælper dig ... Læs mere.

Med denne Chrome-udvidelse ses der en popup hver gang du laver noget med musen, der kan gøres hurtigere med en tastaturgenvej.
Søg på Google, tastaturstil
Vi har kaldt DuckDuck gå den ultimative tastaturgenvejssøgemaskine, men Google kan også styres uden at bruge musen. Problemet: J / K genveje virker ikke, fordi alt du skriver mens du søger, slutter i søgefeltet.
Så hvordan kan du rulle gennem dine Google-søgeresultater uden at bruge musen? Tryk på "Tab", når du er færdig med at skrive din forespørgsel og derefter ned-tasten. Du kan se en pil til venstre for det øverste resultat, sådan:

Du kan bruge op- og ned-tasterne til at flytte den pil mellem resultaterne og trykke på "Enter" for at åbne en. Vil du spare mere tid? Aktiver Google Voice Search med "Ctrl + Shift +." (Ja, det er en periode) på Chrome.
Surf Facebook som et proff
Jeg har vist dig, hvordan du får socialt produktiv ved at lære Facebook og Twitter-tastaturgenveje. Vidste du, at Facebook & Twitter har tastaturgenveje også? Få socialt produktiv, lær dem alle! Vidste du Facebook & Twitter Har også tastaturgenveje? Få socialt produktiv, lær dem alle! Stop med at bruge din mus som en sucker. Få mere ud af Facebook og Twitter ved at lære deres tastaturgenveje. Disse tidsbesparende bevægelser kan også hjælpe dig med din tidsmæssige udslip ved at gøre dig til ... Læs mere, men det er værd at pege på disse genveje igen. Som med andre websteder, tryk "?" For at se et resumé:

Du kan rulle hurtigt ved hjælp af J og K, og selv kan lide og dele indlæg uden at bruge musen. Måske er en smule mere kompliceret genvejene til at hoppe fra en sektion af hjemmesiden til en anden:

Ikke nyttigt, ikke? Men det er ikke så slemt, som det lyder. Brug bare ovenstående tast sammen med det rigtige tal til at hoppe rundt mellem sektioner. Her er tallene:
- 0: Hjælp
- 1: Hjemme
- 2: Tidslinje
- 3: Venner
- 4: Indbakke
- 5: Notifikationer
- 6: Indstillinger
- 7: Aktivitetslog
- 8: Om
- 9: Vilkår
Gør Twitter hurtigere
Der er ikke meget at sige om Twitter's genveje, andet end de giver mening, og du bør bruge dem til at spare meget tid. Hvis dit mål er at rulle gennem tweets så hurtigt som muligt, kan RTing og Faving som du går lære dem.

Som i Gmail kan du hurtigt springe til forskellige sider ved at trykke på "g" efterfulgt af et andet brev. Alt er lige frem, så prøv det ud.
Gennemse kort hurtigt i Trello
Trello virker som en musebaseret app, når man ser på det, men det har nogle seriøse keyboard cred.

Til at begynde med kan du hoppe fra kort til kort ved hjælp af piletasterne. Du kan åbne ethvert kort ved at trykke på "Enter", og forlade et kort ved at trykke "Escape".
Når du først åbner Trello, i stedet for at klikke på et bord, skal du bare trykke på "B" for at hente din liste over brædder. Du kan skrive navnet på det, du leder efter, eller du kan bruge pilene til hurtigt at rulle til det ønskede.
Tag dig tid til at lære flere genveje, og du vil bruge Trello som en pro på ingen tid.
Administrer dine WordPress-kommentarer hurtigt
Tilbring meget tid på at håndtere kommentarer på din WordPress-blog? Her er noget, mange mennesker ikke kender: Du kan bruge genvejstasterne J / K til at gennemse dine kommentarer og følgende nøgler til at administrere dem.
- "A": Godkend kommentaren til offentliggørelse
- "S": Marker kommentaren som spam
- "D": Flyt kommentarerne til papirkurven
Du skal slå genveje på, så tjek den officielle WordPress-dokumentation for mere om det. Du får også se flere genveje.
Hvilke Web App Genvejstaster stoler du på?
Jeg kunne fortsætte - Husk Mælken, Slack og Github har alle fremragende tastaturgenveje, der sparer tid. Men omlægningen af genveje i hver app derude ville tage for evigt.
I stedet vil jeg gerne vide, hvilke webapp tastaturgenveje du bruger. Lad mig kende dine favoritter i kommentarerne, okay? Jeg glæder mig til at lære af dig.



![LibreOffice 3.5 udgivet, tilbyder nyt grammatikkontrolværktøj [Nyheder]](https://www.tipsandtrics.com/img/linux/117/libreoffice-3-5-released.jpg)