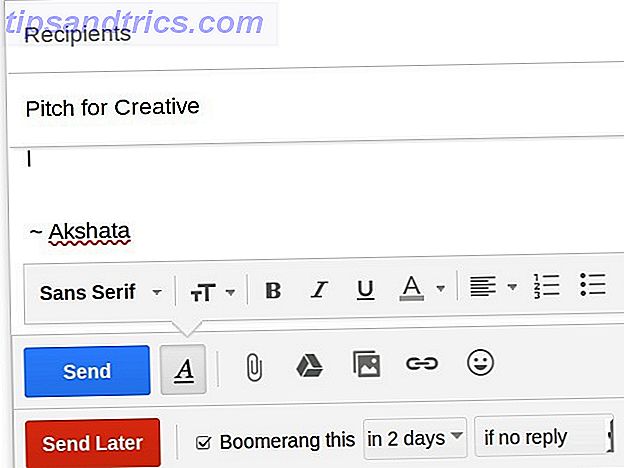Så du har lige downloadet en fil, og den kom som et RAR arkiv. Du har aldrig set et sådant format før, og prøv som du måske, du kan bare ikke synes at knække den åben for at få adgang til de godbidder, der venter på dig indeni.
I dette hurtige overblik lærer du alt, hvad du behøver at vide om, hvad RAR-filer er, hvorfor de eksisterer, og hvordan man åbner dem og udtrækker deres indhold på en Mac.
Hvad er en RAR-fil?
Hvis du allerede ved dette, eller hvis du bare er ligeglad, er du velkommen til at springe ned til næste afsnit for de faktiske instruktioner.
En RAR-fil ligner en ZIP-fil. Begge er "arkiv" filformater, der er beregnet til at komprimere mange individuelle filer i en enkelt fil. På den måde skal du kun lægge en fil til download (eller vedhæfte en fil til en e-mail), og modtagere behøver kun at downloade en fil i stedet for tusind adskilte.
Få mere at vide om hvorfor RAR er bedre end ZIP Hvorfor RAR er bedre end ZIP og den bedste RAR-software til rådighed Hvorfor RAR er bedre end ZIP & den bedste RAR-software Tilgængelige RAR-filer er mindre, lettere at splitte og lettere at gendanne end ZIP-filer. Disse tre funktioner betyder, at RAR-filer er bedre end ZIP, selvom ZIP-filer er langt mere almindelige. Hvis du bruger ... Læs mere.
RAR står for R oshal AR brik, opkaldt efter den russiske software ingeniør, der skabte formatet. RAR-formatet blev oprettet for at løse nogle af fejlene i ZIP-formatet og leveres med flere fordele: mindre filstørrelser, evnen til at opdele en RAR i flere klumper og fejlgendannelse.
Når det er sagt, er vi kommet langt siden ZIP og RARs dage, og vi har nu bedre måder at komprimere, kryptere og overføre filer til. 7-Zip-formatet er klar til at overtage enhver tid nu, og når det gøres, begynder du at se færre ZIP- og RAR-filer. Men indtil den dag kommer, skal du stadig vide, hvordan du håndterer RAR-filer.
Sådan åbnes og udtrækkes RAR-filer på Mac
RAR-formatet er proprietært, så det er ikke overraskende, at Mac-systemer ikke kommer med et indbygget værktøj til håndtering af dem. Men løsningen er lige så nem som at installere et gratis tredjeparts værktøj, der kan. Her er to muligheder, du kan vælge fra.
Metode 1: Brug af Keka
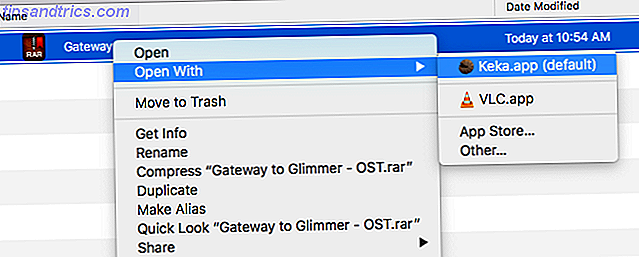
Keka er et komprimerings- og ekstraktionsværktøj, der er tilgængeligt i Mac App Store og som en selvstændig installation. Når du er installeret, skal du dobbeltklikke på en RAR-fil for at hente den eller højreklikke på en RAR-fil, og vælg Åbn .
Ulempen ved at bruge Keka, i hvert fald for nogle brugere, er, at du ikke kan udforske indholdet af en RAR-fil uden først at udvinde den. Jeg gør det aldrig selv, og jeg ved mange brugere ikke. Men hvis du kan lide at have evnen til at se på et arkivs indhold og kun trække de filer, du har brug for, er Keka ikke det rigtige værktøj til dig.
Bemærk, at Keka kan oprette egne komprimerede arkiver, men understøtter ikke RAR-formatet. Du vil være begrænset til ZIP, 7-Zip, TAR, GZIP og BZIP2 formater.
Download: Keka (Gratis)
Metode 2: Brug af terminalen
For at udvinde en RAR-fil ved hjælp af Terminal, skal du installere noget, der hedder Homebrew, hvilket er et alt-i-ét værktøj til installation af andre værktøjer.
For eksempel kan du med Homebrew installere et RAR-ekstraktionsværktøj med en kommando:
brew install unrar Du ville skrive dette ind i Terminal, som du kan få adgang til ved at åbne Spotlight (ved hjælp af tastaturgenvejen Cmd + Space ), skrive "terminal" og starte Terminal.app .
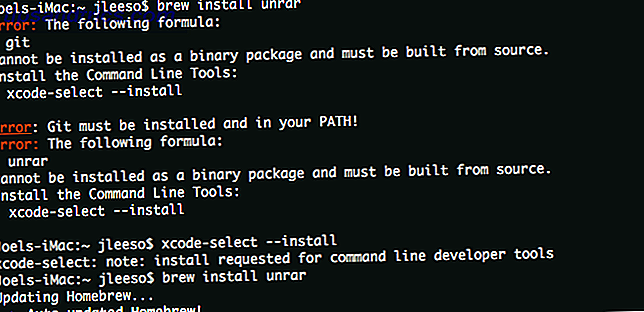
Hvis du får en besked, der siger, at unrar skal bygges fra kilde, skal du først installere Xcode kommandolinjeværktøjerne ved hjælp af denne kommando:
xcode-select --install Når unrar er installeret, kan du udtrække enhver RAR-fil ved at navigere til den pågældende fil i Terminal og derefter skrive denne kommando:
unrar x example_file.rar Færdig!
Ved ikke, hvordan man navigerer på kommandolinjen? Mac Terminal deler meget til fælles med Linux-kommandolinjen, så det første du bør tjekke, er vores artikel om vigtige Linux-terminalkommandoer. Du bør også læse vores artikel om installation af software med Homebrew Installer Mac-software fra terminal med Homebrew Installer Mac-software fra terminal med Homebrew Installer (næsten) enhver gratis Mac-app ved at skrive fire ord og trykke på "Enter". Læs mere, hvis du ikke har det godt med det endnu.
Flere Mac-tips kommer din vej
Åbning og udpakning af RAR-filer er bare tipet af det. Der er mere, du bør vide for at være en produktiv Mac-bruger, herunder disse enkle, men vigtige Mac-rutiner, disse små men nyttige Mac-funktioner, og disse fantastiske Mac-produktivitetstricks.
Og sidst men ikke mindst, burde du virkelig vide om alle standardapps, der installeres på alle Mac'er. En komplet vejledning til standard Mac Apps, og hvad de gør en komplet vejledning til standard Mac Apps, og hvad de gør. Din Mac kommer med meget af apps til alle mulige opgaver, men du kan stadig blive forvirret af hvad de gør, eller om du rent faktisk har brug for nogle af dem Læs mere. RAR-filer imod, behøver du måske ikke at downloade den tredjepartsapp, du ser, fordi Mac-standardapps er ret gode.