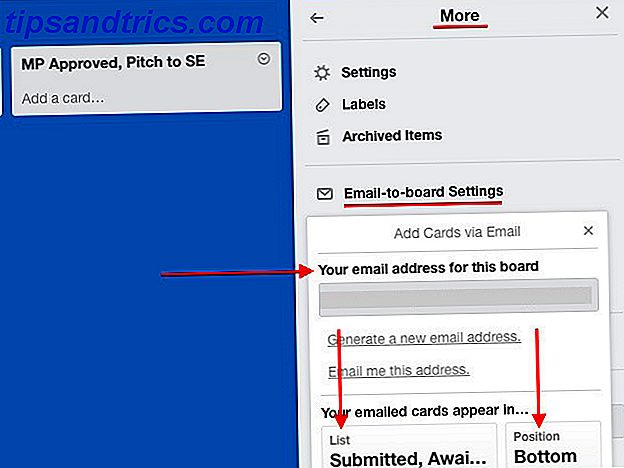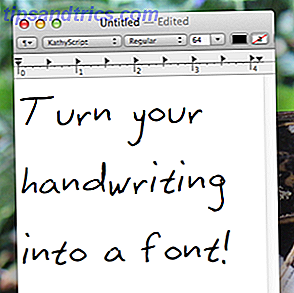Når du installerede Windows, har du bevidst styret lagerpladsen på din harddisk? Er Windows langsomt fordi den løber tør for plads? Eller har du for lidt plads til sikkerhedskopier? Den ultimative Windows 10 Data Backup Guide Den ultimative Windows 10 Data Backup Guide Vi har opsummeret alle backup, gendannelse, gendannelse og reparation, vi kunne finde på Windows 10. Brug vores enkle tips og aldrig fortvivlelse over tabte data igen! Læs mere, mens systempartitionen har mange GB'er at spare? Det kan være på tide at omorganisere det ledige rum på din harddisk.
Uanset om du forsøger at installere et ekstra operativsystem, administrere flere lagerenheder eller udvide dit lagerplads, læs videre for at demystificere storage management i Windows 10.
Skillevægge og volumener: En oversigt
Forskellen mellem partitioner og volumener kan være forvirrende. Men terminologien er vigtig, så lad os få det lige.
Enhver lagringsenhed Automatisk frigiv diskplads med Windows 10 Storage Sense Automatisk frigiv diskplads med Windows 10 Storage Sense Når du løber tør for diskplads, hvad gør du? Windows 10 har en funktion kaldet Storage Sense, der kan hjælpe dig med at rydde disse rumgrave. Vi viser dig hvordan du konfigurerer det. Læs mere, såsom harddisken i din computer, indeholder en enkelt blok fri, ikke-allokeret plads. Før vi kan bruge dette rum, fx for at installere Windows, skal vi oprette en eller flere partitioner. Partitioner er segmenterede dele af lagerplads (fuld definition af en partition). Typisk er volumerne partitioner formateret med et enkelt filsystem (fuld definition af et volumen).
Filsystemer er måder at organisere data på Hvad et filsystem er og hvordan du kan finde ud af, hvad der kører på dine drev Hvad et filsystem er, og hvordan du kan finde ud af, hvad der kører på dine drev Læs mere på forskellige måder (fuld definition af en fil system). Med Windows ser du typisk drev formateret med NTFS (New Technology File System). På flytbare drev finder du normalt FAT32 (File Allocation System) eller exFAT. Mac-computere fungerer bedst med HFS + (hierarkisk filsystem). Standard Linux filsystem kaldes ext4 (Extended File System).
Hvis du har to separate partitioner (på samme eller to forskellige drev) i din pc og begge er formateret med et filsystem, vil begge blive mærket med forskellige bogstaver. Normalt har du et C: og D: drevet. Disse to drev er volumener.
For vores formål er det tilstrækkeligt at sige, at du kan oprette et volumen fra en partition og integrere flere ubrugte partitioner i et enkelt volumen. Installering af et OS, for eksempel, vil typisk oprette et par partitioner: en primær tilgængelig partition og en sekundær gendannelsespartition, der støtter ting (f.eks. Opstartsreparationer).
Administrere partitioner
Lad os nu se på, hvordan du kan krympe, fusionere og rydde partitioner i Windows 10. Dette giver dig mulighed for at tilføje eller trække plads fra dine partitioner.
defragmentering
Før du manipulerer dine partitioner, skal du først defragmentere harddisken. Dette vil samle alle dine data i en enkelt klump af plads, hvilket kan bidrage til hurtigere billedhastigheder 5 Simple vaner at stoppe computeren fra at køre Langsomt 5 enkle vaner at stoppe computeren fra at køre langsomt Kun tre ting i livet er sikre: død, skatter og langsom computere efter timers internet browsing. Lad os vise jer vaner for at holde din Windows-computer så hurtig som ny. Læs mere .
Ansvarsfraskrivelse: Selvom defragmentering af harddisken anbefales til denne proces, er det ikke nødvendigt. Defragmenterende SSD'er 3 Toptips til at opretholde ydeevnen og forlænge livet for dit SSD 3 Toptips til at opretholde ydeevnen og forlænge livet af dit SSD I årevis har standard harddiske været den hastighedsbegrænsende faktor i det samlede systemrespons. Mens harddiskstørrelse, RAM-kapacitet og CPU-hastighed er vokset næsten eksponentielt, en harddisks spindehastighed, ... Læs mere (Solid State-drev), i modsætning til HDD'er (harddiske), kan skade dit drevs levetid, så husk det, før du fortsætter.
For at defragmentere harddisken skal du trykke på Windows + S, skrive defrag og vælge Defragmenter og Optimer drev fra resultaterne. Her kan du optimere eller defragmentere dine drev. Bemærk, at Windows kan oprettes for at gøre dette automatisk.
Når du har analyseret og defragmenteret din harddisk, bemærker du, at de data, der vises i din software, samles i et afsnit.
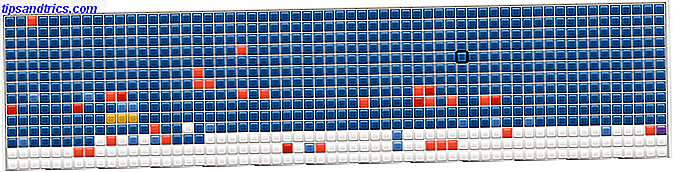
Det resterende, tomme mellemrum er, hvilke partitioneringsstyringsværktøjer der skal bruges til at oprette nye partitioner. Hvis dine data er spredt på tværs af drevet, vil du ikke kunne styre lagerpladsen, som det tælles med den originale partition.
Diskhåndtering
Hvis du vil åbne Windows 10's Disk Management-program, skal du trykke på Windows + S, skrive partition og vælge Create and format hard disk partition option. I det følgende vindue vil du se både dine partitioner og mængder, der er lagt i forskellige blokke i henhold til dine forskellige harddiske.

Du vil bemærke, at kategorierne ovenfor viser en række parametre, især Kapacitet og ledig plads . Du kan ikke krympe eller adskille et stykke lagerplads, der er større end ledig plads på harddisken. 7 Ting du skal overveje, før du køber en harddisk 7 Ting, du skal overveje, inden du køber en harddisk Køb en harddisk? Det er ikke så svært, hvis du kender et par grundlæggende tips. Vi har samlet de vigtigste funktioner i et moderne lagringsdrev og hvad du skal købe. Læs mere . Selv da kan du muligvis ikke adskille det nøjagtige ledige plads i dit lager, fordi nogle af dataene kan være spredt.
Så handle i overensstemmelse hermed, når du fortsætter med din diskhåndtering. Prøv ikke at rotere med de separate Disk partitioner, da de er beregnet til at yde nyttiggørelse for dine installerede operativsystemer.
Skrump et volumen
Hvis du har ledig plads på dit drev, kan du krympe et lydstyrke for at oprette en separat partition. Højreklik på et volumen, og vælg Krymp volumen . Dette vil analysere dit resterende ledige rum og bede dig om at indtaste, hvor meget plads du vil krympe (dvs. adskille) din lydstyrke ved.

Når du har krympet dit lydstyrke, skal du nu kunne se et sort rum, der er mærket Ikke tildelt i dit Disk Management-vindue.

Det er det! Du har lykkedes at krympe en partition.
Opret et separat volumen
Nu hvor vi har en smule ufordelt plads, kan vi oprette et separat volumen. Højreklik på dit Ikke allokerede rum og vælg Ny simpel lydstyrke . Følg guiden, tildel dit drevbogstav og formater dette volumen i enten NTFS eller FAT32.

Nu kan du bruge denne E: -drev på samme måde som en separat harddisk eller et flashdrev. For at ændre drevbogstavet for dette drev skal du blot højreklikke på rummet, vælge Skift drevbogstav og stier og følge guiden. For at slette skal du højreklikke på Lydstyrken og vælge Slet lydstyrke . Dit lydstyrke vender tilbage til ufordelt plads.
Formater et volumen
Til tider kan du formatere et lydstyrke med et andet filsystem, så du kan bruge det på tværs af forskellige operativsystemer. For at gøre det skal du højreklikke på et lydstyrke og vælge Format . I det følgende vindue vælger du hvilken filtype du vil indarbejde i dit lydstyrke.

Du har tre forskellige muligheder for formatering af et volumen Sådan formateres en ny intern harddisk eller Solid State Drive Sådan formateres en ny intern harddisk eller Solid State Drive Hvis du har en ny harddisk eller SSD, skal du formatere den. Ved formatering kan du slette gamle data, malware, bloatware, og du kan ændre filsystemet. Følg vores trinvise proces. Læs mere :
- NTFS: De facto-filsystemet til Windows, du kan skrive og se alle filer, du gerne vil have via Windows i dette filformat. Du kan dog ikke skrive til dette filformat ved hjælp af en Mac OS distribution.
- FAT32: De facto-filsystemet til USB-drev, FAT32 giver dig mulighed for at skrive data fra ethvert OS til denne filtype. Du kan dog ikke indlæse individuelle filer større end 4 GBs på dette filformat.
- REFS: Det nye filformat for de tre, REFS (Resilient File System) Sådan kan du prøve det nye modstandsdygtige filsystem til Windows Sådan kan du prøve det nye modstandsdygtige filsystem til Windows Et filsystem styrer data, der er gemt på din computer. Windows-standard er NTFS. ReFS lover forbedret modstandsdygtighed og erstatter i sidste ende NTFS. Vi viser dig fordelene og hvordan du kan prøve ReFS nu. Læs mere giver bedre beskyttelse mod filforstyrrelser, kan arbejde hurtigere og opretholder nogle få fordele som større volumenstørrelser og filnavne end den ældre NTFS-modpart. REFS kan dog ikke starte Windows.
Vælg din mulighed, fortsæt med guiden, og det er det!
Udvid et volumen
Når du har en smule ufordelt plads, skal du ikke forlade pladsen ubrugt. Trods alt er mere plads altid bedre. For at udvide lagringen på dit lydstyrke ved hjælp af ikke-allokeret plads, højreklik på dit eksisterende lydstyrke, i mit tilfælde D: drevet og vælg Udvid volumen . Følg guiden: det skal som standard vælge dit ikke-allokerede rum.

Husk, at du kun kan udvide din lydstyrke med ikke-allokeret plads, der vises til højre for dit lydstyrke i Windows 10 Disk Management-softwaren.

Processen er enkel nok og giver dig mulighed for at bruge alle dine ikke-allokerede pladser.
Demystify din opbevaring
Nu ved du, hvordan du kan skifte lagerplads fra en partition eller et volumen til et andet. Næste gang du løber tør for plads på et volumen, behøver du ikke manuelt at flytte filer, du kan bare tilføje mere plads.
Fik ingen plads at spare overhovedet? Det kan være tid til at frigøre diskplads 6 Tips til frigivelse af diskplads i Windows 10 6 Tips til frigivelse af diskplads i Windows 10 Selv en terabyte lagerplads bliver hurtigt fyldt med mediefiler. Her viser vi dig, hvordan du nemt kan frigøre gigabyte diskplads i Windows 10 ved at fjerne overflødige systemfiler. Læs mere ved at slippe af med midlertidige filer og andre rummord.
Hvis du bare opsætter din nye pc og spekulerer på, hvor meget plads Windows 10 skal bruge Hvor meget plads skal du køre Windows 10? Hvor meget plads skal du køre Windows 10? Windows 10 er et kompakt operativsystem ved design. Vi viser dig, hvordan du kan strippe det tilbage endnu længere for at gøre det muligt at tage mindst mulig diskplads. Læs mere, vi har dækket dig.
Hvad savnede vi? Kan du anbefale en partitionshåndteringssoftware fra tredjepart? Lad os vide i kommentarerne nedenfor!