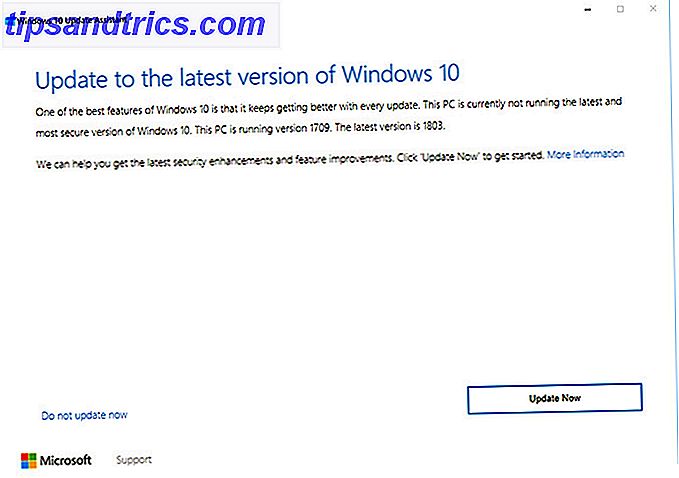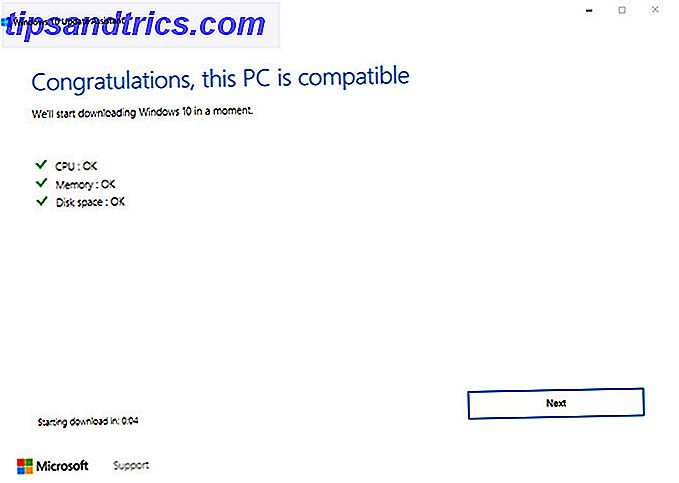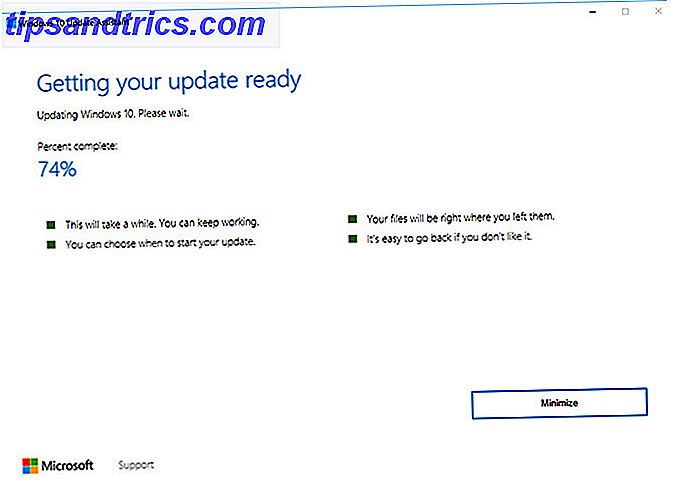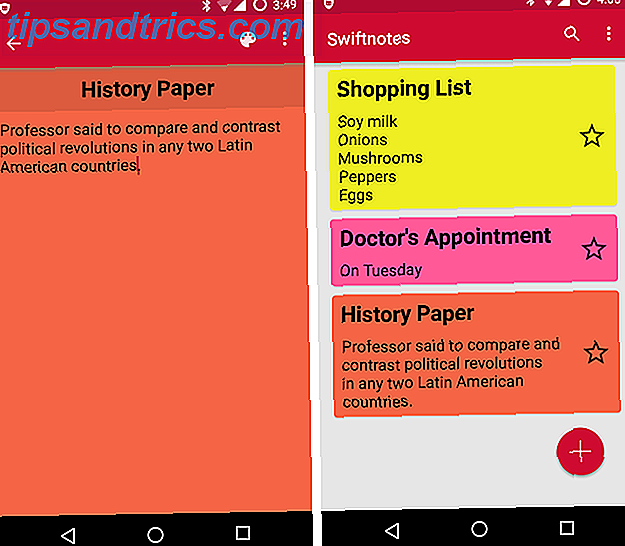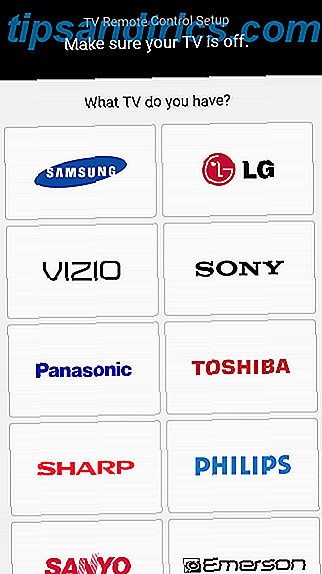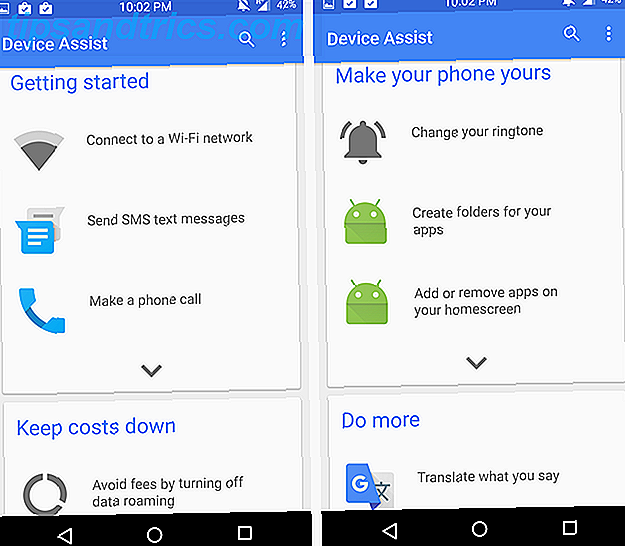Windows 10 april 2018 opdateringen er endelig begyndt at rulle ud til brugere. Opdateringen er fyldt med masser af nye funktioner, mens der er et par funktioner, som du ikke længere har adgang til.
Microsoft har sagt, at opdateringen gradvis ruller ud, men det kan tage måneder for at nå alle brugere. Hvis du vil springe køen og få opdateringen til april 2018, eller Windows 10 build 1803, er der en måde at gøre.
Sådan kontrolleres Windows Update for 10 april
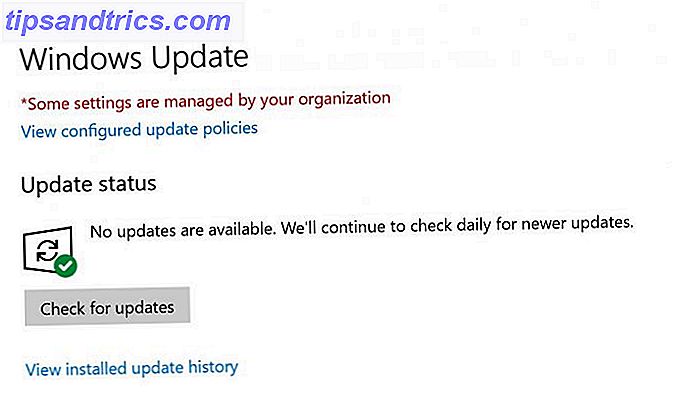
Før du manuelt downloader opdateringen, skal du kontrollere, om du er en af de heldige, der først er i kø for at prøve de nyeste funktioner. For at gøre dette skal du gøre følgende:
- Gå til Indstillinger > Opdatering og sikkerhed .
- Under Windows Update skal du klikke på knappen Check for updates .
- Hvis opdateringen er tilgængelig, skal du se en besked, der giver dig besked så meget, og den downloades og installeres automatisk til din computer. Vær advaret, det kan være en temmelig langsom proces med rapporter fra brugere, der siger, at det tog flere timer, og du bliver bedt om at genstarte computeren flere gange.
Sådan opdateres Windows 10 manuelt
Hvis opdateringen ikke er blevet tilgængelig for dig, men du er klar til at prøve alle de nye funktioner, kan du manuelt downloade den.
Men som Tina påpeger i sin grundige gennemgang af, hvordan man opgraderer din Windows 10-maskine, er der nogle ting at huske på:
- Du kan kun opgradere, hvis du kører Windows 10 Fall Creators Update eller Windows 10 version 1709.
- Du løber en risiko ved at tvinge opdateringen. Microsoft udbygger opdateringen til maskiner baseret på hvordan andre lignende maskiner opførte sig under beta-test.
- Ved at tvinge opdateringen tager du en risiko, da Microsoft sandsynligvis stadig fastsætter almindelige fejl. Den komplette Windows 10 Fall Creators Update Fejlfinding Guide Den komplette Windows 10 Fall Creators Update Fejlfinding Guide Har du kørt ind i en Windows 10 Fall Creators Update fejl? Du fandt det rette sted at søge efter rettelser. Her er løsningerne til de mest almindelige problemer. Læs mere .
- Du kan rulle tilbage til din tidligere Windows-version 3 Måder at nedgradere Windows 10 og Rollback til Windows 7 eller 8.1 Ubegrænset 3 måder at nedgradere Windows 10 og Rollback til Windows 7 eller 8.1 Ubestemt Du har enten opgraderet til Windows 10 for at sikre en gratis kopi eller blev opgraderet kraftigt. Vi deler tre tricks, der hjælper dig med at nedgradere nu eller senere og gemme dig, hvis din opgradering mislykkedes. Læs mere i 10 dage, men det er nok ikke besværet.
- Som med alle opdateringer er det bedst at sikkerhedskopiere din computer Den ultimative Windows 10 Data Backup Guide Den ultimative Windows 10 Data Backup Guide Vi har opsummeret alle backup, gendannelse, gendannelse og reparation, vi kunne finde på Windows 10. Brug vores enkle tips og aldrig fortvivlelse over tabte data igen! Læs mere, før du starter processen.
Hvis alle ovenstående ikke generer dig, kan du springe videre og få den seneste opdatering ved at gøre følgende:
- Gå til Microsofts Download Windows 10-side.
- Klik på Opdater nu for at downloade Windows 10 Update Assistant.
- Når opdateringsassistenten er åben, skal du klikke på knappen Opdater nu .
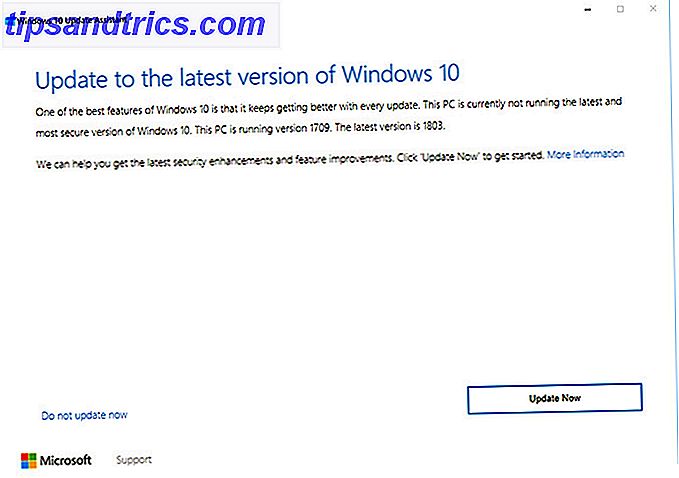
- Assistenten kontrollerer, om din maskine er kompatibel med opdateringen. Det tjekker CPU, Memory og Disk Space.
- Hvis du kommer frem, klik på Næste .
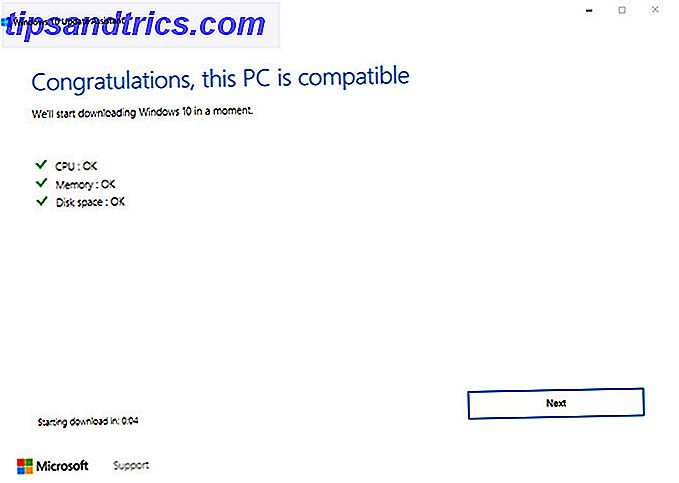
- Download og opgradering begynder, hvor du stadig kan bruge din computer.
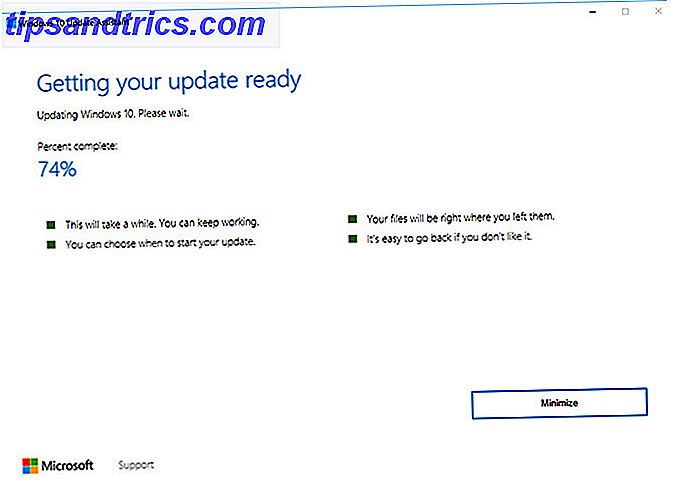
- Når opdateringen er klar, skal du genstarte computeren. Du kan enten klikke genstart nu for at afslutte opgraderingsprocessen. Eller du kan klikke på Genstart senere for at afslutte det på et senere tidspunkt. Hvis du vælger den senere indstilling, genstarter computeren automatisk ad gangen, når du ikke bruger den. Du vil også se en nedtælling for, hvornår din maskine genstarter, hvis du ikke klikker genstart senere.
Ifølge Microsoft, skal processen tage omkring 90 minutter, når du rammer Restart.
Microsoft forsøger absolut at gøre det nemmere for brugerne at administrere deres OS-opdateringer Sådan styrer du Windows Update i Windows 10 Sådan styres Windows Update i Windows 10 Til kontrolfreaks er Windows Update et mareridt. Det fungerer i baggrunden, og holder systemet sikkert og kører problemfrit. Vi viser dig, hvordan det virker, og hvad du kan tilpasse. Læs mere og Windows Update Assistant, er ingen undtagelse, men sørg for, at du ved, hvad du får dig i, ved at starte en tidlig opdatering.