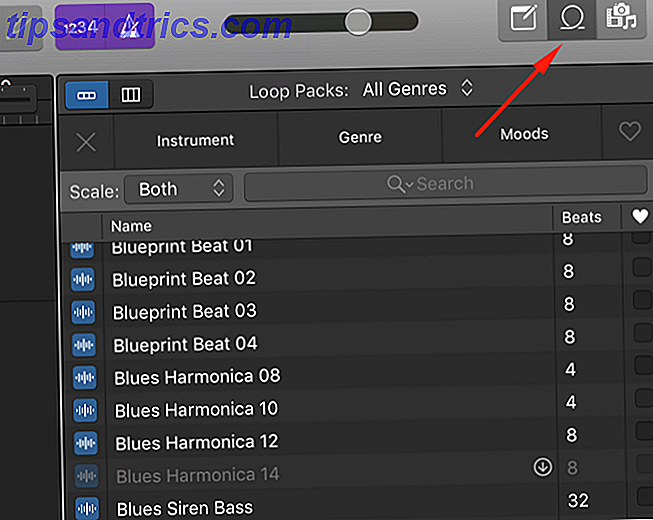Er du lærer eller træner? Nogen er involveret i en ansættelsesproces? Har du brug for at tjekke på en eller anden måde, at andre mennesker har de færdigheder eller viden, som du forventer dem til? Nå, du vil elske hvad du kan gøre ved hjælp af Google Forms. Du kan oprette en selvklassificeringstest, uanset hvad dit formål er. Det er magtfuldt!
Google Forms er fantastiske værktøjer, så du kan gøre nogle virkelig avancerede tricks med formularer som front-end og regneark i hjertet. Når du er kommet i gang, vil du blive forbløffet over, hvor meget du kan opnå med denne grundlæggende forudsætning. I dag ser vi på, hvordan du opretter en selvkvalificeret quiz ved hjælp af Google Forms. Derfra vil du uden tvivl finde mange flere måder at bruge formularer og regneark på.
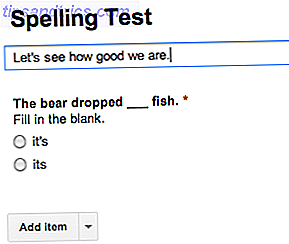
Opret en selvkvalificerende quiz
Oprettelse af en formular i Google Forms er meget selvforklarende: Du åbner Google Dokumenter, opretter en ny formular og får skrive (eller læs dette hvis du vil have en generel vejledning til brug af Google Forms Sådan bruger du Google Docs som et smidigt oversigtsværktøj Sådan Brug Google Docs som et smidigt undersøgelsesværktøj Læs mere). Essensen af hvad du behøver at vide er ikke i form, men i regnearket for resultater.
I dette eksempel har vi brugt et formularspørgsmål til at bede om personens navn og skrevet 5 stavetest "udfyld de tomme" spørgsmål. Du kan prøve det samme for at teste tingene eller gøre noget for dig selv.
Du skal klikke på "Vælg svar destination" og fortælle formularen for at indsætte svar i et regneark. Klik derefter på "Vis svar" for at se regnearket. Her begynder det sjovt.
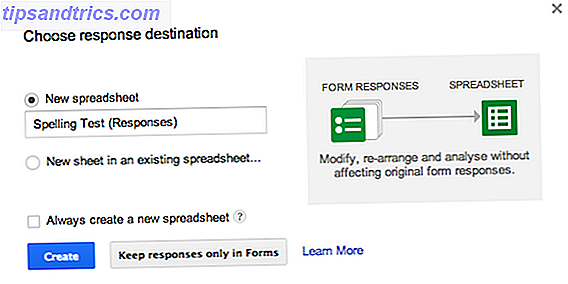
På fanen Formularer svar skal du bruge et par linjer for at tilføje svarene og værdien for svarene. Det er også fornuftigt at inkludere disse i de frosne rækker. Du skal oplyse værdien for svarene for at gøre dette arbejde og derefter tilføje værdierne for at beregne din procentdel. Jeg vægtede alle mine med 2 mærker hver, men du kan bruge hvad du vil.
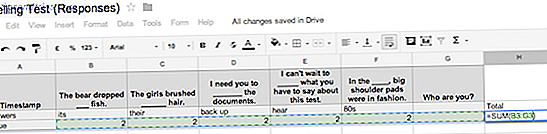
Opret nu en ny fane for dine testresultater, så du kan krydse henvise hver persons svar med resultaterne. Opret titler til navn, point og procent. Referer spørgsmålstegnene fra fanen Formularer svar til titlerne. I den første linje henvises til cellen af navnet på den første person. Brug en "if" -opgørelse for at afgøre, om det første svar var korrekt og hvor mange point der skal tildeles, hvis det er. Min IF erklæring er som vist nedenfor. Kopier denne formel til resten af svarcellerne. Brug derefter SUM til at tilføje dine point og beregne procentdelen i det rigtige felt. Opret en procentpoint for den første person ved at dividere deres score med det maksimale antal point (som skal være en absolut cellehenvisning ved hjælp af $ tegn).
Her er min IF-erklæring. Se det følgende billede for at forstå de celler, jeg refererer til.
= IF ('Form Respons'! B4 = 'Form Respons'! B2, 'Form Respons'! B3, 0) Dette betyder, at hvis cellerne ikke passer, er scoren 0. Så hvis den studerende springer spørgsmålet, får de ingen karakter til spørgsmålet.
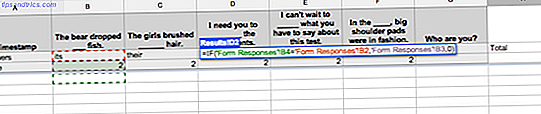
Til sidst skal du kopiere denne række til at tillade så mange svar, som du forventer. Voila! Du er færdig.
Brug en skabelon
Hvis du ikke er sikker på dine regnearkdygtigheder, eller bare vil snyde lidt for at indstille ting hurtigt, skal du tjekke skabelonerne i Google Dokumenter ved at vælge Ny> Formularskabelon . Hvis du gør dette fra en formular, filtreres skabelonerne for at vise dig skabeloner. Hvis du gør det fra andre steder, skal du blot filtrere skabelonerne for at vise formularer selv eller gå direkte til søgning efter "Selvkvalitetsquiz". Der er hundreder at vælge imellem, så tag bare en højkvalificeret og modificer den efter dine behov. Du kan også kopiere og indsætte regnearkcellerne (fra skabelonen) til et nyt ark i svarsedlen i en af dine egne formularer.
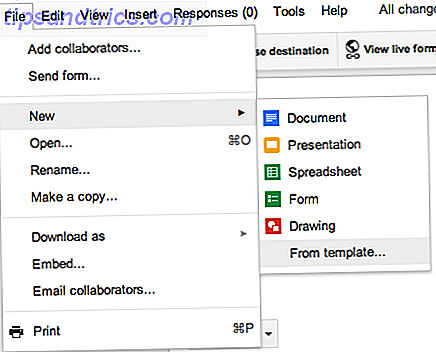
Skift farver med regler
Hvis din prøve er noget sværere at bedømme, f.eks. Et stykke tekst som svar på et spørgsmål i en engelsk klassesquiz, kan du bruge farve til at hjælpe dig med hurtigt at se, om svaret er korrekt og i hvilken grad det er rigtigt. Selvfølgelig skal du stadig læse svaret selv, men farveindikatoren hjælper dig med at klassificere klassen retfærdigt. Dette fungerer ved at bruge funktionen "Conditional Formatting" i Google Regneark. Du sætter det for at ændre farve baseret på ord, som den finder i cellens tekst. Så et svar indeholdende ordet "kærlighed" kunne være gul, mens en celle indeholdende ordene "kærlighed", "darcy" og "forvirret" kunne være grøn.
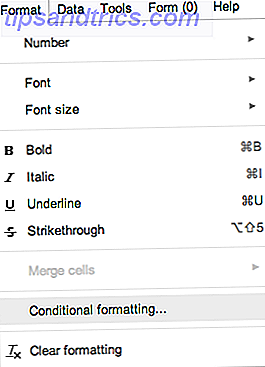
Potentielle problemer med Google Forms
Hvis formularen bliver opdateret, mens nogen udfylder den, vil den miste alle de svar, de har givet hidtil. Men hvis den studerende lider af forbindelsesproblemer og venter, inden de indsendes, vil de ikke miste deres svar. Hvis en studerende sender to gange, vil læreren se to poster for deres navn, hver med en individuel tidsstempel.
Ressourcer til lærere
Nu er jeg sikker på, at du kan se, hvor nyttige Google-formularer kan være for lærere, undervisere og andre slags evaluatorer, som HR-medarbejdere og rekrutterere. Dette kunne gøre dit liv så meget lettere! Lærere kan også lide at læse om at bruge Twitter til klasseværelset. 10 Fantastiske måder for lærere og undervisere at bruge Twitter i undervisningen. 10 Fantastiske måder for lærere og undervisere at bruge Twitter i undervisning Twitter som alle andre sociale medier er en virtuel Aladdins hul. Det er en gateway til rigdom. Men ligesom i historien er denne Aladdins hule også booby-fanget. Brug det rigtigt, og du vil ... Læs mere, ved hjælp af den brugerdefinerede læringsressource Quizdini Quizdini: Gratis tilpasses læringsressourcer til lærere Quizdini: Gratis tilpasses læringsressourcer til lærere Læs mere og udnyt Wolfram Education Portal Wolfram Education Portal: A Nyttigt værktøj til lærere til at levere matematiske koncepter til studerende Wolfram Education Portal: Et nyttigt værktøj til lærere til at levere matematiske koncepter til studerende Læs mere.
Hvilke andre værktøjer bruger du til selvkvalificerende quizzer. Hvordan sammenligner de med denne metode? Vil du give dette en chance?