
Evernote er en behemoth, når det kommer til at organisere og holde styr på alle dine vigtige noter på en centraliseret placering. Men hvis du har brugt det i et stykke tid, og det er fyldt med noter, bogmærker, billeder, visitkort og mere, kan det blive lidt uhåndterligt at bruge.
Ved hjælp af et par nyttige, men ofte oversete genveje kan du bringe Evernote tilbage under kontrol. Faktisk kan du med denne nifty-funktion oprette genveje til alle mulige ting: notesbøger, individuelle noter, tags og endda hyppigt anvendte søgninger.
Sådan oprettes genveje til indhold
Webbrugere : Hvis du bruger webgrænsefladen, skal du navigere til indholdet, og når den er åben, skal du klikke på stjernen i menuen øverst på siden. Du kan også gøre det fra listen over elementer i navigationslinjen. Hold musen over noten, notebooken eller taggen, og klik på stjerneknappen for at tilføje den til dine genveje.
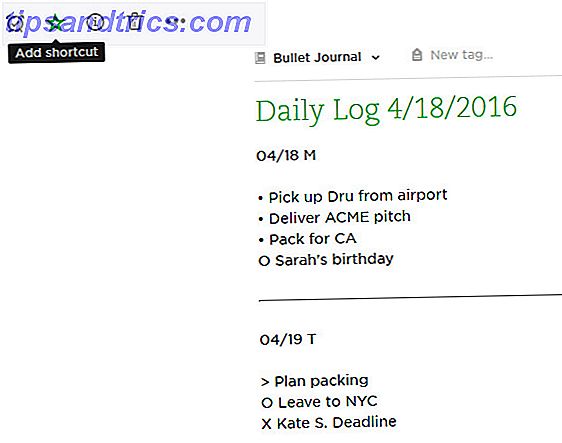
Desktop-brugere : Uanset om du bruger Windows eller Mac, kan du højreklikke på elementet i navigationslisten og vælge "Tilføj til genvej".
Både Windows og Mac-brugere kan blot trække og slippe elementer i genvejspanelet i den lodrette menu. Mac-brugere har den ekstra mulighed for at bruge tastaturgenvejen, Control-Click, til at trække op i menuen.

Mobilbrugere : I IOS varierer metoden afhængigt af varen. For Notebooks eller Tags skal du navigere til dem på din telefon, åbne dem og klikke på stjerneknappen i nederste højre hjørne. For Notes skal du åbne noten, trykke på knappen 3 prik i nederste højre hjørne og vælge "Tilføj til genveje".
For Android-brugere er processen nemmere: Hold nede på noten, notebooken, notebook-stakken eller taggen, og tryk på "Tilføj til genveje".
Sådan oprettes genveje til søgninger
Oprettelse af genveje virker kun på desktop-apps, ved hjælp af træk og slip-funktionen. På din Mac eller Windows skal du klikke på din søgelinje for at trække dine gemte søgninger og trække dem, du vil tilføje til genveje, til knappen i den lodrette menu.
Hvis du ikke ved, hvordan du gemmer søgninger på Evernote, går vi igennem det i vores overblik over disse fem kraftfulde Evernote-funktioner Maksimerer Evernote med 5 kraftfulde funktioner Maksimerer Evernote med 5 kraftfulde funktioner Med over 100 millioner brugere er Evernote uden tvivl webens favorit produktivitet og note-saving værktøj. Vi sætter fokus på 5 underværdsatte Evernote-funktioner og detaljerer deres værdi. Læs mere .
Sådan får du adgang til eller rediger dine genveje
Alle genveje er tilgængelige fra den lodrette menu.
Hvis det er i sammenbrudt tilstand, er genvejspanelet mærket med en stjerne. Du kan fjerne genstande fra genveje på dit skrivebord eller webapp ved at navigere til genvejslisten og trykke på bindestregknappen ved siden af hvert element. Du kan fjerne dem fra desktop-apps ved hjælp af højreklikmenuen.
I IOS kan du navigere til listen og svejs til venstre for hvert element, der skal slettes, eller du kan bruge samme metode til at tilføje genstande til genveje. Tryk på menuen 3 prikker og vælg "Fjern fra genveje". I Android skal du holde nede på emnet og trykke på "Fjern fra genveje".
Hvilke andre tips og tricks har du til at holde dit Evernote-indhold organiseret? Lad os vide i kommentarerne.
Billedkredit: Undervurderet via Shutterstock.com



![LibreOffice 3.5 udgivet, tilbyder nyt grammatikkontrolværktøj [Nyheder]](https://www.tipsandtrics.com/img/linux/117/libreoffice-3-5-released.jpg)