
Adobe Photoshop er så alsidigt som programmer kommer. Listen over ting, du kan gøre med Photoshop Hvad kan du faktisk gøre med Adobe Photoshop? Hvad kan du faktisk gøre med Adobe Photoshop? Photoshop kan nu gøre meget mere end bare redigere fotos; nogle af værktøjerne fra programmer som Illustrator har gjort deres vej ind i softwaren og omvendt. Læs mere er omfattende: Du kan redigere fotos, skabe digital kunst, grafik og webdesign og endda redigere videoer. Hvis du leder efter en måde at beherske digital farvning på, har Photoshop også dækket dig.
Der er mange gode grunde til at overveje farvestrukturer i Photoshop i modsætning til traditionelle metoder: Du kan prøve et væld af forskellige muligheder uden at spilde forsyninger, og du kan lave flere versioner af den samme tegning med meget mindre fejl. indsats.
Få din linje tegning
Der er tre måder at få tegningen på, du skal bruge til at øve din digitale farve:
1. Vectorér din tegning
Hvis du er mere komfortabel på papir, skal du scanne dit billede og åbne det i Photoshop.
Du skal blanke siden og mørke linjerne. Den bedste måde at gøre dette på i Photoshop for at gøre dette er med værktøjet Niveauer. Gå til Billede> Justeringer> Niveauer eller brug tastaturgenvejen Ctrl / Cmd + L.

Træk den mørke markør til venstre til højre for at mørke dine linjer, og markøren til venstre for at lette siden. Der er masser af gode tutorials på YouTube med tips og tricks til scanning og rydning af din line art i Photoshop.
2. Creative Commons Images
Hvis du bare vil øve dig, kan du bruge et Creative Commons-billede, du finder online. Der er masser af steder fyldt med gratis-line-tegninger som Pixabay.
Søgning efter voksenfarvesider online Farver for voksne: De bedste websider gratis Printables Farver for voksne: De bedste websites til gratis Printables Internettet laver farvning som den nyeste måde at afbelaste efter en hektisk dag. Gå til disse gratis printbare hjemmesider, hvis ideen bare tændte en brand. Læs mere kan også lede dig til en skattekiste af billeder, som du kan øve farve i Photoshop.
3. Opret en digital tegning
Hvis du har adgang til en grafisk tablet som Wacom-tablet De bedste grafiske tabletter og programmer, der skal bruges, hvis du vil bryde ind i digital tegneseriedesign De bedste grafiske tabletter og programmer, der skal bruges, hvis du vil bryde ind i digital tegneseriedesign Vi har afrundet op de bedste grafiske design tabletter og software til brug, hvis du vil bryde ind i tegnefilm og andre former for digital kunst. Læs mere eller endda iPad Pro, du kan tegne et digitalt billede fra start til slut.
Hvis du lige er begyndt, er læringsplatformen Lynda fyldt med kurser om, hvordan du forbedrer din digitale kunst. Lær digital kunst fra bunden med disse 22 Lynda-kurser Lær digital kunst fra bunden med disse 22 Lynda-kurser Med hundredvis af online kurser at vælge fra, Lynda.com er den hurtigste måde at beherske digital kunst på. Her er et par kurser for at komme i gang. Læs mere .
Bliv inde i linjerne
Nu hvor du har billedet, du vil farve, kan vi komme til de gode ting. Dette tip er nok det vigtigste, du vil lære, når det kommer til digital farvning: hvordan Photoshop kan stoppe dig fra at farve uden for linjerne.
For det første, når dit billede er åbent i Photoshop, skal du oprette et nyt lag ved at gå til Lag> Nyt lag eller ved hjælp af tastaturgenvejen Ctrl / Cmd + N.
Hvis dit billede er et baggrundslag, bliver det låst. Du kan fortælle ved at gå til Windows> Lag for at åbne panelet Lag. Hvis du ser en hængelås ved siden af laget med dit billede, er den låst på plads.
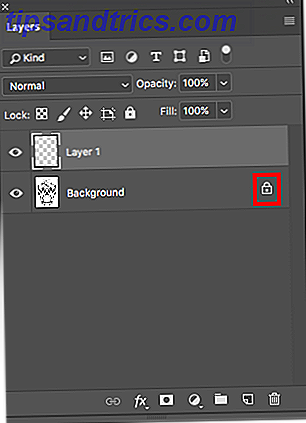
Klik på hængelås for at låse den op, og træk lag 1 under dit billede.
Vælg laget med dit billede og indstil blandingstilstanden i panelet Lag til Multiplicere . Dette sikrer, at den farve, du tilføjer til lag 1, vises.
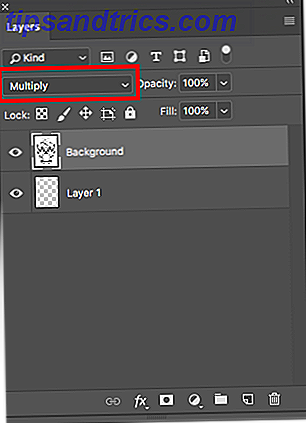
Vælg Magic Wand Tool (tastaturgenvej W ) og sørg for at laget med dit billede stadig er valgt. På billedet, jeg brugte en Sugar Skull fra Pixabay, klikkede jeg tryllestaven i den hvide baggrund omkring kraniet.
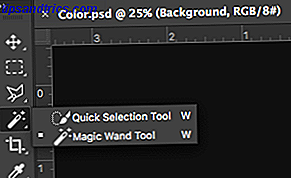
Dette vælger hele billedet med undtagelse af selve kraniet. Gå til Vælg> Omvendt eller brug tastaturgenvejen Skift + Ctrl / Cmd + I. Dette vil invertere valget, så nu skal hele dit billede vælges.
På dette tidspunkt kan du rent faktisk gå videre og vælge børsteværktøjet (tastaturgenvej B ), vælge lag 1 og begynde at farve, og du vil opdage, at din farve forbliver i linjerne. Men et ekstra trin vil hjælpe med at sikre, at du ikke behøver at gøre dette valg igen og igen for at forblive i linjerne.
Vælg begge lag, og tryk Ctrl / Cmd + G for at gruppere dem. Sørg for at have hele gruppen valgt og opret en maske ved at klikke på Mask- ikonet i panelet Lag eller gå til Lag> Lagermask> Reveal Selection .
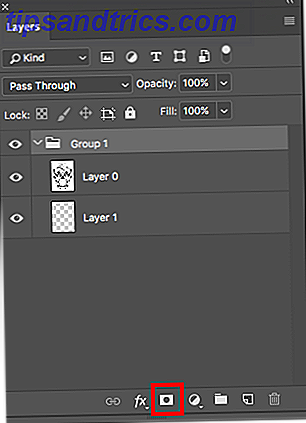
Sådan ser Layers panelet ud. Baggrunden bliver sort og området der indeholder dit billede vil være hvidt.
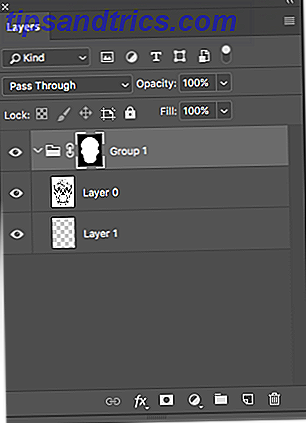
Vælg nu børsteværktøjet, vælg din farve og begynd at lægge lidt farve på lag 1. Du kan se, at du ikke vil kunne farve noget ud over dit oprindelige valg.
Du kan også blive kreativ med dine penselvalg, hvis du vil gøre din farve mere realistisk. Programmet er pakket med nogle smukke gode muligheder, men du kan altid installere flere Photoshop børster Sådan installeres børster i Adobe Photoshop Sådan installeres børster i Adobe Photoshop Hvis du vil finde og installere dine egne børster i Adobe Photoshop, tager det kun fire nemme trin. Læs mere .
Hvordan man undgår at lave fejl
Hvis du vil bruge flere farver i dit billede, skal du zoome ind på billedet. Forstørrelse af de forskellige områder giver dig større kontrol over at forhindre farver i at overlappe hinanden. Du kan også øge og formindske størrelsen på din pensel ved hjælp af tastaturgenveje [ (nedsæt) og ] (stigning).
Endnu vigtigere bør du oprette et særskilt lag for hver farve, du bruger. Opret yderligere lag ved hjælp af tastaturgenvejen Ctrl / Cmd + N.
På denne måde, hvis du laver en fejl og vil fjerne penselstrøg, kan du bruge værktøjet Historisk børste (tastaturgenvej Y ) uden at bekymre dig om utilsigtet at slette for meget. Du kan også slette et helt lag uden at påvirke andre farver.
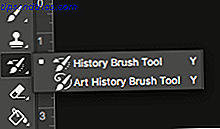
Hvis du vil undgå fuldstændig overlapning overhovedet, kan du bruge et udvalg af valgværktøjer. Quick Selection Tool og Magic Wand Tool (alternativt mellem de to ved hjælp af tastaturgenvej W ) er begge nyttige til at foretage hurtige valg, hvis dit billede har stærke linjer og rydde sektioner. Bare sørg for at have laget med dit billede valgt, når du bruger disse værktøjer.
Ellers skal du foretage dit valg manuelt ved hjælp af Polygonal Lasso (tastaturgenvej L ).
Bemærk: Hvis du vil foretage flere valg i forskellige dele af billedet, skal du holde Shift- knappen nede på tastaturet og klikke på det andet område, du vil vælge.
Tilføj skygger
Hvis du vil tilføje dimension og skygger til dit billede, er det bedst at oprette yderligere lag til din skygge, så du nemt kan fjerne uønskede tilføjelser.
Vælg det lag med den farve, du vil tilføje skygge til, og lav et nyt lag med tastaturgenvejen Ctrl / Cmd + N. På den måde skabes laget direkte over det pågældende lag.
Brug Eyedropper Tool (tastaturgenvej I ) for at vælge farven på dit billede, du vil tilføje skygge til, og åbn Farvevælgeren . (Du kan også holde Farvepanelet åbent for hurtigere adgang ved at gå til Vindue> Farve .)
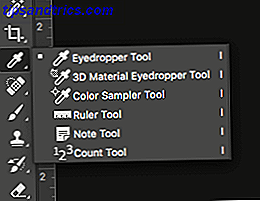
Du kan derefter vælge en farve, der er lidt mørkere eller lettere end den originale farve. Begynd at tilføje skygge tænker på, hvor skygger kan naturligvis falde i dit billede.
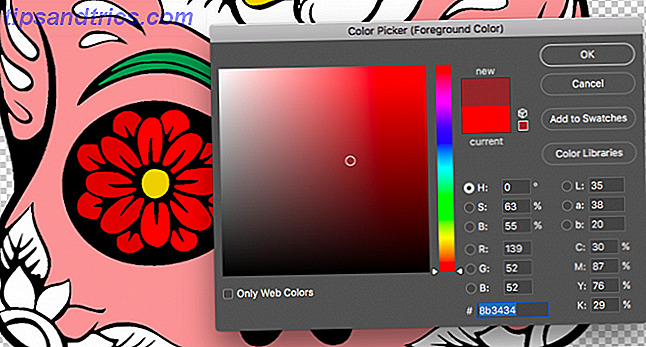
Du kan bruge flere nuancer af samme farve til endnu større dimensioner.
Tilføj en baggrundsfarve
Når du har farvet dit billede, kan du nemt tilføje en baggrundsfarve med et enkelt klik. Skjul gruppen med dit billede, maske og farve lag, og klik et vilkårligt sted i panelet Lag til afvælg gruppe.
Opret et nyt lag ved hjælp af tastaturgenvejen Ctrl / Cmd + N.
Vælg den farve, du vil tilføje til din baggrund, og vælg Paint Bucket Tool (tastaturgenvej G ) og klik et vilkårligt sted i baggrunden for at udfylde baggrunden.
Du kan også overveje at oprette et mønster i Photoshop A Beginners Guide til at skabe sømløse mønstre i Photoshop En nybegyndervejledning til oprettelse af sømløse mønstre i Photoshop Der er flere forskellige Photoshop-værktøjer, du kan bruge til at skabe sømløse mønstre, uanset om du starter fra bunden med et blankt lærred, eller med et ikon, du har fundet online. Læs mere for at bruge som baggrund, hvis det egner sig til din tegningstype.
Hurtigt ændre farver
Når du er færdig med dit billede, kan du hurtigt ændre farver ved hjælp af en af to metoder. Du kan enten ændre alle farver på én gang eller en efter en.
Hvis du vil ændre farverne på hele billedet på én gang, skal du klikke på Billede> Justeringer> Farve / Mætning eller bruge tastaturgenvejen Ctrl / Cmd + U. Spil rundt med de tre skydere for at ændre udseendet af dit billede. Farvetone vil ændre den faktiske farve, Mætning vil ændre intensiteten af dine farver, mens Lysstyrken enten lyser eller mørkner farverne.
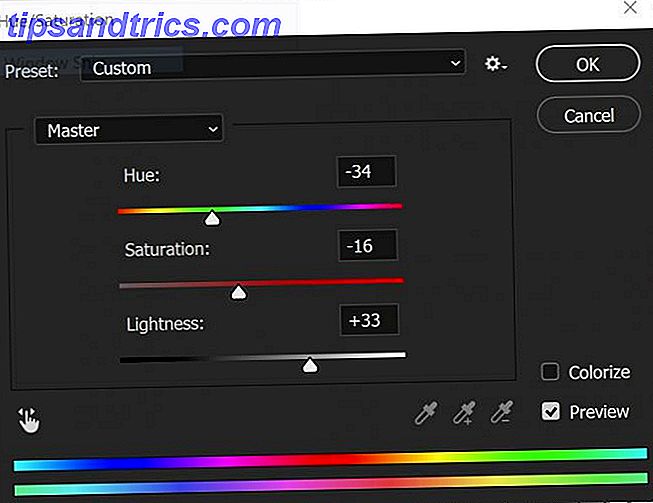
Hvis du vil ændre bestemte farver i dit billede, skal du klikke på Vælg> Farveområde . Dette åbner et panel, og aktiverer Eyedropper. Brug værktøjet Eyedropper til at vælge den farve, du vil ændre. Du bør se alle dele af billedet med den farve fremhævet i dit panel.
Bemærk: Du kan vælge flere farver på én gang ved at klikke på knappen Øredobberværktøj med plustegnet ved siden af det i panelet Farveområde.
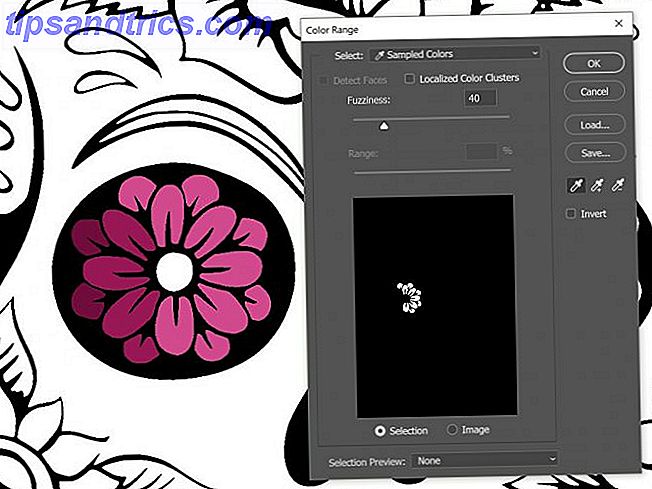
Klik på OK, og eventuelle dele af dit billede, der indeholder den farve, vælges nu, og du kan bruge pensel- eller malingsværktøjet til at ændre farven.
Alternativer til Photoshop
Hvis du ikke ønsker at betale det månedlige abonnementsgebyr for at bruge Photoshop, kan digitale kunstnere overveje alternativer, men vil ikke nødvendigvis finde de samme robuste værktøjer og indstillinger, der er tilgængelige i Photoshop.
Hvis du vil lave en tegning fra start til slut på din computer og ikke leder efter en avanceret farveproces, kan du bruge MS Paint til at tegne. GIMP kommer også med nogle solide funktioner til digitale kunstnere.
Alternativt, hvis farvning drejer sig mere om at undertrykke og mindre om digital kunst til dig, behøver du ikke engang en computer. Overvej disse iPhone farvning apps De-stress på farten med iPhone Farvning Apps De-stress på farten med iPhone Farve Apps Farver og kunst, når de er forbeholdt børn, ses nu som en form for terapi for voksne. Læs mere eller iPad farvebøger apps iPad Coloring Book Apps til voksne til at hjælpe dig med at slappe af og slappe af iPad Coloring Book Apps til voksne til at hjælpe dig med at slappe af og slappe af Farve på din iPad er en dejlig passiv aktivitet. Det kan hjælpe dig med at zone ud, meditere, øve mindfulness eller blot udtrykke dig kreativt uden behov for en kunstnerisk baggrund. Læs mere for at få arbejdet gjort.

![Internettet er Udtalet mættet, og hvorfor jeg holder op med Debatterne [Udtalelse]](https://www.tipsandtrics.com/img/internet/838/internet-is-opinion-saturated.jpg)
![WE7 - Din personlige gratis streamingradio [kun Storbritannien]](https://www.tipsandtrics.com/img/internet/405/we7-your-personalized-free-streaming-radio.jpg)
