
 I dag forklarede jeg nogle af fordelene ved Linux til en af mine venner. Det lykkedes mig at gøre det rigtig godt, så meget, at han besluttede at give det et skud. Så kom valget af distribution, jeg havde en Ubuntu CD så passerede den sammen, og han var i stand til at installere det helt fint. Det første han fortæller mig, er at der ikke er nogen ikoner på skrivebordet? Hvordan skal jeg gennemse mine filer?
I dag forklarede jeg nogle af fordelene ved Linux til en af mine venner. Det lykkedes mig at gøre det rigtig godt, så meget, at han besluttede at give det et skud. Så kom valget af distribution, jeg havde en Ubuntu CD så passerede den sammen, og han var i stand til at installere det helt fint. Det første han fortæller mig, er at der ikke er nogen ikoner på skrivebordet? Hvordan skal jeg gennemse mine filer?
Nogle distros giver dig disse ikoner på skrivebordet, og nogle gør det ikke. At have ikonerne på skrivebordet kan være en overkill for nørderne. Pladsmenuen fungerer trods alt fint. Men jeg tror, at nye brugere stadig vil have disse ikoner på skrivebordet (Ubuntu-fora ville bekræfte det). Så hvis du søger at få Home, Trash eller Computer ikoner på skrivebordet, er det meget nemt. Følg med (arbejder for alle Gnome-baserede distros)
Tryk på Alt + F2, skriv i gconf-editor i dialogboksen, der kommer op, og tryk på Enter.
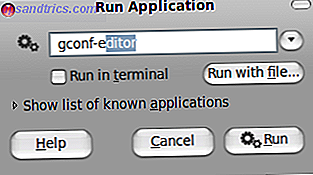
Konfigurationseditoren åbner op. Naviger til Apps> Nautilus> Desktop .
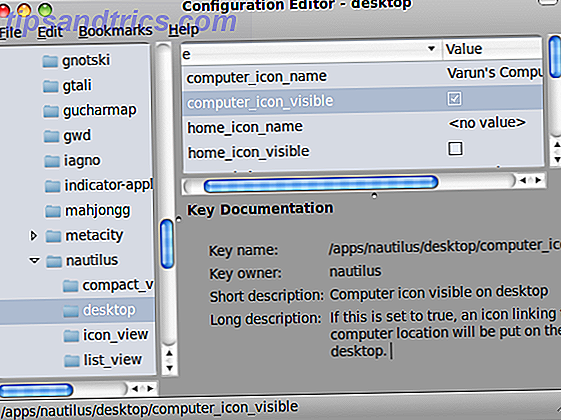
På højre side ses et sæt muligheder. Placer en check mod de ikoner, du vil se vises på skrivebordet. Du kan få vist ikonerne Computer, Home, Trash and Network fra her.
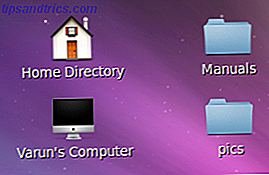
Mens du er der, kan du også tinker med navnene. Hvis du f.eks. Vil ændre navnet fra "Computer" til "Varuns computer", skal du dobbeltklikke på computer_icon_name, vælge String som type og derefter indtaste det navn, du vil give til det.
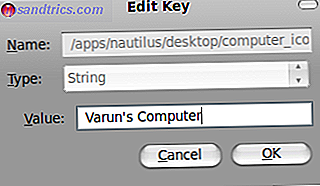
Du kan også fjerne markeringen for volumes_visible, hvis du ikke vil have, at de monterede drev vises på skrivebordet. Jeg personligt hånede dem, kunne aldrig komme i forhold til hvor de vises (oven på hinanden til tider) og hvordan man tilpasser deres positioner.
Det er det! Du kan nemt tilpasse, hvad der skal vises på dit skrivebord. Mens du er der, kan du se på andre muligheder med gconf-editor, det giver en forklaring på alle muligheder, du vælger, så du ved hvad du skal gøre. Hvis noget går galt, kan du altid rette det via editoren eller ved at bruge kommandoen gconftool2 i terminalen.
Forvirret eller krystalklar? Skyd eventuelle spørgsmål i kommentarerne!



