
 Er din laptop gammel, langsom, og har hardware aldrig været opgraderet? At arbejde på en langsom computer kan være en reel træk. Før du køber en helt ny, skal du dog overveje måder at give din gamle ven et nyt liv 5 måder at give en gammel bærbar computer til et nyt liv 5 måder at give en gammel bærbar computer til et nyt liv Computere synes at blive langsommere, når de alder . Operativsystemer er tilbøjelige til at blive mere ressourcehungende over tid, hardwarealder, og udryddelsesfilt i de første måneder af ejerskab af laptop falder. Det er derfor nogle ... Læs mere og beslut om, om det er værd at opgradere eller reparere din bærbare computer Skal du opgradere eller reparere din computer? Skal du opgradere eller reparere din computer? Computere alder hurtigt. På et år modner de om tre år de bliver ældre og efter fem er de klar til pensionering. Både nørder og uformelle brugere er vant til - eller irriteret af ... Læs mere. Ud over en ny installation af Windows, opgraderer du RAM'en Sådan opgraderer du din bærbare computer i en flash: Tilføj et nyt harddisk og øg RAM Sådan opgraderer du din laptop I en flash: Tilføj et nyt harddisk og øg RAM Laptops er ikke som nem at opgradere som desktops. Mange komponenter er simpelthen loddet på bundkortet og andre, men teknisk udskiftbare, er begrænset af teknisk dygtighed og omkostninger. Der er dog to opgraderinger ... Læs mere og tilføj en SSD Skal du få en Solid State Drive (SSD)? [Udtalelse] Skal du få en Solid State Drive (SSD)? [Udtalelse] Hvis du har holdt op med nogle af de seneste nyheder om nye computerdele, har du måske hørt om SSD'er eller Solid State-drev. De er designet til at erstatte din clunky, slow hard drive og ... Læs mere er ret nemt og kan gøre en stor forskel!
Er din laptop gammel, langsom, og har hardware aldrig været opgraderet? At arbejde på en langsom computer kan være en reel træk. Før du køber en helt ny, skal du dog overveje måder at give din gamle ven et nyt liv 5 måder at give en gammel bærbar computer til et nyt liv 5 måder at give en gammel bærbar computer til et nyt liv Computere synes at blive langsommere, når de alder . Operativsystemer er tilbøjelige til at blive mere ressourcehungende over tid, hardwarealder, og udryddelsesfilt i de første måneder af ejerskab af laptop falder. Det er derfor nogle ... Læs mere og beslut om, om det er værd at opgradere eller reparere din bærbare computer Skal du opgradere eller reparere din computer? Skal du opgradere eller reparere din computer? Computere alder hurtigt. På et år modner de om tre år de bliver ældre og efter fem er de klar til pensionering. Både nørder og uformelle brugere er vant til - eller irriteret af ... Læs mere. Ud over en ny installation af Windows, opgraderer du RAM'en Sådan opgraderer du din bærbare computer i en flash: Tilføj et nyt harddisk og øg RAM Sådan opgraderer du din laptop I en flash: Tilføj et nyt harddisk og øg RAM Laptops er ikke som nem at opgradere som desktops. Mange komponenter er simpelthen loddet på bundkortet og andre, men teknisk udskiftbare, er begrænset af teknisk dygtighed og omkostninger. Der er dog to opgraderinger ... Læs mere og tilføj en SSD Skal du få en Solid State Drive (SSD)? [Udtalelse] Skal du få en Solid State Drive (SSD)? [Udtalelse] Hvis du har holdt op med nogle af de seneste nyheder om nye computerdele, har du måske hørt om SSD'er eller Solid State-drev. De er designet til at erstatte din clunky, slow hard drive og ... Læs mere er ret nemt og kan gøre en stor forskel!
Er du ikke sikker på, om du kan opgradere hardware selv? Bare rolig, det er nok ikke så kompliceret som det kan synes. Mens ikke alle dele af en bærbar computer er let tilgængelige, er den bærbare RAM ofte super nemt at udveksle. Kontroller, om din bærbare computer har en adgangslatch til RAM på bagsiden, eller om bagsiden eller tastaturet er let at fjerne for at udsætte RAM'et. Hvis det ikke er umiddelbart synligt, skal du læse manualen eller producentens hjemmeside. Når du først ved, hvordan du fysisk får adgang til RAM, er den hårde del at finde ud af, hvor meget RAM du har brug for, og hvilken type RAM er kompatibel med din bærbare computer. Så lad os gå over det grundlæggende og se, hvad du virkelig har brug for, før vi dykker ind i det egentlige håndværk.
Hvad er bærbar RAM og har jeg brug for mere?
RAM står for Random Access Memory. Det er også kendt som fysisk hukommelse; Den virtuelle hukommelse forklares i næste afsnit. RAM bruges til midlertidigt at gemme oplysninger om kørende processer og opgaver. Jo mere RAM der er til rådighed, jo flere processer kan køre samtidigt.
Udførelsesproblemer opstår, når det ledige RAM er opbrugt. For at frigøre hukommelse til aktive processer og opgaver begynder systemet at skrive overskydende data, dvs. oplysninger om inaktive processer eller opgaver, til harddisken (virtuel hukommelse). Når brugeren vender tilbage til en inaktiv proces eller opgave, skal systemet først frigøre RAM og derefter hente dataene på det ønskede element fra harddisken og indlæse det i RAM. Da harddiskens læse / skrivehastigheder er signifikant langsommere end RAM-læs / skrivehastigheder, oplever brugeren et lag.
Hvis du ofte oplever lag, når du vil skifte fra et program til et andet, vil tilføjelse af laptop-RAM sandsynligvis give dit system et betydeligt løft.

Hvor meget RAM har jeg brug for?
Dette afhænger af, hvad du gør med din computer, og mængden du kan tilføje er begrænset af den type operativsystem du har.
Alle 32-bit Windows-operativsystemer understøtter maksimalt 4 GB RAM. Windows 7 Home Basic 64-bit er begrænset til 8 GB RAM, Windows 7 Home Premium 64-bit kan bruge maksimalt 16 GB RAM. Alle andre 64-bit versioner af Windows 7 understøtter op til 192 GB RAM. Den almindelige udgave af Windows 8 64-bit er begrænset til 128 GB RAM, mens Professional og Enterprise-udgaven begge understøtter op til 512 GB RAM. En fuldstændig oversigt findes på denne hukommelsesgrænse for Windows Releases-siden.
Nu hvor du kender det maksimale RAM, dit operativsystem understøtter, lad os finde ud af, hvad du har i øjeblikket. I Windows skal du klikke på tastaturgenvejen [CTRL] + [SHIFT] + [ESC] for at åbne Task Manager. Skift til fanen Performance og kontroller, hvad der står under Physical Memory (MB) . I alt angiver mængden af RAM, der for øjeblikket er installeret på dit system.
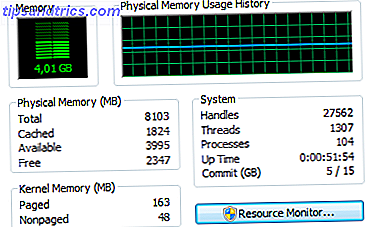
Hvis dit samlede RAM er mindre end det, dit system understøtter, har du mulighed for at opgradere. Og hvis din RAM er maxed ud, har du grund til at opgradere. Hold Opgavehåndteringen åben og se, hvordan dit RAM udføres over tid, mens du fortsætter med at bruge din computer.
Du kan vurdere, hvor meget information der er skrevet til virtuel hukommelse ved hjælp af Performance Monitor. I Windows 7 skal du gå til START, skrive udfør i søgefeltet og åbne Performance Monitor . Under Overvågningsværktøjer skal du klikke på Performance Monitor og derefter klikke på det grønne + symbol for at tilføje en anden variabel. Vælg Personsøgningsfil fra listen, og klik på knappen Tilføj >> nederst. Klik på OK og se. Dette vil give dig en ide om hvor meget RAM du virkelig har brug for.
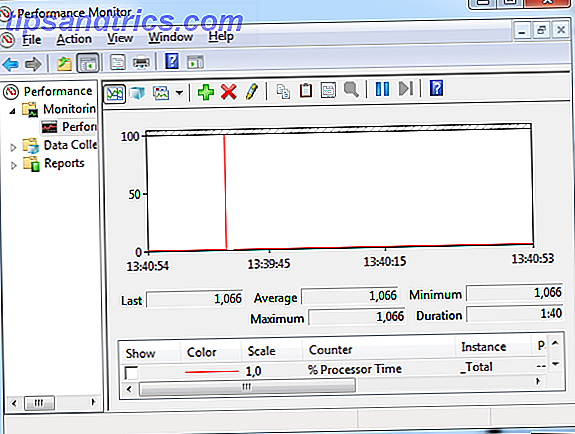
Generelt skal 2-4 GB være tilstrækkeligt til normal webbrowsing og tekstredigering. 8GB, hvis du kører flere programmer samtidigt og / eller holder mange browser faner åbne. Mere kun hvis du kører hukommelsesintensive programmer.
Hvilken type RAM har jeg brug for?
Før du kan opgradere din hukommelse, skal du finde ud af, hvilken type RAM der er kompatibel med din bærbare computer. Den mest bekvemme måde at se på din bærbare computer og bestemme, hvad der passer til, er at bruge Crucial's Memory Advisory eller System Scanner Tool. For det første skal du indtaste laptop producent og model, mens den tidligere er en eksekverbar, der scanner dit system og automatisk bestemmer matchende hardware. Begge værktøjer er tilgængelige fra Crucial hjemmeside.
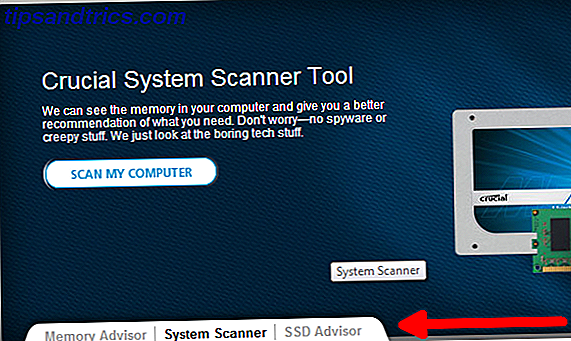
Kingston tilbyder en lignende service til søgning efter den rigtige type hukommelse. Du kan søge efter system / enhed, hukommelsesnummer eller hukommelsestype. I modsætning til Crucial havde Kingston faktisk min bærbare model opført og anbefalet et kompatibelt modul.
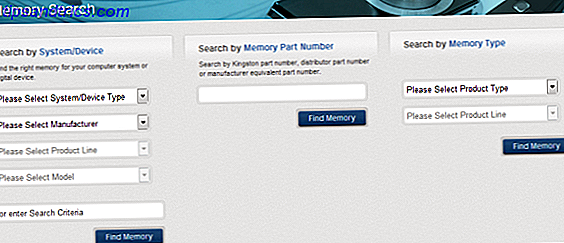
Hvis du er i tvivl om din bærbare model, anbefaler jeg at køre Crucial's system scanner. Det viser dig hvilken type memory stick du bruger lige nu og anbefaler et nyt modul baseret på det. Min laptop har for eksempel en 4 GB memory stick, så en af de to slots er tilgængelig.
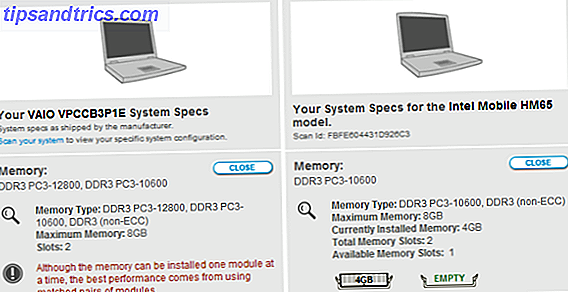
Crucial's system scan registrerede en DDR3 PC3-10600 RAM stok og tilbød et respektive modul. Resultatet kom med flere noter om ting at huske på. Kingston fastslog på den anden side, at en DDR3 1333 MHz RAM-stick er kompatibel med min models hukommelsesspor, men gav ikke yderligere detaljer eller anbefalinger.
Oplysningerne her er DDR3 PC3-10600 og 1333 MHz. En forkert type RAM (f.eks. DDR2 i stedet for DDR3) passer ikke ind i din bærbare computer. Og for at få optimale resultater, skal du sørge for at købe et RAM med en matchende clock rate (identisk MHz tæller til den du allerede har). Vær også opmærksom på, at RAM-moduler til bærbare computere er betydeligt mindre end dem til stationære computere, så de kaldes SO-DIMM for små kontorer, dual in-line-hukommelsesmoduler. Du må ikke ved et uheld købe den forkerte type DIMM.
Her er et resumé af hvad du behøver at vide:
- Type RAM, dvs. DDR, DDR2 eller DDR3
- Mængde af MHz understøttet af din bærbare computer
- Fysisk størrelse (SO-DIMM til bærbare computere)
Selvfølgelig tilbyder både Crucial og Kingston disse gratis værktøjer, fordi de ønsker at sælge dig deres respektive RAM-moduler. Og begge producenter tilbyder gode tilbud og højkvalitets hardware. Men med de oplysninger, der er indsamlet fra deres værktøjer, kan du sikkert handle på eBay eller Amazon eller din lokale elektronik butik. Jeg købte min Kingston 8GB RAM kit fra Amazon.

Teoretisk kunne jeg have opgraderet til 8GB RAM ved at tilføje på yderligere 4GB modul. Dette kan dog forårsage ydeevne problemer på grund af RAM inkompatibiliteter. I værste fald vil dit system ikke starte, eller et af modulerne kan ikke genkendes. Hvis du vil beholde det oprindelige RAM-modul, og hvis du ikke er komfortabel med at justere indstillingerne i BIOS, skal du finde et andet modul af den samme fabrikat, dvs. samme frekvens, latens og spænding. Fordi det er for nemt at rydde dette op, og fordi ændring af BIOS-indstillinger for at rette uforenelighed kan være kompliceret, vil du ofte høre anbefalingen om at købe et helt nyt hukommelsessæt og fjerne den gamle hukommelsestik. Det er det nemmeste og sikreste valg.
Hvordan kan jeg rette BIOS-indstillinger i tilfælde af, at jeg har en RAM-fejl?
Hvis du har to bærbare RAM moduler med mismatched frekvens, latency eller spænding, vil din BIOS harmonisere indstillingerne og standard til den lavere værdi. Det er, hvis det anerkender begge moduler eller støvler overhovedet. For at forhindre tab i ydeevne kan du overklokke dit RAM. Gør dette på egen risiko!
Før du tilføjer det nye RAM, skal du starte i dit BIOS og kontrollere, om du kan justere RAM latency, frekvens eller spænding. Hvis det ikke er muligt, skal du finde ud af, om du kan opgradere din BIOS.
Hvis RAM-indstillingerne kan ændres, skal du indstille de højere værdier for de to moduler. Igen overclocker du RAM på egen risiko! Især forøgelse af spændingen kan beskadige hardwaren. Gem og afslut BIOS og fortsæt som beskrevet nedenfor.
Hvordan tilføjer jeg nye RAM-moduler?
Når du holder de nye RAM-moduler i dine hænder, er der ingen flugt. Nu skal du lægge hænder på din bærbare computer og tilføje den nye hardware. Den nøjagtige procedure afhænger af din individuelle bærbare model. Jeg har tidligere demonstreret bortskaffelse af en gammel bærbar computer - hvad der skal genbruges, hvad der skal opbevare en gammel bærbar computer - hvad der skal genbruges, hvad man skal holde bærbare computere er en skattekiste af dele, der kan leve mere end ét liv. Uanset om de fortsætter et liv som reservedele eller bliver genstand for et DIY tech projekt, kan du få en ... Læs mere hvordan man redder hardware fra en gammel HP Compaq nw8440 og viste dig, hvor RAM-modulerne sidder og hvordan man frigiver dem .
I dag vil jeg kort vise dig, hvordan du gør det samme med en Sony Vaio VPCCB bærbar computer. Hvis du har en anden bærbar model, anbefaler jeg at besøge producentens hjemmeside for at finde en manual eller instruktioner til din enhed. Før du fjerner din bærbare computer, skal du sørge for at den er slukket, tag stikket ud, tag batteriet ud (hvis det er aftageligt) og jord selv.
Find det aftagelige plastdæksel, der dækker RAM-rummet. Der er typisk to rum; jo større holder harddisken. Løsn skruen på det mindre låg og fjern det. Dette bør udsætte en eller to RAM-pladser, hvoraf den ene eller begge kan udfyldes. For at frigive modulet skal du trække begge sider af rammen tilbage til venstre og højre.

For at indsætte et nyt RAM-modul skal du glide det ind i spalten i en vinkel på 45 °, sørg for at den virkelig sidder i spalten, og tryk den derefter nedad. I mit tilfælde ville den øvre spalte modstå RAM-modulet, indtil jeg først havde fundet den rigtige vinkel. Med den nederste del gik modulet lige ind, da jeg skubbede det ind og ned samtidigt.

Du ved, at du har indsat modulerne lige, når de små hak på siderne af RAM-modulet er rettet mod de små fremspring af rammen.

Og det er det! Sæt dækslet på igen, stram skruen og start computeren.
Du kan indtaste BIOS, før du starter i Windows for at kontrollere, om RAM'en blev genkendt, og om der er yderligere muligheder, du kan aktivere. Mit nye RAM blev anerkendt fint, og der var ingen ekstra muligheder at vælge imellem.

Konklusion
Fremgangsmåden ved opgradering af den bærbare RAM er ligefrem, teknisk nemt, og kan give dit system et enormt ydeevneforøgelse. Da de fleste brugere maksimerer RAM før CPU'en når kapacitet, er en hukommelsesopgradering normalt smartere og lige så effektiv som at få en ny computer. Og desuden er det meget billigere, og du behøver ikke bekymre dig om at migrere dine data.
Har du nogensinde opgraderet computer hardware selv og hvad var din oplevelse?
Billedkreditter: Snail on Keyboard via Shutterstock



