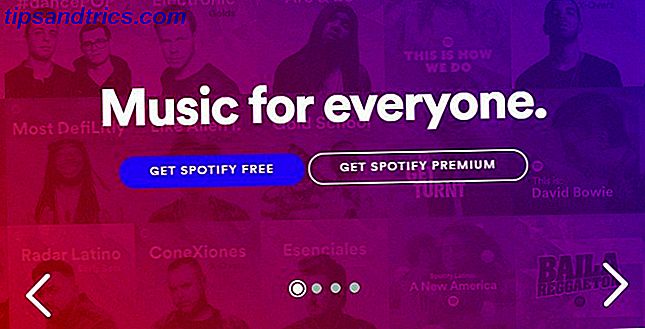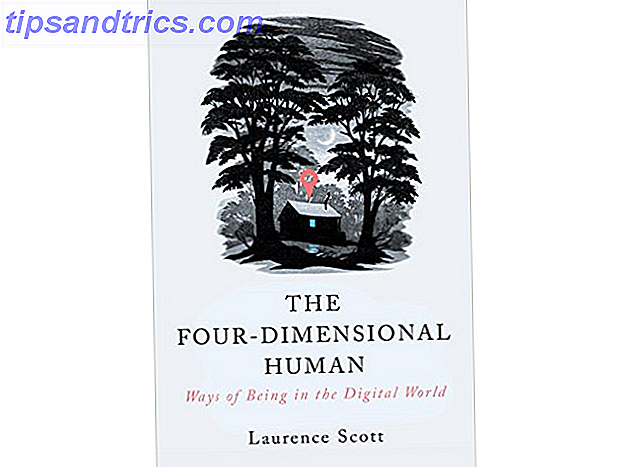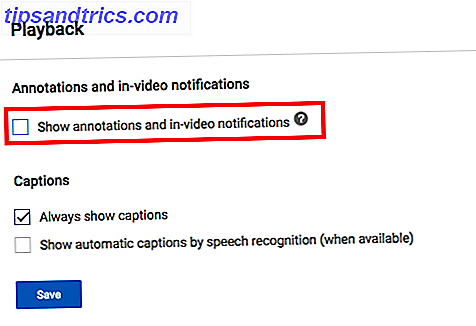Hver gang du tager et billede, uanset om det er med et kamera eller en smartphone, gemmes mange personlige oplysninger i billedets egenskaber Få billedegenskabernes kontekstmenu til at finde ud af alt om et billede [Chrome] Få billedegenskabens kontekstmenu til at finde Ud af alt om et billede [Chrome] At være en blogger og en redaktør var der en funktion, jeg savnede. Firefox har en standard billedegenskabsfunktion, der giver dig den grundlæggende dope på ethvert billede på en webside. Det er lige så nemt ... Læs mere. Hvis du hellere vil slette alle disse oplysninger, før du deler billedet med andre, kan det ikke være nemmere at gøre det på en Windows 10-maskine.
Hvilken slags info er inkluderet?
Selvom du ikke kan se det ved blot at se på billedet, kan du finde information om kameraet, objektivet og endda GPS-oplysninger med koordinater med længde- og breddegrad, hvis du går ind i billedets filegenskaber.
Afhængigt af hvordan du tog billedet, kunne det også have omfattende indstillinger, herunder brændvidde, ISO-hastighed, eksponering, flashindstillinger og meget mere.
Sådan fjerner du Info
For at fjerne personlige eller identificerende oplysninger fra et billede i Windows 10 skal du højreklikke på billedfilen og vælge Egenskaber .

Gå til fanen Detaljer, og du får vist alle oplysninger om billedet.

I bunden af fanen Detaljer klikker du på Fjern egenskaber og personlige oplysninger .
Du har to muligheder for at fjerne disse detaljer:

Den første metode er at lave en kopi af billedet med alle mulige egenskaber fjernet. Sørg for at oprette en kopi med alle mulige egenskaber fjernet er valgt. Dette er en nyttig metode, hvis du vil beholde disse oplysninger for dig selv, men vil hellere fjerne det, hvis du planlægger at dele billedet.
Den anden metode er mere destruktiv, hvor du fjerner egenskaber fra den oprindelige fil. Bortset fra den ødelæggende karakter af denne metode, adskiller det sig også ved at du kan være selektiv over hvilke egenskaber du vil fjerne. Sørg for, at Fjern de følgende egenskaber fra denne fil, og marker afkrydsningsfeltet ud for de detaljer, du vil fjerne, og klik på OK.
Hvis du vil fjerne alle detaljer fra den oprindelige fil, skal du blot trykke på knappen Vælg alle og derefter trykke på OK . Hvis du vil fjerne eller redigere egenskaberne for flere billeder, skal du bare vælge alle billederne i Windows Stifinder, højreklikke på dem og klikke på Egenskaber og følge den samme metode ovenfor.
Du kan også tilføje oplysninger til filegenskaberne. For eksempel er dette en fantastisk måde at bevise ejerskab på et billede Sådan ser du, hvem der har stjålet dine billeder (og hvad man skal gøre ved det) Sådan ser du hvem der stjal dine billeder (og hvad man skal gøre ved det) Foto tyveri er en trist kendsgerning af den digitale tidsalder. Her er hvad du skal gøre for at beskytte dig selv, og trin du kan tage, hvis nogen stjal dine billeder. Læs mere ved at placere dit navn i Forfatter-feltet. (Du kan manuelt indtaste oplysninger i hvert felt, du vil redigere.)
Har du tendens til at fjerne billedegenskaber, før du deler et billede online? Hvad er din foretrukne metode til at gøre det? Lad os vide i kommentarerne.
Billedkredit: Billion Photos via Shutterstock