
Hver større messaging-app på iOS 7 Messaging Apps, du kan bruge på din telefon eller computer 7 Beskedapplikationer, du kan bruge på din telefon eller computer Vil du sende beskeder fra både din telefon og din computer? Grib en af disse muligheder for at fortsætte samtalen hvor som helst du går! Læs mere har en dedikeret emoji-knap. Tredjeparts tastatur apps som Gboard Du kan nu tegne din egen Emoji i Gboard Du kan nu tegne din egen Emoji i Gboard Gboard til Android er nu i stand til at genkende din håndtegnede emoji. Dette er blot et af en række forbedringer, som Google har lavet til sin tastaturapp til Android-brugere. Læs mere selv har emoji-forslag indbygget (og modded Gboard kan endda sende iPhone emojis på Android Sådan får du vist og send den nye iOS 9.1 Emojis på Android Sådan får du vist og send den nye iOS 9.1 Emojis på Android Træt af at se små kasser når Din iPhone-brugende venner sender dig emojis? Nå, ikke mere. Nu kan du også få alle emojis på din Android-enhed! Læs mere). Når du er vant til disse emoji-funktioner på din iPhone, er det altid en kamp at fortsætte samtaler på en Mac.
Hvordan skriver du en emoji, når du citerer retweeting på Twitter, eller når du er for travl til at skrive et reelt svar i din gruppechat? Hvis du har en MacBook Pro med Touch Bar, vises emoji-plukket til Messages-appen automatisk. Men hvad med resten af os?
Der er flere måder, du kan matche iOS emoji spil på din Mac - og i nogle tilfælde endda overgå det ved hjælp af tekstgenveje.
1. Søg på Emojipedia
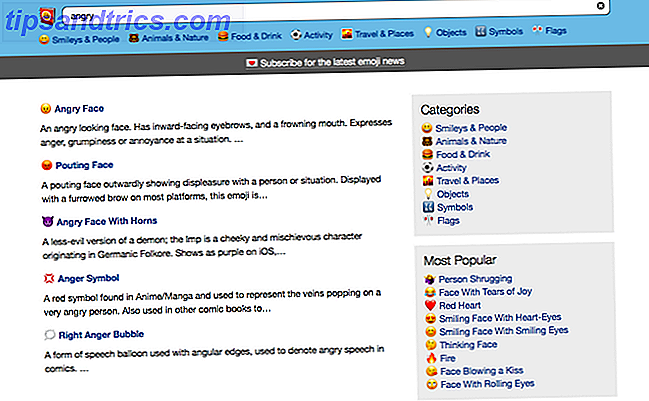
Som en, der ikke voksede op med emojis, er Emojipedia en livredder. Som navnet antyder, er det den emoji-encyklopædi. Det lister hver emoji kendt menneskeheden, med en praktisk genvej til at kopiere en.

Det, jeg kan lide mest om hjemmesiden, er søge- og kategoriseringsfunktionerne. Det er virkelig nemt at finde emoji jeg leder efter (som jeg ikke ved) ved hjælp af beskrivende søgning. Nogle gange, når jeg skriver noget, eller jeg er midt i en samtale, får søgning på Emojipedia mig bedre og hurtigere resultater.
2. Brug den indbyggede Emoji-vælger
Hvis du er en langvarig Mac-bruger, kan du måske vide om den indbyggede emoji-picker. Når markøren er aktiv i et tekstfelt, skal du bruge tastaturgenvejen Cmd + Ctrl + Space til at hente emoji-plukket.
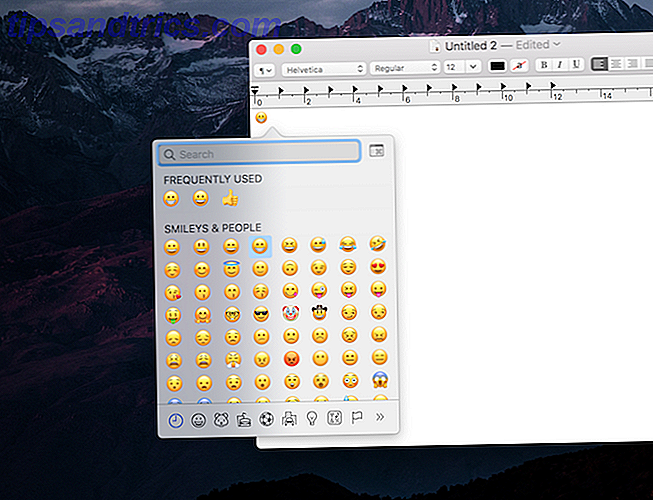
Den vises som en popup (ligner ordbogsfunktionen Udvid din Macs ordbogsprogram ved at tilføje yderligere sprog Udvid din Macs ordbogsprogram ved at tilføje flere sprog Uanset om du er tosprogede eller bare lærer et nyt sprog, tilføjes flere ordbøger til din Mac, er let. Læs mere) og du vil kunne gennemse og vælge emojis, du vil indtaste. Som du ville forvente, sorteres de i kategorier, og du finder din ofte brugte sektion øverst. Du kan udvide dette afsnit for at se flere kategorier og forskellige symboler.

Emoji Pro Tip: Hvis du ikke vil (eller ikke kan huske) tastaturgenvejen, skal du aktivere emoji viewer menulinjen knappen. Gå til Systemindstillinger -> Tastatur og aktiver Vis tastatur og emoji i menulinjen . Klik på det nyligt tilføjede ikon, vælg Vis emoji og symboler, og du vil kigge på den velkendte emoji-vælger.

3. Brug raket til hurtig emoji-typing
Rocket bringer Slack-Style emoji-typing til hele din Mac. Hvis du ikke er en del af en Slack-gruppe, har appen en temmelig smart måde at skrive emojis på. I stedet for at vælge en enkelt emoji fra en liste over hundreder, skriver du et kolon og derefter genvej til den tilsvarende emoji (som normalt er beskrivende for emoji'en selv).
For eksempel ": thumbsup" giver dig en lignende emoji. Nu, når du har installeret Rocket på din Mac, kan du få den samme behandling i enhver messaging-app.

Den gratis version af appen er ret begrænset. Men hvis du betaler gebyret på 4, 99 USD, låses du fuld emoji-søgning, en GIF-pakke og endnu vigtigere evnen til at tilføje brugerdefinerede genveje til emojis og GIF'er, så du ikke behøver at overholde Rocket-nomenklaturen.
4. Brug genvejstaster til tekstudvidelser
Hvis du ikke vil installere en tredjepartsapp som Rocket, kan vi bruge den indbyggede tekstudskiftningsfunktion til at opnå samme effekt. Tekstudskiftningsfunktionen giver dig mulighed for at udvide genveje til lange sætninger af tekst Hvad er tekstudvidelse og hvordan kan det hjælpe dig med at spare tid? Hvad er tekstudvidelse, og hvordan kan det hjælpe dig med at spare tid? Hvis du kan spare dig selv en lille del af tiden du bruger til at skrive, kan du spare tidspunkter hver uge. Det er præcis, hvilken tekstudvidelse er til. Læs mere, hvilket kan være en stor tidsbesparende. Vi kan bruge samme funktion til emojis.
Åbn systemindstillinger -> Tastatur -> Tekst og klik på knappen + . Skriv genvejsteksten i afsnittet Udskift . I med- sektionen skal du indsætte emoji (f.eks. Fra Emojipedia). Næste gang du skriver i den genvej, vil den blive erstattet af emoji. Gør dette for de par emojier du bruger ofte.

Vi kan fremskynde denne proces ved at tilføje en forudindstillet database med emojis til funktionen Tekstudskiftning. Download Macmoji plist-filen, skift udvidelsen til .plist og træk den over til fanen Tekst i tastaturafsnittet i Systemindstillinger . Du har nu flere hundrede emojis tilføjet her. Og du er fri til at ændre genvejen.

Hvis du er en TextExpander-bruger, kan du gøre det samme ved at abonnere på den offentlige gruppe Emoji Cheat Sheet (eller tilføje individuelle emojis som uddrag alene). Du får se et nyt afsnit vises i sidepanelet. Du kan også gennemse og ændre forkortelser for emojis.

5. Opret Custom Emojis for Slack
Nu, hvor hele din Mac er på samme niveau som Slack når det kommer til emojis, er det på tide at træde op på dit Slack emoji-spil. Lad os tilføje brugerdefinerede emojis til Slack. Der er allerede et lager, hvor du kan finde nye og interessante animerede emojis i Slack-kompatible formater. Gå til Slackmojis, se efter de emojis du vil tilføje og downloade dem til din Mac.

Dernæst, åben Slack, vælg dit team og fra øverst til venstre, klik på Tilpas Slack . Fra denne side, og vælg fanen Emoji .

Her skal du klikke på Vælg fil for at uploade dit billede og give det et navn (hvilket vil være dets genvej). Gem emoji og du er helt indstillet. Hvis du har installeret Chrome 10 Grunde, du bør ikke bruge Chrome på en MacBook 10 Grunde, du bør ikke bruge Chrome på en MacBook Chrome er for mange mennesker den første, der er installeret på en ny Macbook. Det giver mening: i sine tidlige dage fik Chrome et ry for at være let og hurtigt. Læs mere, du kan bruge udvidelsen Slack Emoji Tools til at uploade emojis i bulk (bare dobbeltkryd navne før upload, da de vil være genvejene).
Og nu, GIF'er!
Uanset om det er subtweeting på Twitter eller en flammende gruppechat med dine venner, emojis og GIF'er går hånd i hånd. Nu hvor du har fundet ud af emoji-delen, lad os gå videre til GIF'er. Vil du lave en? Brug GIPHY's Capture app eller GIF Brewery 3.
Når det kommer til at sende dem, skal du prøve PopKey til Mac. Det er et simpelt menulinjeværktøj, der lader dig søge, kopiere og sende GIF'er, uanset hvilken app, websted eller tjeneste du bruger.
Hvad ser din emoji-arbejdsgang på Mac ud? Hvad er din yndlings emojis? Del med os i kommentarerne nedenfor.
Billedkredit: vectorfusionart via Shutterstock.com



![LibreOffice 3.5 udgivet, tilbyder nyt grammatikkontrolværktøj [Nyheder]](https://www.tipsandtrics.com/img/linux/117/libreoffice-3-5-released.jpg)