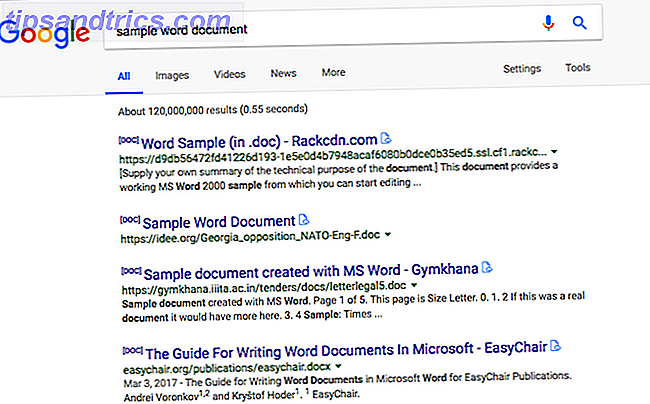Hvordan ændrer du og ændrer størrelsen på harddiskpartitioner uden at ødelægge dit system og miste alle dine filer? Start med Linux.
Bemærk: Kun Linux-partitioner
Før vi begynder, er der et par ting, vi skal dække. Denne artikel vil fokusere på at ændre størrelsen på Linux-partitioner, der måske eller måske ikke har operativsystemer på dem. Hvis du skal ændre størrelsen på andre partitioner, f.eks. Mac OS X partitioner eller Windows-harddiskpartitioner. Administrer dine harddiskpartitioner som et proe med EaseUS Partition Master [Windows] Administrer dine harddiskpartitioner som et proe med EaseUS Partition Master [Windows] Når du spørger en teknisk skare om disk partition ledere, mange mennesker vil være enige om, at EaseUS Partition Master er de bedste værktøjer til jobbet. Hvorfor? Fordi det giver mange gode funktioner, er det stadig let ... Læs mere (dem med operativsystemet på dem har brug for særlig behandling - dem, der holder almindelige filer, kan ændres med disse Linux-værktøjer), så er det ikke artiklen for dig.
Når det er sagt, er der et tip, jeg kan give, da mange mennesker dual boot Windows og Linux. Hvis du planlægger at foretage ændringer i din Windows-partition Sådan krympes og udvides volumener eller partitioner i Windows 7 Sådan krympes og udvides volumener eller partitioner i Windows 7 I Windows 7 og Windows Vista har du ændret størrelsen på dine harddisker eller omfordelt din harddisk bliver meget lettere end i tidligere Windows-versioner. Der er dog stadig et par faldgruber, der kræver dig ... Læs mere (for eksempel fordi du vil krympe Windows for at give mere plads til Linux), så skal du ændre dine Windows-partitioner fra inden for Windows. Rør ikke på din Windows-partition med Linux-redigeringsværktøjerne! Ellers er der en god chance for at det vil ødelægge din Windows-installation, og du skal geninstallere det helt.
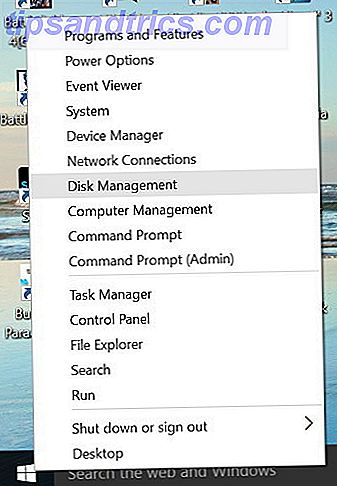
For at ændre størrelsen på din Windows-partition skal du højreklikke på Start-menuen, hvis du kører Windows 10 eller åbne Start- menuen og højreklikke på Computer, hvis du kører en ældre version. Vælg derefter Diskhåndtering .

Højreklik nu på den partition, du vil ændre, og vælg Krymp eller Grow, afhængigt af hvad du vil gøre. Følg guiden, og du vil sikkert kunne ændre størrelsen på den partition.
Selvom der er mange muligheder for Linux, herunder en håndfuld af terminal-only-værktøjer, vil vi anbefale GParted, et grafisk værktøj, der giver den mest universelle support til manipulation af Linux-partitioner GParted - The Ultimate In Partitioning Software GParted Ultimate I Partitionering Software Læs mere. Med GParted har du tre forskellige muligheder for at bruge det, og jeg fortæller dig, hvornår du skal bruge en indstilling over en anden.
GParted Live Disc

Dette er en specialiseret distribution baseret på Debian, der giver brugerne mulighed for at indlæse GParted GParted Live CD: En hurtig måde at redigere dine primære partitioner på [Linux] GParted Live CD: En hurtig måde at redigere dine primære partitioner på [Linux] Rediger dine partitioner fra uden for dit operativsystem. GParted Live CD er en simpel Linux distro du kan bruge til at ændre størrelsen på dine partitioner - eller slet et drev helt. Bygget rundt ... Læs mere på enhver computer via en optisk disk eller et USB-flashdrev. Det kræver ikke nogen installation - den starter fra medierne og kører udelukkende i RAM, men kan ændre størrelsen på partitioner på de harddiske, der er fastgjort til computeren. Dette er den bedste mulighed, da den har fuld adgang til harddiske med minimal bekymring for at noget vil bryde.
På Linux, der ændrer størrelsen på en systempartition, mens den kører, er en dårlig ide (i modsætning til Windows), så går det med denne rute at undgå dette problem.
Ubuntu Live Disc

Dette er simpelthen den standard Ubuntu installationsdisk, der kan startes fra en optisk disk eller et USB-flashdrev. Med det kan du starte op i et levende miljø, der kræver ingen installation og start GParted 4 Årsager Hver Windows-bruger skal have en Ubuntu Live CD 4 Årsager Hver Windows-bruger skal have en Ubuntu Live CD Læs mere, som heldigvis følger med dette billede. Hvad det er den bedste løsning, er det lige så godt som GParted Live Disc. Den eneste ulempe er, at downloading af Ubuntu-billedet tager længere tid end at downloade GParted-billedet. Så igen er Linux-brugere generelt mere tilbøjelige til at have et Ubuntu-billede, der allerede er downloadet og klar, og det samme kan ikke siges så meget for GParted-billedet (selvom det ikke er en dårlig ide).
GParted på dit system
Dette er meget nemt at gøre, fordi GParted er tilgængelig i stort set alle distributioner, og det er den mindste download af de tre muligheder. Ubuntu-brugere kan installere GParted med kommandoen
sudo apt-get install gparted
Så skal du blot åbne GParted, lad det scanne dine harddiske, og højreklik derefter på de partitioner, du vil ændre, og vælg den tilsvarende handling. Når du har gjort det, skal du ikke glemme at trykke på Anvend for at sætte dine ændringer i kraft. Du skal være i god størrelse for partitioner, så længe du ikke ændrer systempartitioner. Hvis du vil gøre det, skal du bruge et af ovenstående to muligheder.
Ændring af partitioner er let
Ændring af partitioner bør ikke være meget af et problem, så længe du følger disse trin. Selvfølgelig er det stadig bedst, hvis du sikkerhedskopierer alle dine data, før du foretager nogen ændringer, men jeg har ændret partitioner ofte ved hjælp af denne strategi og har ikke haft nogen problemer værd at nævne. Hvis du har brug for at ændre størrelsen på dine Linux-partitioner, er dette den rigtige vej.
Hvilke andre Linux partitioneringsværktøjer kan du lide at bruge? Lad os vide i kommentarerne!
Billedkredit: Kejserpingvin fra royaltystockphoto.com via Shutterstock