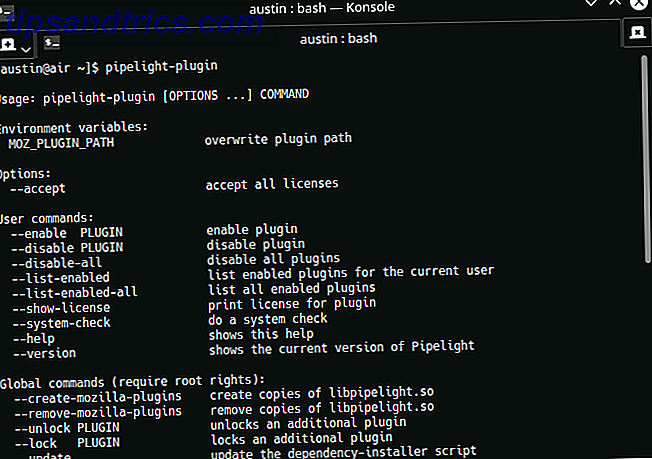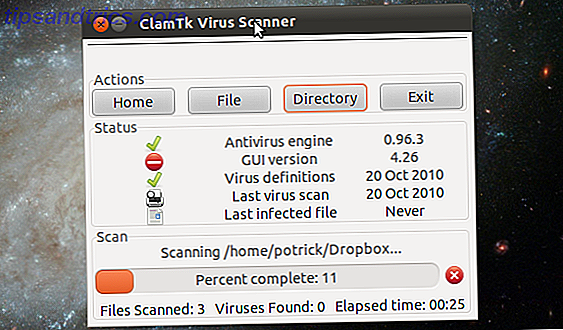Et af de mere overvældende aspekter om Photoshop til begyndere er det rene antal paneler, du har åbent, og hvordan disse paneler undertiden kan forsvinde.
Hvis et panel, du er vant til at arbejde med, er forsvundet, og du ikke kan finde ud af, hvor det gik, er der en enkel måde at få Photoshop til at se præcis på, hvordan du er vant til.
Sådan gendannes paneler i Photoshop
Hvis det drejer sig om et manglende panel, er der en meget enkel løsning på dette. Lad os sige, at værktøjslinjen til venstre er forsvundet: Gå bare til vinduet i menuen og sørg for, at værktøjerne er markeret. Processen er den samme for ethvert panel, der er angivet under vinduet Vindue. Klik på den for at markere den, og den vises igen på skærmen.
Hvis der er et panel, som du ikke vil bruge, kan du også lukke det ved at klikke på menuknappen i panelets hjørne og klikke på Luk .
Sådan Reset Photoshop Udseende Tilbage til standard
Hvis hele programmet ser helt anderledes ud end du, er chancerne for dit arbejdsområde blevet ændret.
Photoshop har en række forudindstillede arbejdsområder, som du kan vælge imellem. Disse arbejdsområder åbner de paneler, der er nyttige for brugerne afhængigt af, hvad de laver. Til dette formål har de et arbejdsområde til 3D-design, grafisk og webdesign, bevægelsesdesign, maleri og fotografering. Adobe tilbyder også standard Essentials- arbejdsområdet, hvilket er det du sandsynligvis er vant til.
Du kan vælge dit Arbejdsrum ved at gå til Vindue > Arbejdsrum og vælge et af ovenstående valgmuligheder.
Hvis du er kommet tilbage til Photoshop, og du har fundet ud af, at de paneler, du er vant til, ikke længere er åbne, skal du bare gå til Vindue > Arbejdsrum > Nulstil Essentials . (Hvis du bruger et af de andre arbejdsområder, der tilbydes af Photoshop, er det det du bør se, der er angivet under Reset-indstillingen.)
Hvis ingen af disse arbejdsområder passer præcist til dine behov, kan du åbne alle dine paneler og gå til Vindue > Worskpace > Nyt arbejdsområde, og Photoshop vil fange alle dine panelplaceringer og kan også indfange og tastaturgenveje, menuer og værktøjslinje muligheder, som du kan have tilpasset.
Du kan trække paneler rundt, ombestille dem, lukke, åbne eller minimere dem, indtil du har dit arbejdsområde, og se præcis, hvordan du kan lide det, før du gemmer det.
Hvad er dit yndlings Photoshop-arbejdsområde til at arbejde i? Har du oprettet et brugerdefineret arbejdsområde, der passer til din workflow? Lad os vide i kommentarerne.