Gemme dokumenter som PDF-filer Sådan udskriver du til PDF fra en hvilken som helst platform Sådan udskrives du til PDF fra en hvilken som helst platform Har du brug for at udskrive en fil til PDF? Det er nemmere end du måske tror, uanset hvilken enhed du bruger. Vi har opsummeret alle dine muligheder. Læs mere kunne ikke være nemmere i Windows 10, og denne funktion kan især være nyttig, hvis du skal gemme e-mails, før du sletter dem fra din indbakke.
Denne metode vil fungere sammen med enhver stationær e-mail-klient, såvel som med web-email-klienter.
- Åbn den email, du vil gemme, og gå til Filer > Udskriv . (Du kan også bruge tastaturgenvejen Ctrl + P på Windows eller Command + P på Mac.)
- Hvis du bruger et desktop-program, skal du i Microsoft- menuen under Printer vælge Microsoft Print til PDF og klikke på knappen Udskriv . Hvis du bruger en e-mail-platform i din browser, skal du under Destination klikke på knappen Skift, og under Lokale destinationer skal du vælge Microsoft Print til PDF .
- Dette åbner en dialogboks, hvor du kan indtaste filnavnet og vælge den filplacering, hvor du vil gemme din PDF.

Den store ting ved denne metode er, at den fungerer med alle mulige programmer installeret på din Windows 10-maskine, ikke kun e-mail. Du kan bruge den til at gemme websider som PDF-filer, samt fra ethvert program, der giver dig adgang til den grundlæggende Windows-udskrivningsfunktion.
Hvis der ikke vises noget for Microsoft Print til PDF, kan du tilføje det ved at gøre følgende:
- Gå til Indstillinger> Enheder> Printere og scannere> Tilføj en printer eller scanner .
- Hvis Microsoft Print til PDF ikke vises på listen, skal du klikke på Den printer, jeg ønsker, ikke er angivet .
- I dialogboksen, der åbnes, skal du vælge Tilføj en lokal printer eller netværksprinter med manuelle indstillinger, og klik på Næste.
- Hold Brug Brug en eksisterende port valgt, og vælg Fil: (Udskriv til fil) i rullemenuen.
- Under Fabrikanten skal du vælge Microsoft og under Printere, vælg Microsoft Print til PDF.
- Hold Brug den driver, der aktuelt er installeret, valgt, og klik på Næste.
- Hold navnet indtastet Microsoft Print til PDF, og klik på Næste .
Du kan se denne proces i aktion i videoen nedenfor:
Hvordan gemmer du e-mails som PDF-filer? Synes du, det er en nyttig funktion, eller foretrækker du bare at arkivere e-mails, du skal muligvis komme tilbage til? Lad os vide i kommentarerne.
Billedkredit: Rawpixel.com via Shutterstock

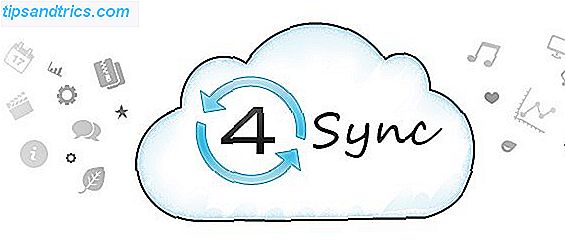

![Yahoo afslører App Search [Nyheder]](https://www.tipsandtrics.com/img/android/842/yahoo-unveils-app-search.jpg)