
Hvis du har delt Google Drive-filer med en masse mennesker, kan det være nemt at glemme, hvem der lige har adgang til hvilke filer. Administrere dine delte Google-filer 10 Tips til håndtering af delte filer på Google Drev 10 Tips til administration af delte filer på Google Drev Tag Google Drive ud over et fillagringssystem med de mange tips og tricks, som det tilbyder i realtidssamarbejde. Her er ti tip til at hjælpe med at administrere dine filer på Google Drev. Læs mere kan være en besvær, men at finde ud af, hvem du har givet tilladelse til - og tilbagekalde tilladelsen - er en simpel proces.
Sådan kontrolleres hvem der har adgang i Google Drev
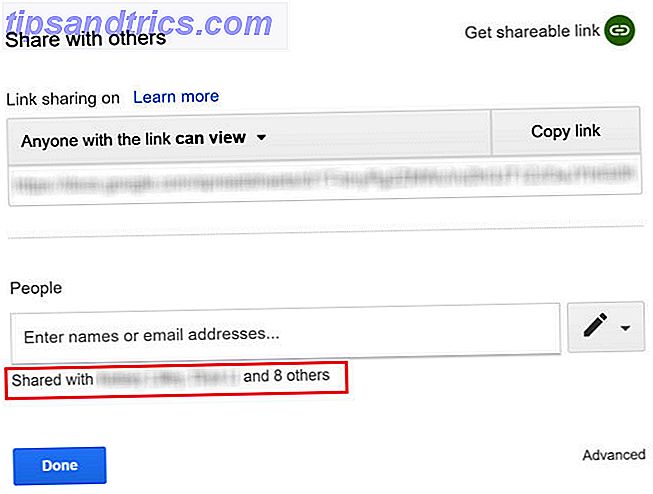
Du kan let manuelt kontrollere, hvem der har adgang til dine Google Drive-filer ved at gøre følgende:
- Naviger til den pågældende fil eller mappe, højreklik på den og vælg Del i menuen.
- Hvis du har delt det med kun en eller to personer, kan du se deres navne i vinduet, der dukker op, under People .
- Hvis du har delt med mere end to personer, skal du klikke på deres navne og den fulde liste åbnes.
Sådan redigeres eller fjernes brugere i Google Drev
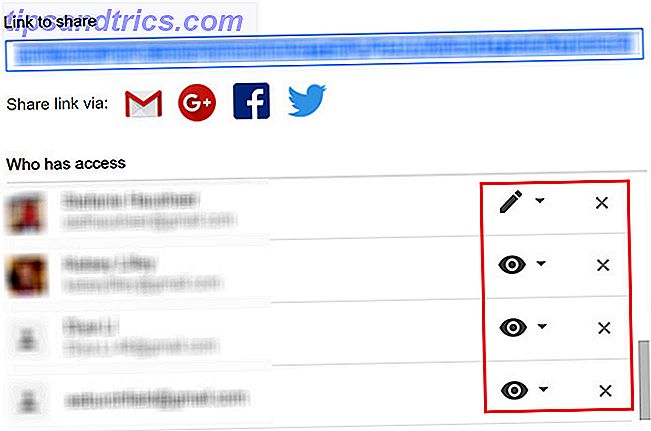
Hvis du vil ændre en brugers tilladelser eller endda fjerne dem fra filen, vil du igen åbne vinduet Del og hente listen over brugere ved hjælp af ovenstående trin. Gør derefter et af følgende:
- For at ændre en brugers tilladelser skal du klikke på det store ikon ved siden af deres e-mail-adresse, der repræsenterer deres delingsindstillinger. Du har tre valg: de kan se, kommentere og redigere.
- For at fjerne en bruger helt, skal du klikke på X ved siden af deres e-mail-adresse.
- Sørg for at klikke på knappen Gem, når du har lavet alle dine ændringer, eller de vil ikke tage.
Sådan slår du af deling i Google Drev
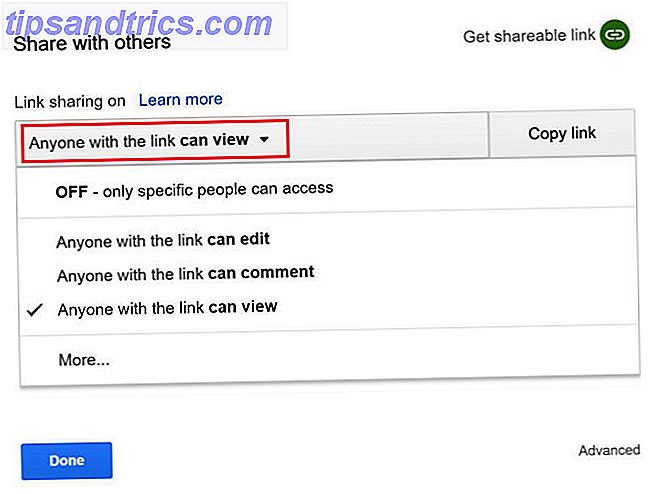
Hvis du har oprettet et offentligt link og har delt det med en masse forskellige mennesker uden at invitere dem via deres Gmail-adresse, kan du slukke for dette link, men det betyder, at alle vil miste adgang.
Gør følgende for at deaktivere linkdeling:
- Naviger til den pågældende fil eller mappe, højreklik på den og vælg Del i menuen.
- Hvis du har delt det, skal du se en af tre meddelelser: Enhver med linket kan se, eller Enhver med linket kan redigere, eller Enhver med linket kan kommentere . Hvis du vil skifte delingsindstillingerne, skal du klikke på rullemenuen og foretage et nyt valg.
- Hvis du vil helt slukke for linkdeling, skal du klikke på rullemenuen og vælge OFF .
- Når du har lavet dit valg, skal du klikke på Udført .
Når du gør dette, kan enhver, der tidligere havde adgang via det genererede link, ikke længere kunne åbne filen. Hvis du genererer et nyt link, skal du igen dele det pågældende link med dem.
Hvis du foretrækker, at brugere ikke foretager ændringer i din oprindelige fil, kan du bruge dette lille trick til at opmuntre dem til at lave deres egen Google Drive-kopi. Brug dette "Make a Copy" -trick, når du deler Google Drive-dokumenter. Brug dette. Kopier "Trick, når du deler Google Drev Dokumenter Hvis du vil have samarbejdspartnere automatisk at oprette kopier af Google-dokumenter, når de modtager delkoblinger, er det et hurtigt trick du kan begynde at bruge lige nu. Læs mere .



![LibreOffice 3.5 udgivet, tilbyder nyt grammatikkontrolværktøj [Nyheder]](https://www.tipsandtrics.com/img/linux/117/libreoffice-3-5-released.jpg)