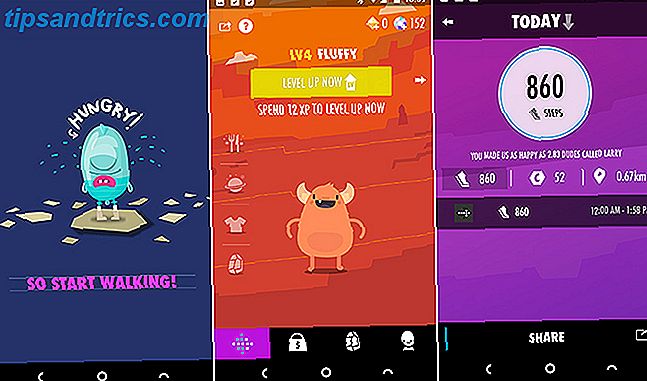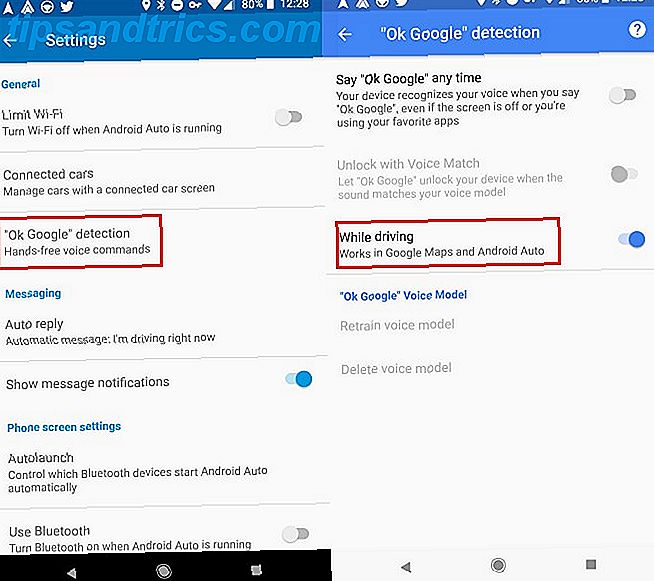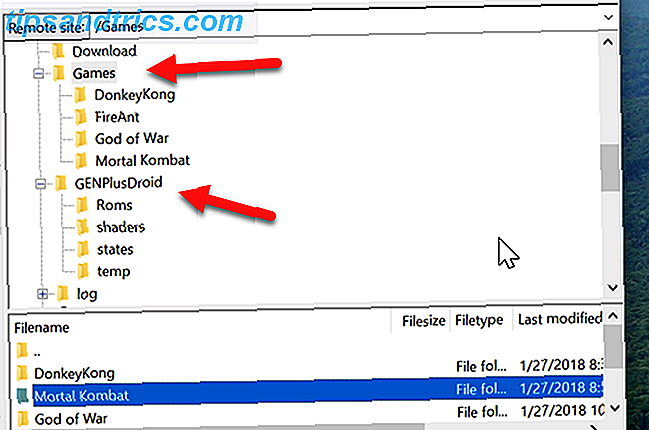For nogle måneder siden oprettede en bruger på Reddit et PowerShell-script (læs mere om PowerShell Command Prompt vs. Windows PowerShell: Hvad er forskellen? Kommandoprompt vs. Windows PowerShell: Hvad er forskellen? Windows-brugere kan komme forbi uden at bruge kommandoen Prompt eller PowerShell. Men med Windows 10 og nye funktioner rundt om hjørnet, måske er det på tide, vi lærte. Læs mere) der tager et nærbillede i realtid af Jorden fra rummet og ændrer dit skrivebordsbaggrund, når billedet opdateres.
Billederne kommer fra Himawari-8 vejr-satellitten, som giver en offentlig strøm af snapshots. Det skrabede billede gemmes på / Mine billeder / Himawari / før det bliver sat som den nye desktop baggrund.
For at downloade scriptet:
- Besøg denne Github-side.
- Klik på Download ZIP .
- Uddrag ZIP-filen for at finde himawari.ps1 scriptet.
- Flyt scriptet til et sikkert sted.

Scriptet er beregnet til alle at bruge, men du skal oprette en planlagt opgave, der regelmæssigt kører scriptet (læs mere om Windows Opgaveplanlægger 4 Boring Opgaver Du kan automatisere med Windows Opgaveplanlægger 4 Boring Opgaver Du kan automatisere med Windows Task Scheduler Din tid er for værdifuld til at blive spildt med gentagne opgaver. Lad os vise dig hvordan man automatiserer og planlægger opgaver. Vi har også nogle gode eksempler. Læs mere).
- Start programmet Task Scheduler .
- Under Handling skal du vælge Opret opgave ...
- Indtast et navn, f.eks. "Earth Wallpaper Script".
- Vælg Kør kun, når brugeren er logget på .
- Vælg Kør med højeste rettigheder .
- Skift til Triggers-fanen.
- Klik på Ny.
- For At starte opgaven skal du vælge Ved log på .
- For gentagelsesopgave, vælg hver 10 minutter i ubestemt tid .
- Klik på OK.
- Skift til fanen Handlinger.
- Klik på Ny.
- Gennemse og vælg hiwamari.ps1 scriptet.
- Klik på OK.
- Klik på OK igen.
Lidt kompliceret, men det er det. Næste gang du genstarter, skal scriptet starte og gentage hvert 10. minut, opdatering af dit tapet hver gang. For bærbare computere skal du være opmærksom på, at dette kan øge det samlede batteriafløb. Sådan optimeres Windows 10 til batterilevetid Sådan optimeres Windows 10 til batterilevetid Batterilevetiden er en ret vigtig faktor for mobile enheder. Mens Windows 10 tilbyder nye funktioner til styring af strømindstillinger, bidrager standardindstillingerne ikke nødvendigvis til optimal batterilevetid. Tid til at ændre det. Læs mere . Du kan også indstille det som dit tapet Sådan indstilles ISS's Earth Live Feed som din pauseskærm Sådan sættes ISS's Earth Live Feed som din pauseskærm Den internationale rumstation leverer et 24/7 live-feed af dets udsigt over Jorden - og med meget lille indsats, kan du indstille den video feed som din screensaver på Windows. Sådan er det. Læs mere !
Opdatering: Hvis ovenstående ikke virker, og scriptet bare åbner op i Notesblok, skal du rulle ned til kommentarerne og læse Danmarks PowerShell-relaterede instruktioner.
PowerShell kan gøre mange andre cool ting. Kom godt i gang med disse grundlæggende PowerShell-kommandoer 6 Basic PowerShell-kommandoer for at få mere ud af Windows 6 Basic PowerShell-kommandoer for at få mere ud af Windows PowerShell er, hvad du får, når du giver steroider til Windows Command Prompt. Det giver dig kontrol over næsten alle aspekter af Windows-systemet. Vi hjælper dig med at springe op på sin læringskurve. Læs mere og prøv at køre disse kloge Windows 10-kommandoer til PowerShell 3 Clever PowerShell-funktioner efter opgradering til Windows 10 3 Clever PowerShell-funktioner efter opgradering til Windows 10 Windows 10 bringer os til en ny PowerShell, hovedsagelig kommandoprompt på steroider. Denne artikel viser dig, hvordan du gør det ellers umuligt med PowerShell. Og det er lettere end du tror! Læs mere .
Vil du gøre dette? Har du andre cool PowerShell-tricks? Del med os ned i kommentarerne nedenfor!