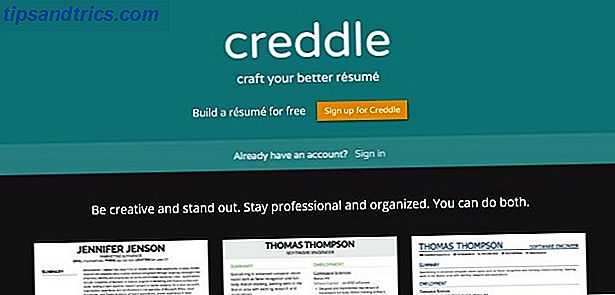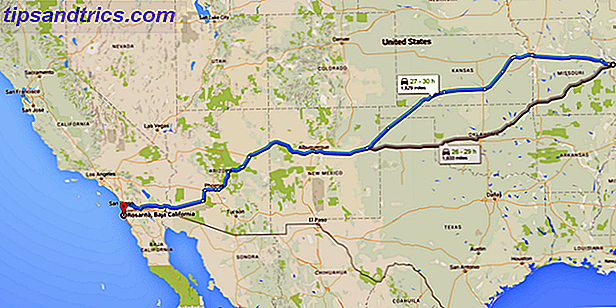Uanset om du opretter en Excel-projektmappe for dig selv eller samarbejder på et regneark med andre, er kommentarer nyttige af mange grunde. Du bør mestre måderne til at styre dem, når du begynder din Excel-træning.
Overvej disse fire anvendelser:
- Indstil påmindelser for dig selv af opgaver, du skal gøre på regnearket.
- Tilføj noter til dig selv eller andre.
- Forklar en formel i en celle.
- Afklare, hvordan du bruger visse dele af regnearket.
I dag skal vi dække nogle af det grundlæggende for at arbejde med kommentarer i Excel.
Tilføj en kommentar til en celle
For at tilføje en kommentar til en celle, skal du klikke på den celle, som du vil vedhæfte kommentaren til. Så gør du et af følgende:
- Højreklik på cellen og vælg Indsæt kommentar .
- Klik på Ny kommentar i kommentarfeltet på fanen Review .
- Tryk på Skift + F2 .
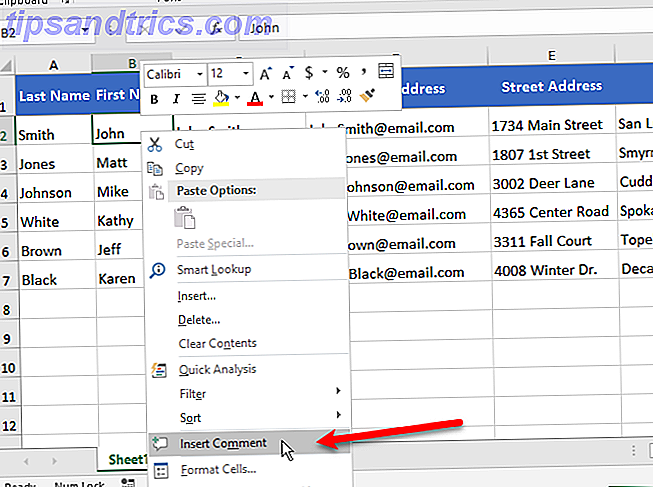
I kommentarfeltet, under navnet, skriv teksten til kommentaren.
Klik i cellen igen eller en anden celle, når du er færdig med at indtaste tekst. Kommentaren er skjult, men kommentarindikatoren forbliver.

Mens jeg arbejdede med kommentarer i Excel 2016, kom jeg på tværs af hvad der synes at være en fejl. Normalt, når du opretter en ny kommentar, trækkes navnet på kommentaren fra brugernavnet under Tilpas din kopi af Microsoft Office på skærmen Excel Options General .
Jeg har lavet en ny kommentar og tilføjet tekst til den. Brugernavnet (mit navn) vises øverst i kommentaren. Efter et par minutter blev navnet på kommentaren automatisk ændret til "Forfatter", uden at jeg gjorde noget andet til kommentaren.
Jeg troede, at Excel måske havde forsøgt at trække forfatterværdien fra dokumentegenskaberne ( fil> Info- skærmen og derefter Egenskaber> Avancerede egenskaber> Oversigt- fanen), så jeg indtaste mit navn i det pågældende felt. Men det fungerede heller ikke. Det erstattede stadig mit navn med "Forfatter".
Jeg har ikke kunnet finde en løsning på dette problem. Hvis du finder ud af, hvordan du retter op, så lad os vide det i kommentarerne nedenfor!
Vis eller skjul kommentarer
For at vise eller skjule kommentaren på en celle, skal du klikke på cellen, der indeholder en kommentarindikator og gøre et af følgende:
- Højreklik på cellen og vælg Vis / Skjul kommentar .
- Klik på Vis / skjul kommentar i kommentarfeltet på fanen Review .
For at vise alle kommentarer på alle regneark i en projektmappe, skal du klikke på Vis alle kommentarer i afsnittet Kommentarer på fanen Review . Klik på Vis alle kommentarer igen for at skjule alle kommentarer i projektmappen.
Indstillingen Vis alle kommentarer viser alle kommentarer på alle regnearkene i alle åbne arbejdsbøger og eventuelle arbejdsbøger, du opretter eller åbner, mens indstillingen er tændt. Du kan ikke vise alle kommentarer til kun ét regneark i en projektmappe. Den eneste måde at gøre det på er at vise hver kommentar på regnearket individuelt.

Du kan opdage, at nogle af dine kommentarer kan overlappe hinanden. Se næste afsnit, "Flyt eller Rediger størrelse på en kommentar" for at finde ud af, hvordan du løser det.

Flyt eller Rediger størrelse på en kommentar
Hvis nogle af dine kommentarer blokerer for andre kommentarer eller celler, vil du måske flytte dem.
For at flytte en kommentar skal kommentaren vises uden at du svæver over cellen. Så vis kommentaren ved hjælp af metoden i afsnittet "Vis eller skjul kommentarer" ovenfor.
Flyt musemarkøren hen over grænsen til kommentarfeltet, indtil markøren bliver til et plustegn med pile. Klik derefter for at markere kommentarfeltet. Du får se størrelseshåndtag vises på siderne og hjørnerne af kassen.
Hvis du holder musemarkøren hen over grænsen til kommentarfeltet, skal du klikke og trække kommentarfeltet til et andet sted.

I vores eksempel er celle C3 nu ikke skjult af kommentaren på celle B2.
Du kan ændre størrelsen på en kommentar ved at flytte musemarkøren over nogen af størrelseshåndtagene, indtil den bliver til en dobbeltsidig pil. Træk derefter håndtaget for at ændre størrelsen på kommentaren.

Rediger en kommentar
Det er nemt at redigere en kommentar efter oprettelsen. For at redigere en kommentar skal du klikke på cellen, der indeholder den kommentar, du vil redigere, og gøre et af følgende:
- Højreklik på cellen og vælg Rediger kommentar .
- Klik på Rediger kommentar i kommentarfeltet på fanen Review .
- Tryk på Skift + F2 .
Hvis den valgte celle ikke har en kommentar, er knappen Rediger kommentar den nye kommentarsknap i stedet.
Tilføj, ændr eller slet tekst i kommentaren. Når du er færdig med at foretage ændringer, skal du klikke på cellen igen eller på en anden celle.

Slet en kommentar
Hvis du vil slette en kommentar fra en celle, skal du vælge cellen og gøre et af følgende:
- Højreklik på cellen og vælg Slet kommentar .
- Klik på Slet i kommentarfeltet på fanen Review .
Der er ingen bekræftelsesdialog når du sletter en kommentar.

Formater en kommentar
Som standard er teksten i kommentarer ved hjælp af Tahoma skrifttypen i størrelse ni. Du kan ikke ændre standard skrifttype og skriftstørrelse, men du kan formatere den tekst, du har indtastet i en kommentar.
For at formatere en kommentar, gør kommentaren redigerbar som beskrevet i afsnittet "Rediger en kommentar" ovenfor. Marker derefter den tekst, du vil formatere. Højreklik på den valgte tekst, og vælg Formatér kommentar .

I dialogboksen Formatér kommentar skal du foretage eventuelle ændringer, du vil anvende et andet format på teksten. For eksempel laver vi nogle tekst fed og rød ved at bruge boksen Skrifttypestil og Farve- rullemenuen.

Din nye formatering vises på kommentaren, når du svæver over cellen for at vise den, eller når du viser kommentaren som beskrevet i afsnittet "Vis eller skjul kommentarer" ovenfor.
Du kan også bruge formateringsværktøjerne på fanen Startside til at formatere den valgte tekst i en kommentar. Men du kan ikke ændre skrifttypens farve eller fyldfarven ved hjælp af fanen Startside . Du skal bruge dialogboksen Formater kommentar til at ændre skrifttypen og udfylde farverne.

Kopier en kommentar til en anden celle
Hvis du vil tilføje den samme kommentar til flere celler, kan du tilføje kommentaren til en celle og derefter kopiere og indsætte den i andre celler. Men der er en særlig måde at gøre dette på.
Klik på cellen, der indeholder den kommentar, du vil kopiere, og tryk på Ctrl + C. Højreklik derefter på cellen, hvor du vil tilføje den kopierede kommentar og vælg Indsæt speciel .

Klik på Kommentarer i afsnittet Indsæt i dialogboksen Indsæt special, og klik derefter på OK .

Kun kommentaren er indsat. Indholdet i cellen forbliver uændret.

Fjern kommentarindikatorer fra celler
Hvis du har mange kommentarer, kan kommentarindikatorerne (små røde trekanter) på cellerne blive distraherende, især hvis du præsenterer regnearket for nogen.
Du kan nemt fjerne kommentarindikatorerne fra alle cellerne. Gå til Filer> Indstillinger . Klik på Avanceret på venstre side af dialogboksen Excel-indstillinger .
På højre side af dialogboksen Excel-indstillinger ruller du ned til skærmen Display . Under For celler med kommentarer, vis, vælg Ingen kommentarer eller indikatorer . Når denne valgmulighed er valgt, vil sveve over en celle med en kommentar ikke vise kommentar.

Mens både kommentarerne og indikatorerne er skjulte, kan du ikke bruge indstillingen Vis / skjul kommentar til at vise kommentaren for de enkelte celler. I stedet skal du bruge indstillingen Vis alle kommentarer i kommentarfeltet på fanen Review for at vise alle kommentarer. Dette viser også alle kommentarindikatorerne igen.
Indstillingen Vis alle kommentarer er forbundet til For celler med kommentarer, vis mulighed. Så aktiverer Vis alle kommentarer ændrer For-celler med kommentarer, viser indstilling til Kommentarer og indikatorer .
Du kan ikke se kommentarindikatorerne med det samme. For mig syntes det at vise indikatorerne at skifte til et andet program og tilbage til Excel. Dette kan være en anden fejl.
Når du slukker for Vis alle kommentarer, går Excel tilbage til standardhandlingen, hvis du kun viser kommentarindikatorerne og viser kommentarerne, når du svæver over celler. For For celler med kommentarer, viser indstillingen ændringer kun til indikatorer og kommentarer til svinger .

Gennemgå alle kommentarer i en arbejdsbog
Hvis du vil gennemgå alle kommentarer på et regneark, kan du svæve over hver celle en ad gangen, men det kan være tidskrævende, hvis du har mange kommentarer.
En hurtigere måde er at gennemgå hver kommentar ved hjælp af knapperne Næste og Forrige i kommentarfeltet på fanen Review . Bemærkningerne vises en ad gangen, hver gang du klikker på Næste eller Forrige .

Udskriv et regneark med kommentarer
Det er bedre at gennemgå dine kommentarer i dit regneark digitalt i stedet for at udskrive 5 grunde til ikke at udskrive Excel-regneark og bedre alternativer 5 grunde til ikke at udskrive Excel-regneark og bedre alternativer Udskrivning af regneark stadig? Her er fem grunde til, at du skal arbejde digitalt. Læs mere regnearket. Men hvis du virkelig foretrækker at gennemgå dine kommentarer på et papir, kan du udskrive dit regneark med kommentarerne.
Hvis du vil udskrive dit regneark med kommentarerne, skal du klikke på fanebladet nederst. Sådan arbejder du med regnearkfaner i Excel Sådan arbejder du med regnearkfaner i Excel Regnearkene i din Excel-projektmappe vises som faner nederst i Excel-vinduet. Vi viser dig, hvordan du bedst kan arbejde med Excel-regneark faner. Læs mere af det regneark, du vil udskrive.
Vis alle kommentarer, eller kun de kommentarer, du vil udskrive, ved hjælp af metoderne beskrevet i afsnittet "Vis eller skjul kommentarer" ovenfor. Derefter skal du flytte eller ændre størrelse på kommentarerne efter behov ved hjælp af metoderne i afsnittet "Flyt eller ændre størrelse på en kommentar" ovenfor.
I sektionen Sideopsætning på fanen Sidelayout skal du klikke på dialogboksen Startsideopsætning.

Klik på fanen Ark i dialogboksen Sideopsætning. Vælg derefter en af følgende muligheder i dropdown-listen Kommentarer :
- Hvis du vil udskrive de kommentarer, hvor de er, skal du vælge Som vist på ark . Bemærk, at udskrivnings kommentarer som vist på arket vil blokere nogle celler.
- Hvis du ikke vil blokere nogen celler, skal du vælge Ved slutningen af arket . Dette udskriver en liste over alle kommentarer i slutningen med cellehenvisningen for hver.
Klik på Udskriv, når du er klar til at udskrive dit regneark Sådan udskriver du kun et område i Microsoft Excel Sådan udskriver du kun et område i Microsoft Excel Hvorfor indeholder unødvendige rækker og kolonner og gør udskrivningen mere uhåndterlig, end den allerede er? Læs mere med kommentarerne.

Udskrivningsskærmen på fanen Filer vises. Du får vist et eksempel på, hvordan dit regneark vil se ud med de udskrivne kommentarer. Vælg din printer, og klik på Udskriv .

Start med at bruge kommentarer til annotere Excel-regneark
Når du samarbejder om dokumenter 3 Microsoft Office Online Teamwork & Collaboration Tools, der imponerer på 3 Microsoft Office Online Teamwork og Collaboration Tools, der imponerer med Office 2016 og dets gratis online modstykke, Office Online, har Microsoft udvalgt nye værktøjer til teams til at samarbejde eksternt og i ægte tid. Vi viser dig, hvad du ikke kan gå glip af. Læs mere, kommentarer hjælper med at kommunikere ideer, spørgsmål og problemer. Brug Excel-kommentarer til at gøre dokumentets gennemgangsproces jævnere og hurtigere for alle involverede.