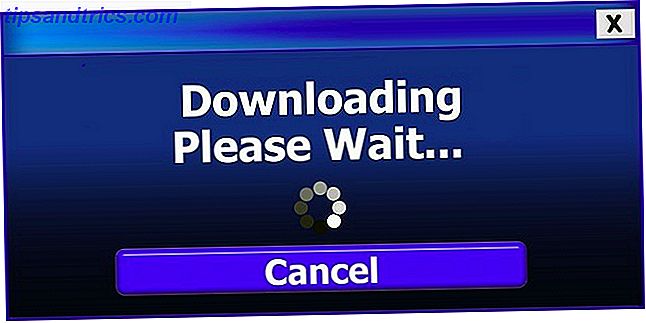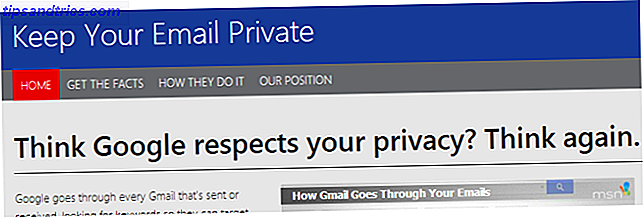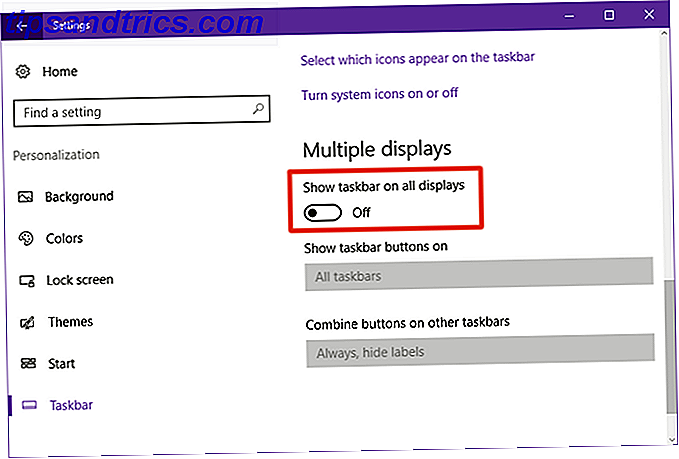macOS er fuld af skjulte overraskelser. Det tilbyder en lang række nyttige forbedringer af tilgængeligheden og tilpasningen af dock.
Dagens emne er en super simpel timesaver: hot corners. Hot hjørner er bevægelser, der sparer dig klik eller akavet fingerpeg med flere berøringer. De gør det lettere at få adgang til visse funktioner, og det er den slags funktion, der hurtigt bliver naturlig.
Så lad os se, hvilke hot corners kan gøre for din Mac workflow.
Hvad er Hot Corners?
Hot hjørner giver dig mulighed for at udløse en bestemt funktion, når du flytter musen ind i hjørnet af skærmen. Det er dog ikke en funktion, der er unik for macOS. Linux Mint har haft funktionen i mange år, og det er nemt at tilføje funktionaliteten til Ubuntu. Selv Windows 8 havde det.
ikke bruger varme hjørner på din Mac giver bare ingen mening for mig
- ernest baker (@ernestbaker) 5. januar 2011
Funktionen er måske mest nyttig for Mac-brugere, der mangler en trackpad, da der er så mange nyttige trackpadbevægelser, hvorfor OS X virker bedre med en trackpad Hvorfor OS X virker bedre med en trackpad Mens Microsoft har fokuseret på at bringe touchscreen-teknologi til skrivebordet, Apple har fortsat optimeret til den mere traditionelle pegerbaserede tilgang. Læs mere for at udløse funktioner som Notification Center eller Mission Control. Hot hjørner er også nyttige, hvis du ikke er glad for Apples gester.
Sådan aktiveres Hot Corners på Mac
For at aktivere varme hjørner skal du gå til Systemindstillinger> Mission Control og klikke på Hot Corners- knappen nederst i vinduet. Du får se en dropdown-boks for hver af dine skærmens fire hjørner, med den samme liste over funktioner, der er tilgængelige for hver.
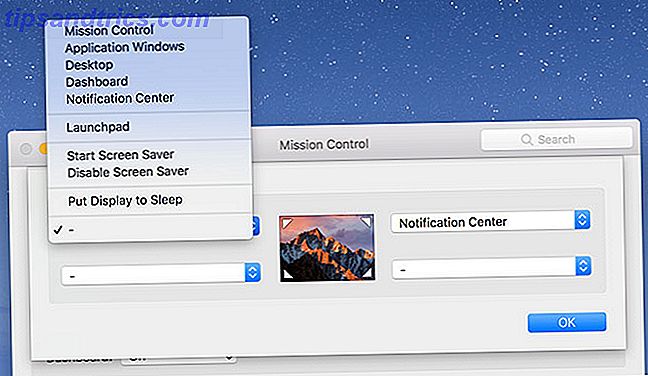
Klik på en dropdown boks og tildel en funktion til et bestemt hjørne. Indstillingerne er:
- Mission Control: Som at trykke på F3 på dit tastatur; afslører alle aktuelt kørende apps og åbne vinduer.
- Applikationsvinduer: Viser alle aktuelle vinduer til en bestemt applikation.
- Desktop: Spredes alle vinduer for midlertidigt at vise skrivebordet.
- Dashboard: Viser Mac dashboard Gør din Mac Dashboard Nyttig igen med Web Clips Få din Mac Dashboard Nyttig igen med Web Clips Apple har forsøgt at slippe af med Dashboard før, men funktionen er stadig her efter den seneste MacOS opdatering. Så hvordan gør du Dashboard nyttigt igen? Læs mere, hvis du stadig har det aktiveret.
- Meddelelsescenter: Åbner meddelelsescenteret til udvidelse på højre side af skærmen.
- Launchpad: Viser en liste over installerede programmer, ligesom en iOS-startskærm.
- Start Screen Saver: Udløser pauseskærmen, ideel til hurtig låsning af computeren.
- Deaktiver Screen Saver: Forhindrer, at pauseskærmen udløses, så længe musen er i hjørnet.
- Sæt visning til dvale: Slukker skærmen, som skal bruge mus eller tastaturindgang til at vågne op igen.
Nogle af disse er mere nyttige end andre, og nogle vil have brug for en smule test, før du slår dem ned. Hvis du vil deaktivere en bestemt funktion, skal du klikke på rullemenuen og vælge bindestreg-indstillingen.
Hjørner for følsomme? Brug modifikatortaster
Ligesom ideen om varme hjørner, men bekymret, kan du udløse genveje utilsigtet? Brug modifikationsnøgler til at gøre hjørner mindre følsomme for utilsigtet input. Gå tilbage til Systemindstillinger> Mission Control og klik på Hot Corners .
Mens du vælger en bestemt funktion, skal du holde den ønskede kombination af modifikatortaster. For at udløse det varme hjørne skal du også holde den samme modifikationsnøgle. De modifikationsnøgler, du kan bruge her, er: Cmd, Shift, Option og Control .
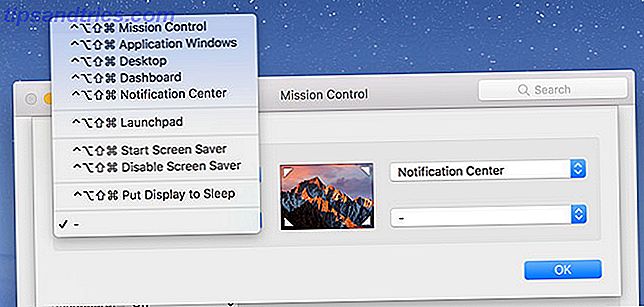
I skærmbilledet ovenfor holdt jeg alle nøglerne på én gang. Du kan bruge en hvilken som helst kombination af disse nøgler og kan vælge at bruge forskellige modifikatortaster til forskellige hjørner. Så hvis du kan lide ideen om at slukke din skærm hurtigt, men vil forhindre, at det sker ved et uheld, skal du låse det bag en ændringsnøgle.
Tips og tricks til at bruge varme hjørner effektivt
Det bedste ved denne funktion er, at du ikke behøver at tildele en funktion til hvert hjørne. Afhængigt af hvordan du har indstillet din dock, kan du ikke bruge de nederste to hjørner, da ikonerne Finder og Papirkurv ofte er placeret her, og kan forårsage, at du udløser genveje ved et uheld.
Af alle funktioner finder vi to af dem mest nyttige. Den første er kortlægning af det øverste højre hjørne til en genvej til meddelelsescenter, da det er her, hvor skærmknappen til funktionen alligevel er. Det er perfekt til musbrugere, der går glip af den to-fingerspor, der giver en trackpad.
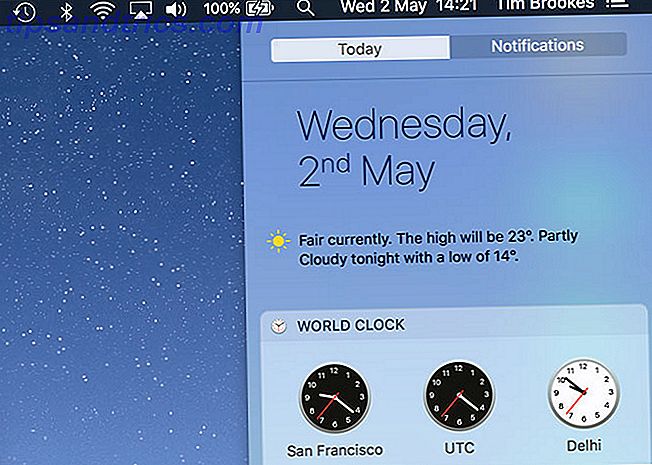
Den anden kortlægger det øverste venstre hjørne til skrivebordet . Selv om du kan ændre gestus under Systemindstillinger> Sporplade, er standardbeviset "udsæt skrivebord" ikke særlig intuitivt. Den bedste del af denne genvej er, at den lader dig klikke og holde for at trække en fil eller mappe, og udløs det varme hjørne, mens du stadig holder elementet.
Dette gør kopiering af genstande til skrivebordet (og omvendt) meget nemmere end udelukkende at stole på bevægelser. Du kan bruge det samme koncept til at trække en fil i en åben applikation ved at indstille et hjørne til Mission Control i stedet.
Et andet tip er at bruge et hjørne til hurtigt at låse din Mac, uanset om du gemmer dig fra din chef eller hurtigt forlader lokalet. Gå til Systemindstillinger> Sikkerhed og privatliv, og på fanen Generelt skal du sørge for, at Kræv kodeord efter søvn eller pauseskærm begynder, er markeret.
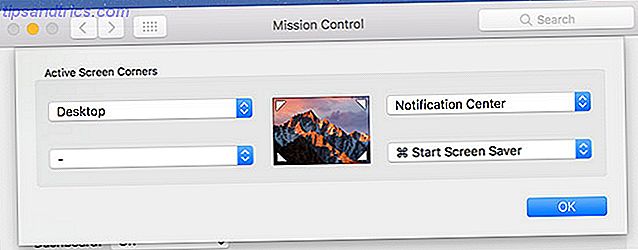
Nu tildel et varmt hjørne af dit valg til Start Screen Saver . Når du udløser genvejen, vil din pauseskærm sparke ind, og du skal indtaste administratoradgangskoden for at genoptage arbejdet. Bemærk, at hvis du deaktiverer pauseskærmen øjeblikkeligt efter udløsningen, slettes login-prompt.
En jævnere arbejdsstrøm med varme hjørner
Hot hjørner vil ikke ændre dit liv, men funktionen kan drastisk fremskynde visse arbejdsgange og gøre navigering macOS til en mere behagelig oplevelse. Desværre er der i øjeblikket ingen apps, der giver dig mulighed for at tilpasse disse funktioner til avancerede operationer som udløsende scripts eller lancering af applikationer.
CornerClick gjorde det engang, men projektet har ikke set en opdatering siden 2012. BetterTouchTool kan være et godt valg, hvis du er efter noget lidt mere kraftfuldt. Hvis du kender til andre fledgling projekter for at gøre varme hjørner endnu varmere, slip os en note i kommentarerne nedenfor.
I mellemtiden skal du se andre Mac-systemindstillinger du skal konfigurere 9 Mac-systemindstillinger Du har ikke tweaked endnu 9 Mac-systemindstillinger Du har ikke tweaked, uanset om du er ny til OS X eller en længerevarende bruger, er der sandsynligvis noget i Systemindstillinger, du ikke har fundet endnu. Her er ni ting, du måske har savnet. Læs mere .