Du læser sikkert meget på nettet, men hvor ofte gør det så en behagelig oplevelse? Artikler er ofte rodede med annoncer, overflødigt indhold og uafhængige billeder, der trækker dig væk fra det du læser.
Flere browsere tilbyder læsefunktioner til at hjælpe med dette, og disse tilstande fjerner unødvendige elementer, hvilket giver dig kun tekst og vigtige billeder at fokusere på.
I opdateringen fra april 2018 til Windows 10 tilføjede Microsoft en forbedret læsning til Microsoft Edge-en anden grund til at begynde at bruge browseren. 10 Grunde til at bruge Microsoft Edge nu 10 grunde til at bruge Microsoft Edge nu Microsoft Edge markerer en komplet pause fra navnet på Internet Explorer, og dræber et 20-årigt stamtræ i processen. Her skal du bruge det. Læs mere . Sådan kan du prøve det nu.
Sådan bruges Microsoft Edges nye læsningstilstand
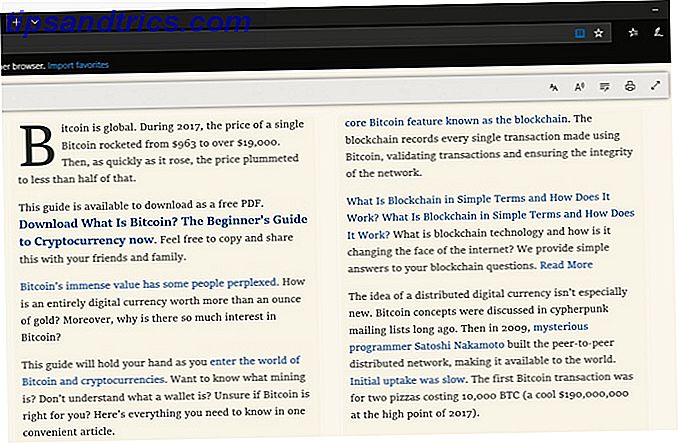
- Åbn kant og naviger til en artikel, du vil læse.
- Aktivér læsevisning ved at klikke på bogikonet helt til højre for adresselinjen. Hvis du hellere vil, kan du også bruge tastaturgenvejen Ctrl + Shift + R. Bemærk, at ikonet vises dæmpet og har ingen effekt, hvis læsevisning ikke er tilgængelig.
- Når du har klikket på ikonet, vil du bemærke ændringerne på siden. Det bliver til en boglignende visning, med kolonner og nyt indhold, der glider ind fra højre mens du ruller.
- Klik overalt på artiklen (bortset fra links) for at åbne en indstillingslinje øverst. Indstillingerne giver dig mulighed for at: 1) ændre skriftstørrelse, mellemrum og tema; 2) læs artiklen læst højt; 3) download Edge's grammatik værktøjer; 4) udskrive artiklen og 5) se artiklen i fuldskærm.
- Klik på bogikonet igen for at komme tilbage til normal visning når som helst.
Desværre vil dette ikke lade dig læse artikler opdelt i flere sider eller diasshow på en side. Men det er stadig godt til at læse lange artikler med færre distraktioner.
Få mere at vide i vores guide til indstillingerne i Microsoft Edge A Hurtig og snavset vejledning til alle indstillinger i Microsoft Edge. En hurtig og beskidt guide til alle indstillinger i Microsoft Edge. Hvis du beslutter dig for at bruge Edge, skal du gøre det første, du skal gøre. browseren op, som omfatter justering af alle indstillingerne efter dine behov. Her er alt hvad du behøver at vide. Læs mere .



![LibreOffice 3.5 udgivet, tilbyder nyt grammatikkontrolværktøj [Nyheder]](https://www.tipsandtrics.com/img/linux/117/libreoffice-3-5-released.jpg)