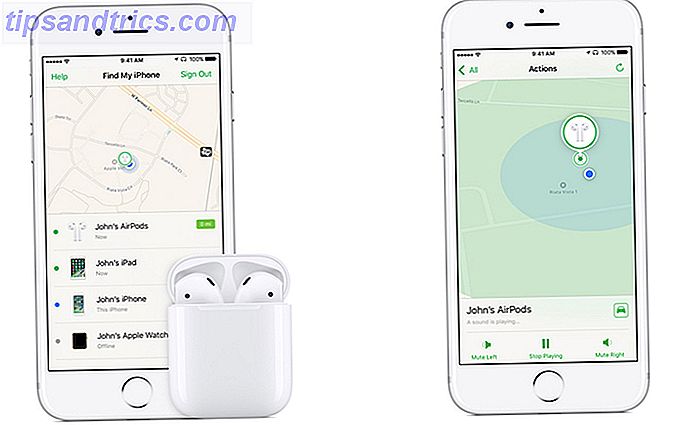Opdateret af Christian Cawley 10. juli 2017.
Du har opgraderet til Windows 10, eller du er ved at. Men når du har foretaget ændringen, vil du være sikker på, at du kan sikkerhedskopiere og gendanne dine data hurtigt og bekvemt. Systemgendannelse og fabriksindstilling er inkluderet i Windows 10 og er bedre end de var i Windows 8.x.
Windows 10 har en skjult Recovery Partition
Når du åbner File Explorer, kan du se alle diskpartitionerne, ikke? Altså nej. Flere diskpartitioner er gemt, herunder genoprettelsespartitionen. Mens de oprindelige versioner af Windows 10 baserede sig på Windows 8-gendannelsespartitionen (efterfulgt af en opgradering til Windows 10), har det senere operativsystem nu sin egen gendannelsespartition.
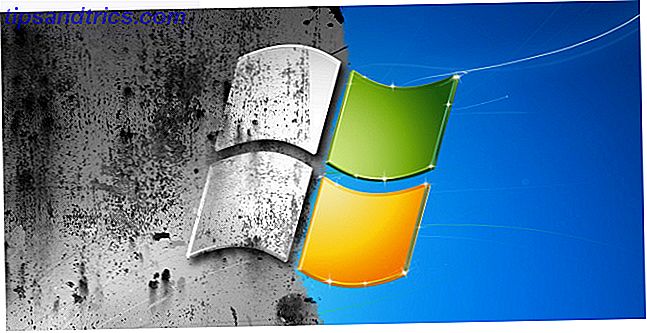
Mens du kan slette denne partition, er det ikke tilrådeligt. Sikker på sletning i forbindelse med filkomprimering kan du spare over 6 GB på 64-bit systemer, der kører Windows 10, men genoprettelsespartitionen er ret afgørende for at få din pc til at køre igen efter et alvorligt nedbrud. I mellemtiden, hvis du bruger en lille kapacitet Windows 10 enhed (som 64 GB SSD Surface Pro), anbefales det at bruge et SD-kort eller en ekstern lagerenhed. Hold genoprettelsespartitionen, og gem personlige data og apps på den sekundære lagring.
På et tidspunkt behøver du sandsynligvis gendannelsespartitionen, da det er den nærmeste ting til installationsmedier. Nulstilling, opdatering og nulstillingsværktøjer skal dog være tilstrækkelige til at håndtere det store flertal af problemer, så længe du træffer den rigtige beslutning mellem en systemgendannelse og forfriskende Windows. Skal du opdatere, nulstille, gendanne eller geninstallere Windows? Skal du opdatere, nulstille, gendanne eller geninstallere Windows? Har du nogensinde ønsket at nulstille Windows 7 uden at miste personlige data? Mellem en fabriks nulstilling og en geninstallation var det hårdt. Siden Windows 8 har vi to nye muligheder: Opdater og Nulstil. Hvilken er rigtig ... Læs mere.
Brug af systemgendannelse i Windows 10
Hvis du har problemer med Windows 10's ydeevne Sådan øger du Windows 10-ydeevne og får det til at føle sig hurtigere Sådan øger du Windows 10-ydeevne og får det til at føle sig hurtigere Windows 10 kører ret hurtigt - men du kan gøre det endnu hurtigere! Vi viser dig gratis tweaks for at øge hastigheden og ydeevnen. Du omdanner Windows 10 fra slow poke til Usain Bolt i 12 ... Læs mere, den første ting du bør se på er din liste over gendannelsespunkter. Hvis en af disse falder sammen med, hvornår Windows begyndte at fejle, kan du bruge Systemgendannelsesværktøjet til at geninstallere de indstillinger og software, der var på plads på det tidspunkt.
Åbn Start> Indstillinger (eller tryk på Windows-tasten + I ), og lav et genoprettelsespunkt i søgefeltet.

Klik på det matchende resultat, vælg det drev, du vil bruge til at gemme dit gendannelsespunkt (typisk systemdrevet), og klik på Konfigurer> Tænd systembeskyttelse . Denne handling aktiverer systemgendannelsesfunktionaliteten. Klik på OK for at bekræfte, og i hovedvinduet klik på Opret ... for at oprette et gendannelsespunkt, og giv det et navn.

Systembeskyttelsessoftwaren vil oprette gendannelsespunktet, som du kan vende tilbage til senere ved hjælp af Systemgendannelsesknappen . Hvis du arbejder gennem guiden, gendannes din tidligere tilstand. Du skal muligvis bruge lidt tid på at kontrollere, hvad der vil blive påvirket, så du kan geninstallere software og forhåbentlig undgå programmer, der forårsagede det problem, der fik dig til at bruge Systemgendannelse.
Adgang til avanceret opstart
Men hvad nu hvis du skal rulle tilbage til et gemt gendannelsespunkt, men kan ikke starte Windows 10? Svaret kommer via Advanced Startup (tilgængelig på et arbejdssystem gennem Indstillinger> Gendannelse ). Hvis din pc ikke starter, skal du få adgang til avanceret opstart via din pc-producentens anvisninger. For eksempel på HP-computere ville dette være ved at trykke på F11 for at aktivere systemgendannelsestilstanden. Vælg Reparer din computer, når Windows Setup starter.
I Avanceret opstart skal du vælge Fejlfinding> Avancerede indstillinger> Systemgendannelse, og derefter arbejde gennem guiden for at finde og anvende gendannelsespunktet.
Dette gør Systemgendannelse den hurtigste løsning; samtidig er det dog også den mindst pålidelige 5 ting at kontrollere, når din systemgendannelse ikke virker 5 ting, der skal kontrolleres, når din systemgendannelse ikke fungerer, systemgendannelse kan spare dig for en pc-katastrofe. Men hvad hvis det lykkedes dig? Kontroller følgende muligheder, før du geninstallerer Windows fra bunden. Læs mere . System Restore er desværre ikke i stand til at klare en Windows-installation, der er blevet skadet af malware.
Opdater Windows 10
Var tilbagevenden til et gendannelsespunkt ikke nok til at løse problemer med din computer? Du skal måske opdatere dine indstillinger. Dette vil vende dit system til en tilstand, der ligner hvordan det var, da Windows 10 var helt nyt.
Den eneste forskel her er, at du vil kunne bevare dine personlige data og indstillinger. Det er dog en god idé at synkronisere disse til skyen Dropbox vs Google Drive vs. OneDrive: Hvilket Cloud Storage er bedst for dig? Dropbox vs Google Drive vs OneDrive: Hvilket Cloud Storage er bedst for dig? Har du ændret den måde du tænker på cloud storage? De populære muligheder for Dropbox, Google Drive og OneDrive er blevet tilsluttet af andre. Vi hjælper dig med at besvare, hvilken cloud storage service du skal bruge. Læs mere uanset.
Åbn Start> Indstillinger> Opdater og Sikkerhed for at starte, vælg Recovery i menuen til venstre.

Under Nulstil denne pc skal du klikke eller trykke på Start, og brug indstillingen Hold mine filer .

En advarsel vil blive vist; et sekund kan vises, hvis du har opgraderet til Windows 10 fra en tidligere version og informerer dig om, at nulstilling forhindrer dig i at fortryde opgraderingen. Hvis du er glad, fortsæt med Nulstil .
Du skal vente på, at processen er færdig, hvis længde afhænger af, hvor mange apps du har installeret.
Overvej forfriskende Windows 10 den anden streng til din bue. Hvis din computer kører langsomt, hvis du finder det nedbrud eller fryser regelmæssigt, er dette muligheden for at tage, hvis du ikke har tid til at sikkerhedskopiere dine indstillinger og personlige mapper først.
Nulstil Windows 10
"Nukleare indstilling", når det kommer til at få Windows 10 tilbage til sit bedste, er at nulstille det, meget som du ville have en smartphone eller tablet. Denne handling gendanner operativsystemet til "fabriksindstillingerne", hvilket efterlader det tilsyneladende som nyt. Som sådan skal du på forhånd sikkerhedskopiere dine personlige data. Uheldigvis har enhver bloatware du har fjernet Sådan fjerner du Bloatware fra Windows 10 Sådan fjerner du Bloatware fra Windows 10 Windows 10 leveres med flere forudinstallerede apps, der tager plads på din enhed og ikke er nemme at fjerne. Lyder som bloatware, ikke? Vi viser dig, hvordan du fjerner disse apps. Læs mere vil blive genindført. Dette er et stærkt argument mod brugen af fabriksindstillingerne, hvorfor du ikke kan gendanne computeren til fabriksindstillinger og hvad du skal gøre i stedet for, hvorfor du ikke gendanner computeren til fabriksindstillinger og hvad der skal gøres i stedet En fabriksåbning genopretter bloatware, som dit system oprindeligt kom med . Det vejer ned på dit system, og du behøver ikke at klare det. Vi viser dig hvordan du undgår det. Læs mere .
På den lyse side, da Windows 10 ikke kommer med en gendannelsespartition, gemmes software forudinstalleret af producenterne separat, og dygtige brugere kan fjerne bloatware, før de opdaterer deres computer.
Find din vej tilbage til indstillingen Nulstil denne pc, og klik på Start . Denne gang vil du i stedet for Hold mine filer vælge Fjern alt . Her har du to muligheder. Bare fjern mine filer for en hurtig nulstilling, og fjern filer og ryd drevet . Denne anden mulighed vil tage længere tid, men er mere sikker, hvilket gør det mere nyttigt at tørre en pc ren, før du sælger eller giver den væk.

Når dette er gjort, vil dit operativsystem virke så frisk som den dag det blev installeret. Du skal dog genindstille din konto (eller oprette en ny lokal profil) og gendanne dine data.
Igen, hvis du ikke kan starte Windows 10, er denne mulighed tilgængelig fra skærmen Avanceret tilstand. Når du har startet avancerede indstillinger, skal du gå til Fejlfinding> Nulstil denne pc, og du finder mulighederne som beskrevet ovenfor.

Hvordan genoprettes, opdateres og nulstilles Sammenlign med Windows 8?
For erfarne Windows-brugere, især dem, der har opgraderet fra Windows 8, vil opdaterings- og nulstillingsværktøjerne være ret kendte. I mellemtiden har en version af Systemgendannelse været i Windows siden Windows 2000 (de fleste indenlandske brugere genkender det fra Windows XP). Desværre er gendannelsespunkter i ældre operativsystemer ikke kompatible med Windows 10 8 Irriterende Windows 10 problemer og hvordan man løser dem 8 Irriterende Windows 10 problemer og hvordan man løser dem Opgraderingen til Windows 10 har været glat for de fleste, men nogle brugere vil altid støde på problemer. Uanset om det er en blinkende skærm, problemer med netværksforbindelse eller batteridræn, er det tid til at løse disse problemer. Læs mere .
Funktionelt er systemet mere eller mindre identisk, men med flere drev tilsluttet, er der mere chance for, at Windows vil tilbyde at tørre disse såvel som systemdrevet. Dette er en funktion, der kan vise sig nyttig, men er også særlig farlig. Det er dog ikke nyt for Windows 10; den var til stede i Windows 8, men det ser ud til at det er relateret til den type drev, du har tilsluttet.
Hvis Windows 10 tilbyder at slette andre drev på din computer, skal du bruge dialogen Din pc har mere end et drev. Vil du fjerne alle filer fra alle drev?, skal du sørge for at vælge Kun drevet, hvor Windows er installeret .
Har du brugt Windows 10 gendannelse, opdater og nulstil systemfunktioner? Kørte du ind i problemer, eller var du imponeret over, hvor godt det fungerede? Del din historie i kommentarerne.