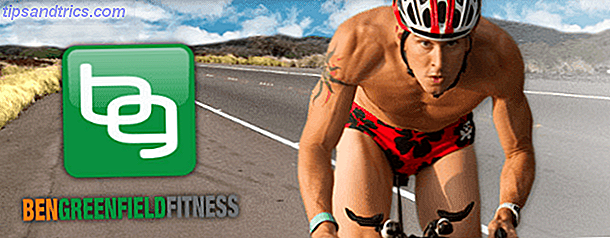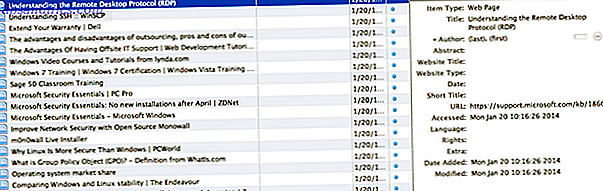Vi har alle været der. Du har downloadet den nyeste episode af Peppa Pig. Børnene er klar. Du rammer spil og skærmen er sort. Der er ingen lyd. Dine børn hader dig, freak out og fremkalde mere støj end en jetmotor. Frygten .
Heldigvis er dit problem sandsynligvis et fælles Windows-problem, som vi kan hjælpe dig med at fejle lige her lige nu. Børnene vil være stille og måske endda købe dig en fødselsdagsgave, hvis du er heldig (om end med dine egne penge!).
Video - Problemer med Codec Packs
En af de mest almindelige Windows Media Player-fejlmeddelelser er:
Windows Media Player kan ikke afspille filen. Spilleren kan muligvis ikke understøtte filtypen eller understøtter måske ikke den codec, der blev brugt til at komprimere filen.
I de dårlige gamle dage ville du downloade en codec installer Video eller lydfil, der ikke fungerer? CodecInstaller Kan være dit svar [Windows] Video eller lydfil fungerer ikke? CodecInstaller kan være dit svar [Windows] Det er en elendig følelse, når du lige har brugt timer at downloade den video, af torrent, kun for at den er en komplet dud, når du går til at se den. Det er blevet stemt, starred, kommenteret og gennemgået ... Læs mere, som f.eks. K-Lite, Shark007 eller CCCP, og brand derefter din video. Mens disse codecs giver støtte til et stort udvalg af videoformater, er der en meget lettere og sikrere løsning på dine problemer.
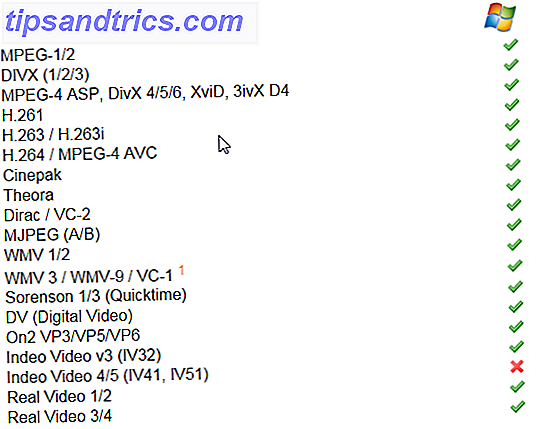
Vi vil anbefale at downloade VLC Media Player. Denne betroede videospiller VLC Media Player Beta til Windows 8 Spotted i Microsofts Windows Store VLC Media Player Beta til Windows 8 Spotted i Microsofts Windows Store VLC medieafspiller (beta) er blevet spottet i Windows Store. Det er velkommen, selv om det har taget lang tid at ankomme, og fejlene skal stadig stryges ud. Læs mere, er gratis, cross-platform Ditch iTunes & brug VLC til iPhone og iPad Media Ditch iTunes & Brug VLC til iPhone og iPad Media VLC til iOS gør snarere meget, at Apple sandsynligvis heller ikke gjorde det. Det er også bedre end iTunes til medier på farten. Her er hvorfor. Læs mere, og bedste af alle udviklerne har gjort alt for dig. Den understøtter et stort udvalg af video- og lydformater, indeholder tonsvis af nyttige avancerede video tweaking-funktioner, og gør det hele med en ren, grundlæggende GUI. Se ovenfor for en oversigt over understøttede videoformater. FYI, de er ikke alle opført!
WMPRepair
Hvis du ikke er ivrig efter at bruge en anden videospiller 4 Windows Media Player Alternativer til Windows 8 4 Windows Media Player Alternativer til Windows 8 Læs mere, men der oplever stadig problemer med afspilning af video, WMP Repair kan muligvis hjælpe dig. Det genregistrerer hurtigt alle DLL'erne i forbindelse med Windows Media Player og kan løse en række problemer.

Husk at oprette et systemgendannelsespunkt Hvad skal du vide om Windows Systemgendannelse Hvad du behøver at vide om Windows System Restore Forestil dig det problem, du kunne finde dig i, hvis dit system mislykkedes! Funktionen Windows Systemgendannelse kunne gemme din røv. Denne artikel forklarer, hvordan du opretter og bruger Windows-gendannelsespunkter. Læs mere, før du kører software, der installerer eller registrerer DLL'er, så du kan falde tilbage, hvis der er uventede problemer.
Video - Kontrollér din hardware og drivere
Videoafspillingsproblemer kan ofte tilskrives direkte til dit systemhardware og de drivere, der kræves for at understøtte hver komponent. Drivere er små softwarestykker, der fortæller din hardware, hvordan du udfører og er kritiske for systemets ydeevne.

Du kan nemt kontrollere status for din hardware via Enhedshåndtering . I Windows 7 og 10 skal du klikke på Windows-tasten for at åbne startmenuen og søge efter Enhedshåndtering . I Windows 8.1 og 10 skal du klikke på Windows-tasten + S for at åbne søgemenuen. Hvis der er et gul udråbstegn ved siden af skærmadaptere, kan dette være dit videoafspilningsproblem. Ved at dobbeltklikke på din adapter kommer du op i egenskabsmenuen, hvor dine enhedsoplysninger vil blive vist sammen med eventuelle fejl.
Hvis du vælger fanen Drivere, vises flere muligheder, herunder Update Driver. Hvis du klikker på det, kan du vælge enten at søge automatisk eller gennemse din computer . Hvis du allerede har hentet driveren direkte fra producenten, hvordan kan jeg installere hardware med usignerede drivere i Windows 8? Hvordan kan jeg installere hardware med usignerede drivere i Windows 8? For at beskytte den gennemsnitlige bruger kræver Windows 8, at alle hardwaredrivere har en digital signatur, før du kan installere dem, hvilket gør det vanskeligere at installere skadelige drivere. Læs mere hjemmeside, vælg sidstnævnte, gennemse til deres placering og installer. Hvis ikke, skal du vælge Søg automatisk, og Windows vil trawl din computer og internettet. Sådan opdateres dine sikkerhedskortets drivere sikkert og nemt. Sådan opdateres dine kortkortdrivere sikkert og nemt. Det er alligevel ikke sådan en opgave at kigge på enhedsdrivere. De fleste af dine Windows-drivere behøver aldrig at blive rørt lige ud af boksen. Dit grafikkort er i sit eget hellige område ... Læs mere for at finde de korrekte drivere til din hardware og derefter installere dem.

Lyd - ingen lyd overhovedet
Med lydproblemer er det vigtigt at kontrollere lydbasen No Sound? Vær ikke bekymret! Fejlfindingstips til computerens højttalere Ingen lyd? Vær ikke bekymret! Fejlfindingstips til computerens højttalere Når det forsvinder, indser du, hvor meget du savner lyd. Der er ingen lyd fra dine pc-højttalere !? Ikke panik. Fejlfinding! Sådan løser du det. Læs mere, før du går videre til nogen detaljeret fejlfinding.

Kontroller knappen Mute - det sker hele tiden, især på bærbare computere. Kontroller også højttalerne, du forsøger at afspille lyd igennem. Fastgør en anden enhed hurtigt til højttalerindgangen for at sikre, at det er din computer og ikke dine højttalerenheder. Kontroller også dobbeltforstærkere og kabler generelt. Hvis alt ser godt ud, så kan du være sikker på, at det er dit system og ikke din hardware.
Windows har en praktisk, indbygget lydfejlfinding Modern eller Broken? Vigtige tips til fejlfinding Windows 8 Apps Moderne Eller Broken? Vigtige tip til fejlfinding Windows 8 Apps Windows 8 er skinnende og nyt, hvilket giver en helt ny og anden applikationsmodel og økosystem. Ligegyldigt hvor erfaren du er ved fejlsøgning af tidligere versioner af Windows, er du ikke fuldt forberedt på at starte ... Læs mere, der kontrollerer almindelige problemer med din hardware, drivere, højttalere og hovedtelefoner.

Klik på Windows-tasten for at åbne startmenuen (Windows 7 og 10) eller klik på Windows-tasten + S (Windows 8.1 og 10), skriv Fejlfinding og vælg det første resultat. På ældre versioner af Windows skal du gå til Start > Kontrolpanel > Fejlfinding . Under Fejlfinding og lyd vælges Fejlfinding af lydafspilning og udfyld fejlfindingsprogrammet. Dette bør løse eventuelle almindelige lydproblemer, mens du også kontrollerer og opdaterer dine drivere, hvis det er nødvendigt.
Tilsvarende kan du, hvis du bruger USB-højttalere, følge de samme instruktioner for at kontrollere, om dine USB-drivere skal opdateres.
Manuel kontrol af dine drivere
Se ovenstående afsnit med titlen "Video - Check din hardware og drivere".
Gå til den samme enhedsadministrator, men denne gang skal du kontrollere et gult udråbstegn ved siden af lyd-, video- og spilcontrollere. Vælg den problematiske lyddriver og opdatering, som i de foregående afsnit instruktioner.

De fleste bærbare computere har et integreret lydkort, så du kan se High Definition Audio Device afhængigt af din bærbare computers alder. Dette vises også under samme afsnit i enhedsadministratoren.
Ekstra Mute-knapper
Windows Volume Mixer har individuelle stemmeknapper til næsten alle applikationer. Aldrig være flov over computerens højttalere Blæser lyd igen. [Windows] Aldrig være flov over computerens højttalere. Spræng lyd igen. [Windows] Har du nogensinde trukket din bærbare computer ud i offentligheden og måtte fumle for den lydløse knap, da dens højttalere blæste højt lyde? Eller har du brugt din computer sent om aftenen og uheldigvis vågnede ... Læs mere. Åbn mixeren ved at højreklikke på volumens symbol i systembakken nederst til højre på skærmen. Kontroller, at programmet, du bruger til afspilning af lyd, ikke er slået fra.

Lyd - Genstart audio-tjenester
Windows har en uheldig knack til at deaktivere visse tjenester. Lydtjenester undgår undtagelsesvis ikke denne "hjælpende" hånd. Tjenester er langvarige eksekverbare applikationer, der holder dit system tikkende over. De styrer enheder, dine lyd, skærmindstillinger, husk adgangskoder. Gør Windows Start Hurtigere: 10 Nødvendige opstartsposter, som du kan fjerne. Gør Windows Start Hurtigere: 10 Nødvendige Startup Produkter, du kan fjerne sikkert, så din computer har startet langsomt i det seneste ? Du har formentlig for mange programmer og tjenester, der forsøger at starte op på én gang. Lurer du på, hvordan de kom og hvordan man fjerner dem? Læs mere og meget mere. Deres brugergrænseflade er ikke indlysende og skal åbnes via kontrolpanelet.

Gå til startmenuen (Windows 7 og 10) eller Windows Search (Windows 8.1 og 10), skriv Tjenester og vælg det matchende resultat. Dette skal åbne Service-administrationspanelet. Rul ned til Windows Audio . Hvis tjenesten er afbrudt af en eller anden grund, fungerer systemets lyd ikke korrekt. Genstart det ved at dobbeltklikke på og vælge Start . Mens du er her, skal du dobbeltkøre servicestartstypen. Lydtjenester skal som standard indstilles til Automatisk . Hvis det er noget andet - Automatisk (forsinket start), Manuel eller Deaktiveret - Skift den tilbage.
En anden hurtig løsning kan genstarte Windows Audio Endpoint Builder, som normalt ligger under Windows Audio . Mens denne tjeneste siger, at den er Startet, kan det til tider genstarte det reparere lydproblemer. Gør dette ved at dobbeltklikke på tjenesten og derefter vælge Stop efterfulgt af Start .

Lyd - knæk eller forvrængning
Knæk eller forvrængning gennem dine højttalere kan være frygtelig. Før nogen systemkontrol skal du sørge for, at dine tilslutninger er op til at ridse. Dette er hvorfor dine hovedtelefoner holder ved med at bryde. Dette er hvorfor dine hovedtelefoner holder ved med at bryde. Hvor længe varer hovedtelefonerne? Uger? Måneder? Flere år? Hvis de bryder vejen for hurtigt, kan du tjekke denne liste over, hvordan du forlænger deres levetid og spare dig selv også nogle penge! Læs mere . De må bare indsætte den lille smule længere, eller lidt af en vrikke.
Hvis det ikke virker, skal du prøve at se på højttalerforbedringer. Forbedringer er valgfri lydeffekter som basforstærkning eller virtuel surroundlyd. De kan være nyttige i nogle situationer, men kan også forårsage lydproblemer.

Højreklik på volumen symbolet i systembakken og vælg Afspilningsenheder . Dette åbner lydvinduet, hvor du kan se hver lydenhed, der er installeret på dit system. Valg af højttalere åbner egenskabsmenuen, hvor du skal vælge Forbedringer . Prøv at deaktivere hvert ekstraudstyr og trykke på Anvend for at teste, eller vælg Deaktiver alle forbedringer for at dræbe hele partiet.

Runde op
En af disse rettelser skal have sorteret dine lyd- eller videoafspillingsproblemer på dit Windows-system. De vil ikke helbrede alt, men de vil helt sikkert komme tæt på en lang række irriterende, raseri-inducerende problemer. Forhåbentlig kigger du nu på den episode af Peppa Pig, du var så desperat at se.
Har vi hjulpet fejlfinding af dit lyd- eller videoproblem? Har du nogle nifty rettelser til almindelige problemer? Lad os vide nedenfor!