
Google Chrome Den nemme vejledning til Google Chrome Den nemme vejledning til Google Chrome Denne Chrome brugervejledning viser alt, hvad du behøver at vide om Google Chrome-browseren. Det dækker det grundlæggende ved at bruge Google Chrome, der er vigtigt for enhver nybegynder. Read More er en hurtig og nem at bruge browser med et simplistisk og minimalistisk design. Mange funktioner er blevet tilføjet gennem årene for at gøre din browsing oplevelse nemmere og mere fornøjelig.
Denne vejledning er tilgængelig til download som en gratis PDF. Download 31 strømtips til Chrome, der forbedrer din browsing øjeblikkeligt nu . Du er velkommen til at kopiere og dele dette med dine venner og familie.I dag dækker vi strømbruger tips for at få mest muligt ud af Chrome's funktioner og nogle udvidelser, der vil udvide Chrome's funktionalitet.
1. Prøv Chrome's eksperimentelle funktioner
Chrome indeholder mange eksperimentelle funktioner 10 Cool Chrome Flags Du skal aktivere 10 Cool Chrome Flags Du bør aktivere Chrome har tonsvis af skjulte flag, der aktiverer hemmelige funktioner. Her er 10 af de bedste Chrome-flag, du bør tjekke ud. Læs mere, der ikke er aktiveret som standard. Disse er funktioner, der bliver testet, og nogle kan gøre det til det vigtigste browserprogram.
Disse eksperimentelle egenskaber eller flag kan muligvis ikke fungere perfekt og kan fjernes når som helst. Hvis de har problemer i Chrome, skal du deaktivere de flag, du har aktiveret. Det burde sætte tingene tilbage til det normale. Du kan bruge Nulstil alt til standardknappen øverst på krom: // flag siden for at ændre alle flagene til deres standardindstillinger på én gang.
Flere af de tips i denne artikel indebærer at ændre flag, så vores første tip viser dig, hvordan du får adgang til dem.
- Skriv "chrome: // flags" i adresselinjen og tryk på Enter.
- Brug feltet Søg flag til at finde det flag, du vil ændre.
- Hvert flag har et tag, du kan bruge til hurtigt at få adgang til det pågældende flag. F.eks. Kan Gem side som MHTML- flag fås direkte ved at skrive "chrome: // flags / # save-page-as-mhtml" i adresselinjen.
- Vælg en indstilling fra rullelisten for at aktivere flag eller ændre indstillingen.
- Når du har ændret indstillingen på et flag, skal du trykke på knappen Genstart nu, der vises nederst på skærmen for at afslutte at anvende ændringen. Nogle flag kan kræve, at du genstarter Chrome mere end en gang for at ændringen skal træde i kraft.
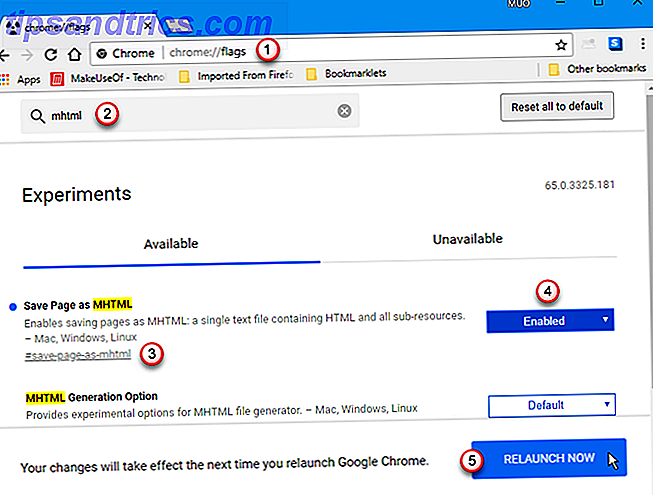
2. Forhindre videoer fra automatisk afspilning
Har du det, når videoer automatisk afspilles, når du åbner en webside i Chrome? Der er en eksperimentel funktion i Chrome, der kan kræve brugerintervention for at afspille videoer på websider.
- Indtast "chrome: // flags" i adresselinjen og tryk på Enter .
- Skriv "autoplay" i søgefeltet øverst på siden. Autoplay-politikflagget vises i resultaterne.
- Vælg Dokument brugeraktivering er påkrævet fra dropdownlisten.
- Klik Genstart nu for at ændringen skal træde i kraft.
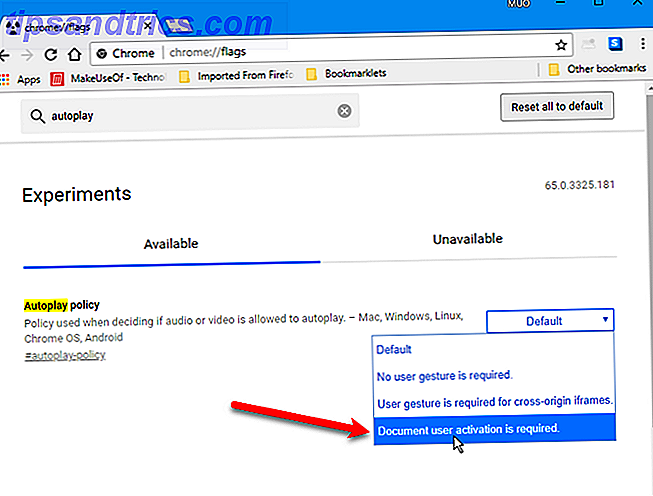
Hvis du beslutter dig for, at videoer automatisk skal afspilles igen, skal du gå tilbage til Autoplay-politikflagget og vælge Standard fra rullelisten. Genstart Chrome igen.
Der er også nogle udvidelser, der giver dig mulighed for at deaktivere automatisk afspilning af videoer i Chrome:
- AutoplayStopper - Forhindrer, at både Flash og HTML5-videoer automatisk afspilles.
- Video Autoplay Blocker - Forhindrer, at HTML5-videoer automatisk afspilles.
- HTML5 Video Autoplay Blocker - Forhindrer, at HTML5-videoer automatisk afspilles.
3. Opret flere Chrome-profiler
Chrome giver dig mulighed for at oprette flere profiler 5 Brugerdefinerede Chrome-profiler, du skal begynde at bruge 5 Brugerdefinerede Chrome-profiler, du skal begynde at bruge En Chrome-funktion overses ofte: evnen til at have flere brugerprofiler. Vi viser dig, hvordan de kan gøre dit liv lettere. Og ja, du kan også bruge profiler i Firefox og andre browsere. Læs mere . Hver profil gemmer apps, udvidelser, indstillinger, browserhistorik, bogmærker, gemte adgangskoder, temaer og åbne faner separat. Så du kan oprette separate profiler til arbejde, hobbyer, sociale medier, shopping og enhver anden aktivitet, du måtte gøre i en browser.
For at få adgang til Profilhåndtering skal du følge disse trin:
- Start Chrome.
- Klik på knappen Profil i øverste højre hjørne af vinduet.
- Vælg Administrer folk . Hvis du vælger en profil i menuen, åbnes den profil i et nyt vindue.
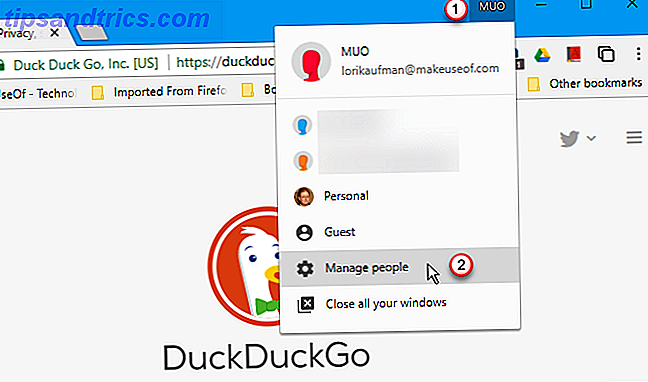
Hvis du klikker på en profil i denne dialogboks, åbnes også den profil i et nyt vindue, ligesom du bruger profilmenuen ovenfor.
For at tilføje en ny profil skal du klikke på Tilføj person .
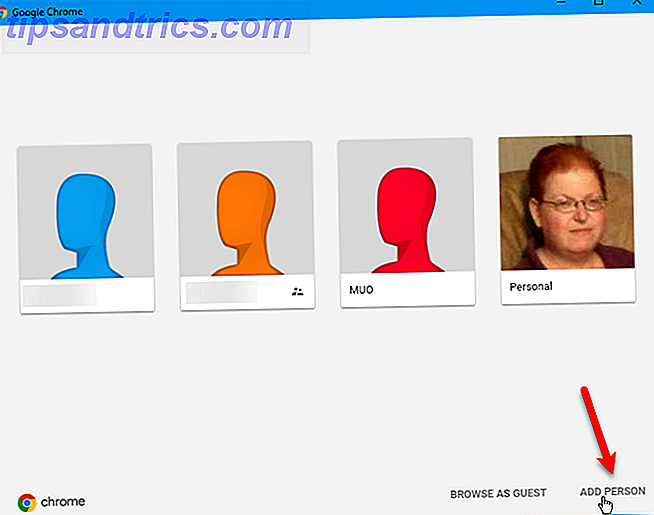
Følg disse trin for at oprette den nye profil:
- Indtast et navn til profilen.
- Vælg et ikon.
- Hvis du bruger Windows, og du hurtigt vil få adgang til denne profil fra en skrivebordsgenvej, skal du markere afkrydsningsfeltet Opret en skrivebord til denne brugerboks. Du kan derefter knytte den genvej Windows 10 Opgavefelt Tilpasning: Den komplette vejledning Windows 10 Opgavelinje Tilpasning: Den komplette vejledning Brug denne vejledning til at gøre din Windows 10-proceslinje mere æstetisk tiltalende og mere nyttig. Vi viser dig, hvordan du fuldstændigt tilpasser din proceslinje. Læs mere til Windows-proceslinjen. Denne indstilling er ikke tilgængelig i Chrome til Mac.
- Klik på Tilføj .
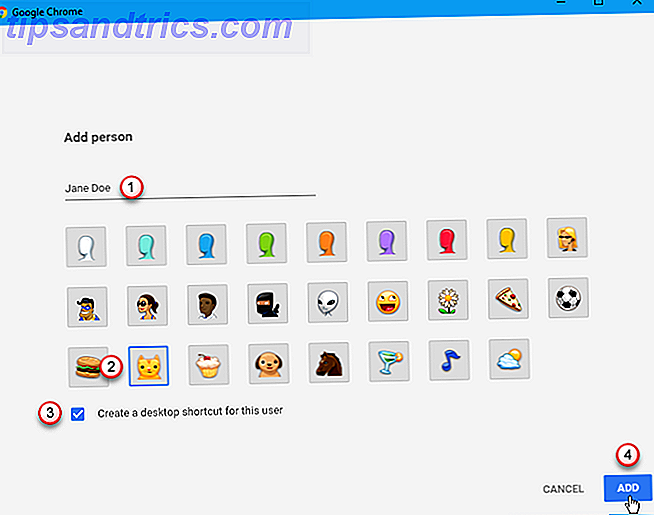
På en Mac kan du også skifte profiler ved hjælp af menuen People .
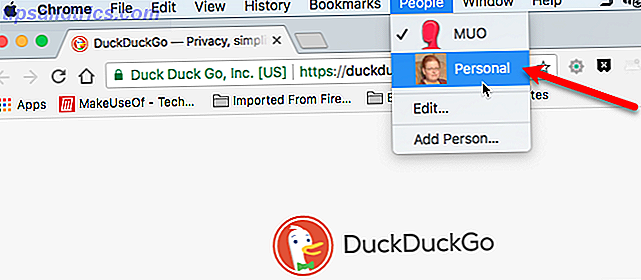
4. Søg websteder direkte ved hjælp af adresselinjen
Du kan hurtigt søge på mange websteder ud over søgemaskiner, fra adresselinjen uden at gå til disse websteder, hvis disse websteder er i din liste over søgemaskiner. For at søge på et websted fra adresselinjen skal webstedet være på din liste over søgemaskiner.
Du skal først besøge det websted, du vil tilføje, og derefter følge disse trin.
- Udfør en søgning på webstedet ved hjælp af søgefeltet, de giver.
- Når du har dine søgeresultater, skal du højreklikke på adresselinjen.
- Vælg Rediger søgemaskiner .
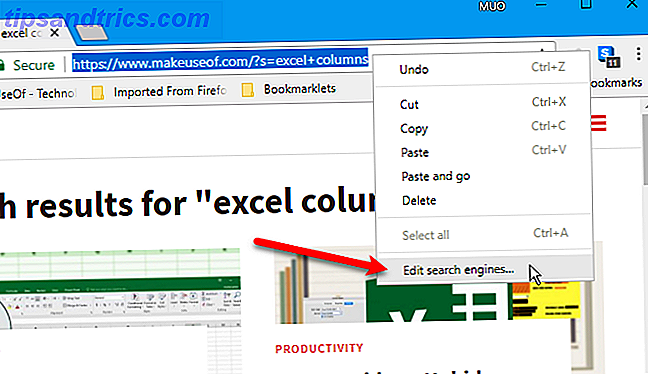
For at konfigurere webstedet, så du kan søge det ved hjælp af adresselinjen, skal du følge disse trin:
- Rul ned på skærmbilledet Administrer søgemaskiner til sektionen Andre søgemaskiner .
- Klik på de tre lodrette prikker til højre for søgemaskinen, du vil oprette.
- Vælg Rediger .
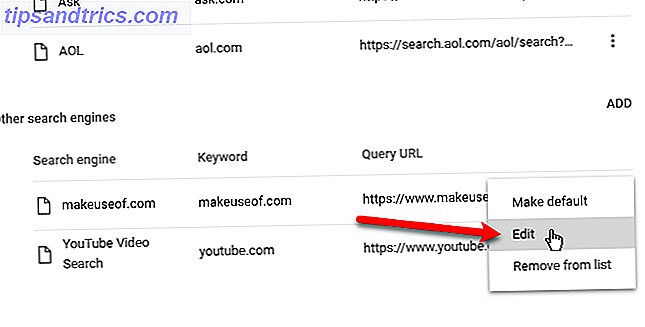
Søgemaskinen er allerede oprettet, men vi vil tildele et kortere søgeord til at skrive i adresselinjen, så indtast et nyt søgeord og klik på Gem .
For eksempel ønsker vi at kunne skrive "muo" i adresselinjen for hurtigt at søge på MakeUseOf-webstedet.
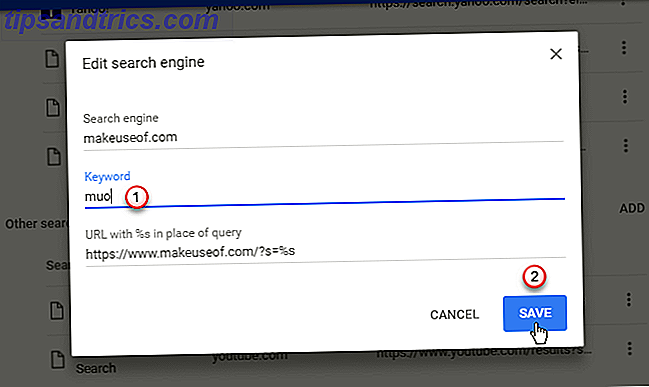
For at søge MakeUseOf skriver vi "muo" i adresselinjen og trykker på Tab . Den venstre side af adresselinjen læser nu "Søg makeuseof.com". Vi indtaster vores søgeord i adresselinjen og trykker på Enter .
Søge resultater for kun MakeUseOf display på fanen.
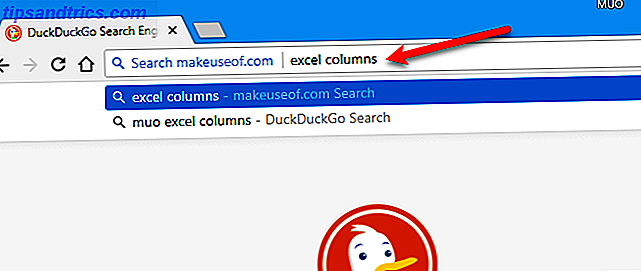
5. Åbn søgeresultater fra adresselinjen i et nyt faneblad
Når du søger ved hjælp af adresselinjen, kan du få resultaterne vist i en ny fane. Dette virker når du bruger din standard søgemaskine eller når du søger et bestemt websted ved hjælp af tricket i det forrige tip.
Tryk på Alt + Enter ( Alt / Option + Indtast på en Mac) efter at have indtastet dit søgeord. Søgeresultaterne vises på en ny fane, og fanen bliver aktiv.
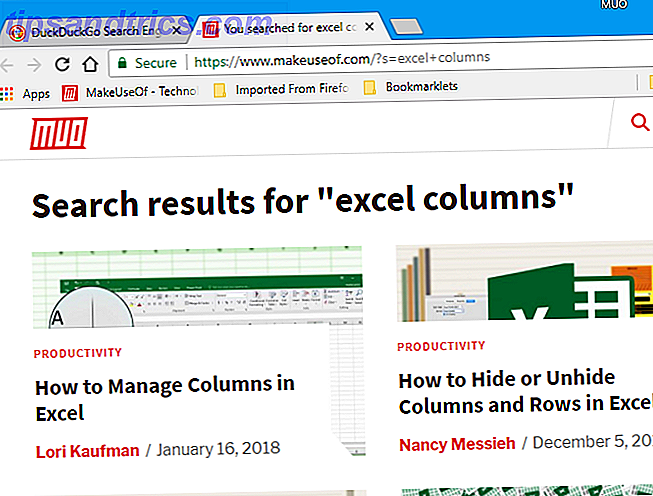
6. Træk tekst til adresselinje eller fanebladet for at starte en søgning
Hvis du vil bruge nogle tekst på en webside i en søgning, er der to måder, du kan gøre uden at skulle skrive teksten. Vælg teksten og gør et af følgende:
- Træk det til fanebladet ved siden af fanen højre side. Dine søgeresultater vises på en ny fane.
- Træk det til adresselinjen. Dine søgeresultater vises på den aktuelle fane.
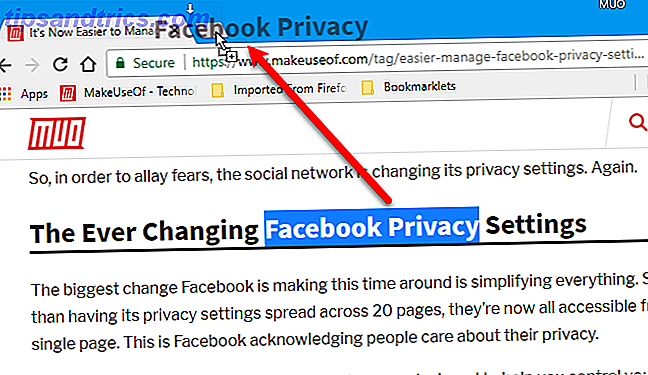
7. Søg i dine bogmærker Brug adresselinjen
Har du alt for mange bogmærker? Har du problemer med at finde dem, du vil have? Det er nemt at søge gennem dine bogmærker ved hjælp af en udvidelse Sådan administreres dine Chrome-udvidelser uden nogen problemer Sådan administreres dine Chrome-udvidelser Uden problemer med korrekt styring af Chrome-udvidelser kan din browser blive endnu mere kraftfuld. Her er nogle vigtige tips og tricks du bør vide. Læs mere kaldet Holmes.
Installer Holmes og gør derefter følgende:
- Indtast en stjerne (*) i adresselinjen og tryk på Tab .
- Indtast det ord eller den sætning, du vil finde i dine bogmærker. En liste over bogmærker, der matcher søgeordet, vises under adresselinjen.
- Vælg det bogmærke, du vil åbne den pågældende webside i den aktuelle fane.
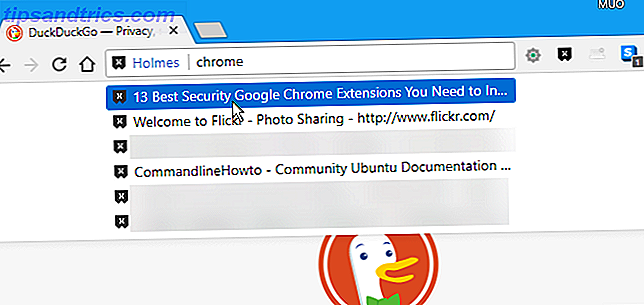
Du kan også trykke på Alt + Shift + H, eller klikke på Holmes-ikonet for at åbne Holmes popup-vinduet og indtaste dit søgeord der.
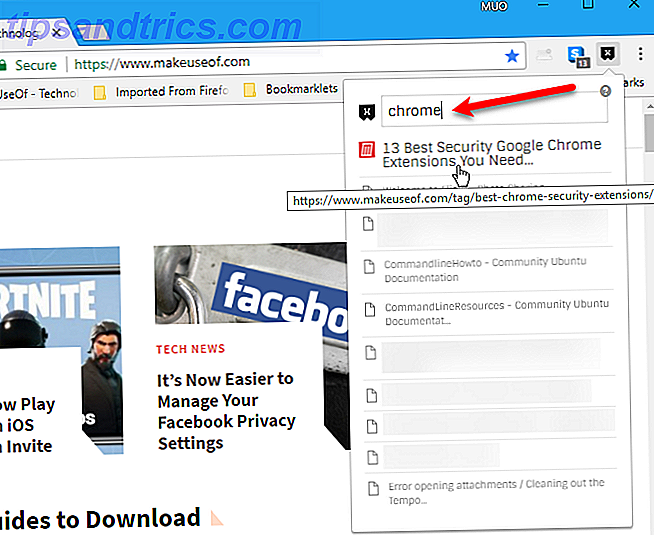
Du kan også starte dine Chrome-bogmærker ved hjælp af tastaturgenveje Sådan startes dine Chrome-bogmærker med tastaturgenveje Sådan starter du dine Chrome-bogmærker med tastaturgenveje Bogmærker giver dig hurtig adgang til dine yndlingswebsteder. Chrome's tastaturgenveje sæt bogmærker lige ved hånden. Her er de tricks du skal vide. Læs mere .
8. Søg i dine Google Drive-filer eller Gmail-konto ved hjælp af adresselinjen
Vi har dækket flere tips til at hjælpe dig med at finde noget 7 Google Drevs søgetips til at hjælpe dig med at finde noget 7 Google Drevs søgetips til at hjælpe dig med at finde noget Er dit Google Drev et rod? Find alt nemmere med vores hjælp. Googles søgeoperatører kan finde næsten alt, herunder tekst i billeder (OCR) eller fotos baseret på indhold, f.eks. Din hund. Læs mere på din Google Drive-konto. Du kan også søge dine filer på Google Drev direkte i Chrome uden først at gå til din Google Drive-konto.
Dette tip giver dig mulighed for at søge i Google Drive-kontoen, der er knyttet til den aktuelle Chrome-profil. Hvis du skal søge på en anden Google Drive-konto, skal du enten skifte til en anden profil eller oprette en ny til den pågældende konto. Se tip # 3 ovenfor.
For at tilføje evnen til at søge i din Google Drive-konto skal du tilføje en søgemaskine til Google Drev. For at komme til dialogboksen Tilføj søgemaskine, skal du gøre følgende:
- Højreklik på adresselinjen og vælg Rediger søgemaskiner.
- På skærmbilledet Administrer søgemaskiner skal du rulle ned til sektionen Andre søgemaskiner .
- Klik på Tilføj til højre.
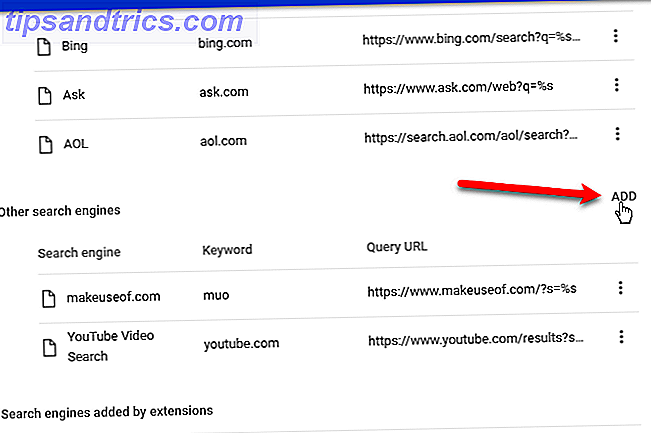
I dialogboksen Tilføj søgemaskine skal du gøre følgende:
- Indtast et navn til søgemaskinen, som f.eks. "Google Drev".
- Tilføj et søgeord, der er hurtigt at skrive, som "gd". Du bruger dette søgeord til at få adgang til denne søgemaskine.
- Indtast følgende URL som URL'en med% s i stedet for forespørgslen. Du kan kopiere og indsætte webadressen herfra.
http://drive.google.com/?hl=en&tab=bo#search/%s - Klik på Tilføj .
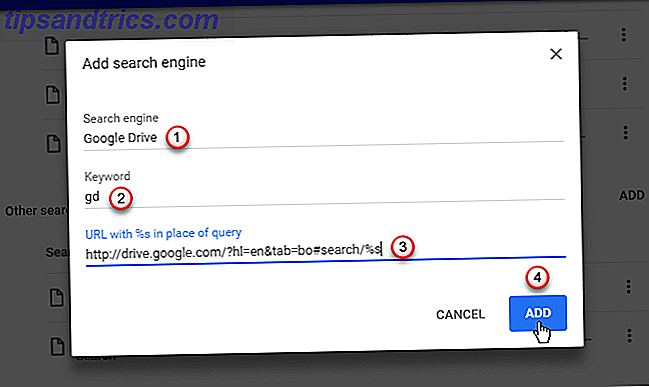
Hvis du vil bruge den nye søgemaskine til at søge i din Google Drive-konto, skal du gøre følgende:
- Skriv "gd" i adresselinjen.
- Hit fanebladet
- Indtast dit søgeord og tryk på Enter .
Din Google Drive-konto åbnes på den aktuelle fane og filer, der matcher søgevisningen.
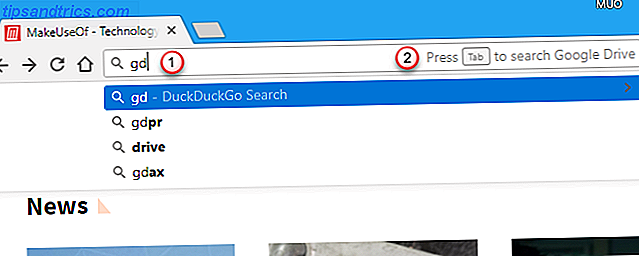
Du kan bruge det samme trick til at søge i dine Gmail-meddelelser. Følg ovenstående trin for at tilføje en søgemaskine, men skriv følgende i dialogboksen Tilføj søgemaskine :
- Søgemaskine : Gmail
- Søgeord : gm
- URL med% s i stedet for forespørgsel : https://mail.google.com/mail/ca/u/0/#search/%s
Nu kan du søge i dine Gmail-meddelelser på samme måde som du kan søge i dine Google Drive-filer. Den eneste forskel er, at du indtaster "gm" i adresselinjen, snarere end "gd".
9. Brug Chrome som en grundlæggende filutforsker i Windows
Der er mange alternativer til Windows File Explorer De 7 bedste Windows File Explorer Replacements De 7 bedste Windows File Explorer Replacements Windows Fil Explorer er bestemt mere "Volvo" end "Mercedes." Måske er det tid til at dumpe File Explorer og bruge et tredjeparts alternativ? Du vil blive overrasket over de muligheder du har! Læs mere, herunder Chrome.
Hvis du vil bruge Chrome som en grundlæggende filutforsker, skal du skrive "C: \" i adresselinjen og trykke på Enter . Alle mapper og filer på harddisken er angivet på den aktuelle fane. Du kan navigere rundt og endda åbne filer fra Chrome.
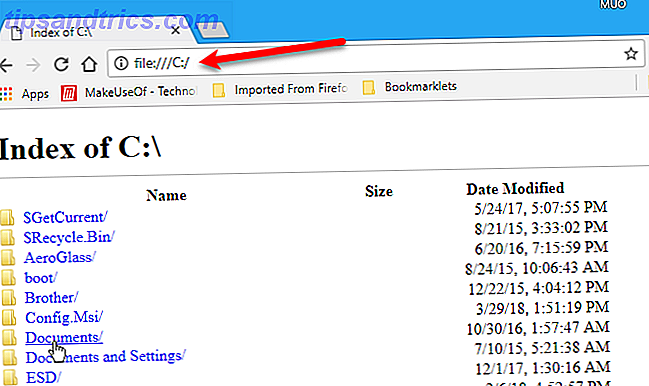
10. Udfør beregninger ved hjælp af adresselinjen
Hvis du skal foretage en hurtig beregning, behøver du ikke åbne Lommeregner-appen på din computer eller trække din telefon ud. Du kan udføre enkle beregninger lige i adresselinjen i Chrome.
Skriv en matematisk ligning i adresselinjen ved hjælp af standardoperatører, som +, -, *, /, %.
For de fleste søgemaskiner, du vil bruge som din standard, som DuckDuckGo, Bing og Yahoo, behøver du ikke at trykke Enter for at se resultatet. Den vises i en liste under adresselinjen. Men hvis Google er din standard søgemaskine, skal du trykke på Enter for at se en lommeregner med det viste resultat.
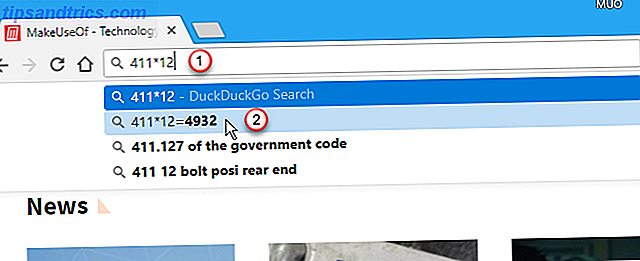
Selv om det ikke er nødvendigt med de fleste søgemaskiner, kan du trykke på Enter efter indtastning af ligningen i adresselinjen. Ligesom med Google viser en regnemaskine resultatet. Det er en arbejdslønnemaskine, så du kan bruge den ligesom lommeregnerne med operativsystemet.
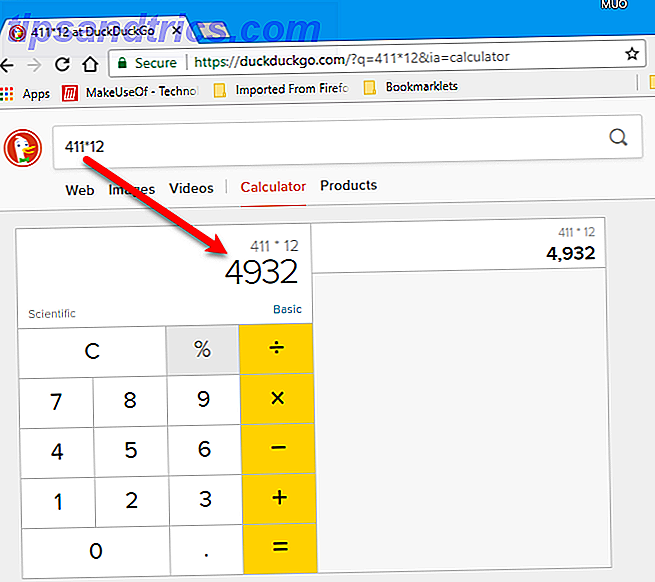
11. Åbn et bestemt sæt websider, når du åbner Chrome
Hvis du får adgang til det samme sæt websider hver gang du åbner Chrome, kan du indstille disse sider til at åbne, når du læser Chrome. Den nemmeste måde er at ændre en indstilling i Chrome's indstillinger 10 Skjulte Chrome-indstillinger, som du skal ændre 10 Skjulte Chrome-indstillinger, du skal ændre. Der er mere til Chrome-indstillinger end de grundlæggende tweaks, du lavede, da du først konfigurerede din browser. Lad os se hvad det indebærer. Læs mere :
- Åbn alle de websider, du vil åbne, når du starter i separate faner.
- Skriv "chrome: // settings" i adresselinjen og tryk på Enter .
- Rul ned til afsnittet On startup, og vælg Åbn en bestemt side eller et sæt af sider .
- Klik på Brug aktuelle sider . Hvis du har glemt en webside, du vil tilføje, der ikke er åben for en fane, kan du også klikke på Tilføj en ny side for manuelt at tilføje den pågældende webside.
Næste gang du åbner Chrome, åbnes de angivne websider automatisk på separate faner.
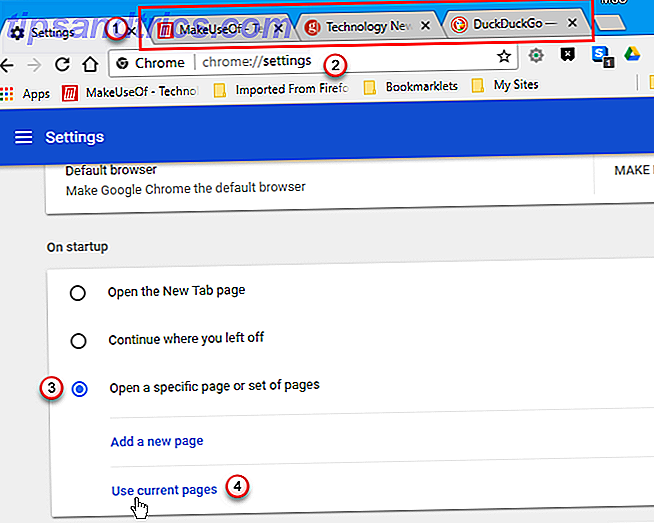
12. Indstil en tilpasset webadresse som din nye fane side
Som standard viser siden Ny fane i Chrome en Google-søgefelt og miniaturebilleder af dine mest besøgte websteder. Der er mange måder, du kan tilpasse siden Ny fane 10 Mest produktive nye fanebladudvidelser til Google Chrome 10 Mest produktive nye faneudvidelser til Google Chrome Når du starter en ny fane i en browser, søger du at gå et sted eller leder du efter oplysninger til at komme til dig? Google Chrome har mange udvidelser for at gøre det produktivt. Læs mere, men hvad hvis du vil bruge en anden side som din nye fane side?
Du kan få Chrome til at åbne en bestemt webside eller et sæt websider ved opstart (se tip # 11), men du kan ikke ændre, hvad der åbnes på en ny fane i indstillingerne. Der er dog en vej rundt om dette.
Udvidelsen Ny Tab Redirect giver dig mulighed for at angive en webside, der skal vises, når du åbner en ny fane. Når du har installeret Ny Tab-omdirigering, vises en velkomstside på en ny fane. For at konfigurere din tilpassede webadresse for nye faner, skal du klikke på Indstil valg på siden Velkomst.
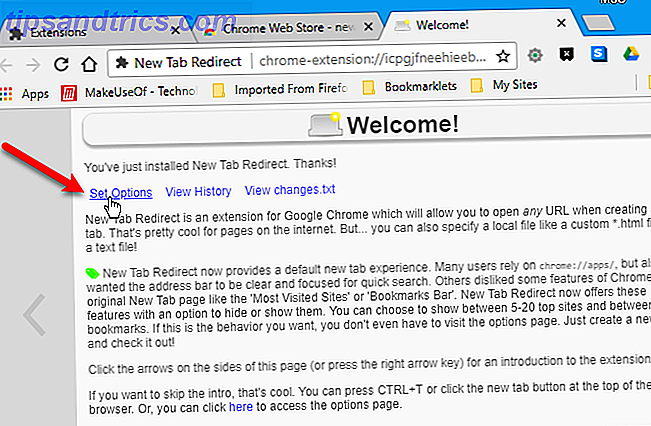
Indtast webadressen for den webside, du vil vise på en ny fane i feltet Omdiriger webadresse, og klik på Gem . En grøn Valgmulighed gemt besked vises til højre.
Nu vises den webadresse, du har angivet, hver gang du åbner en ny fane.
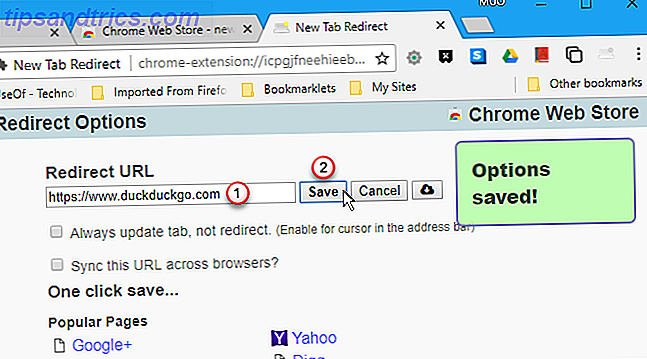
13. Gem alle dine åbne faner som bogmærker i en mappe
Hvis du har en masse faner åben, og du vil bogmærke dem alle, er der en hurtig og nem måde at gøre. Tryk Ctrl + Shift + D på Windows, eller Cmd + Shift + D på en Mac, og gør derefter følgende:
- Indtast et navn i mappen, der indeholder disse bogmærker, i dialogboksen Bogmærke alle faner .
- Vælg den mappe, hvor du vil gemme denne mappe. Brug knappen Ny mappe nederst til at oprette en ny mappe, der indeholder mappen til bogmærker.
- Klik på Gem .
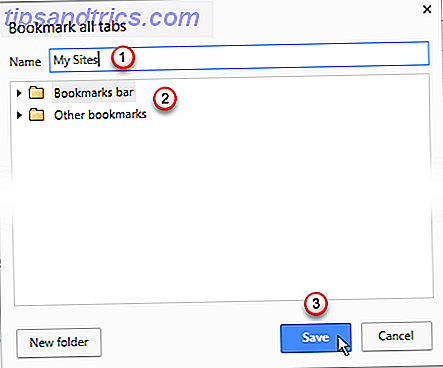
Når du vil åbne alle de bogmærker, du har gemt, skal du højreklikke på den mappe, du oprettede, og vælg Åbn alle. Alle bogmærker åbnes på nye faner og bevarer de aktuelt åbne faner. Du kan også vælge at Åbn alt i nyt vindue eller Åbn alt i inkognitovindue .
Du kan også åbne nogen af bogmærkerne i mappen ved at klikke på mappen og derefter klikke på bogmærket i den mappe, du vil åbne.
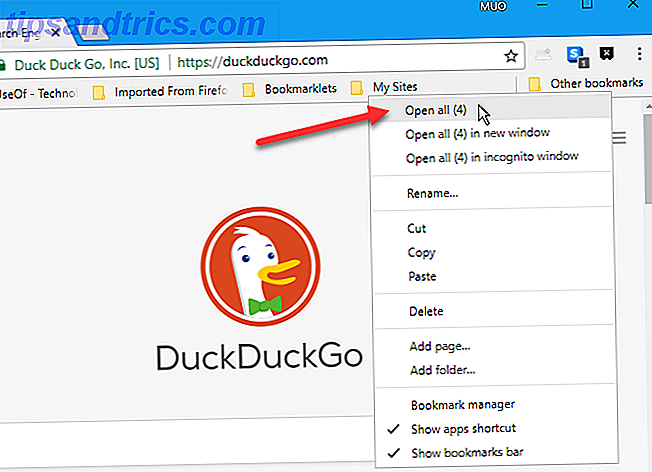
14. Afhentning, hvor du slap af
Du kan bruge tip # 13 til bogmærke for at bevare websider, som du for øjeblikket har åbent, hvis du skal lukke Chrome. Men hvad hvis Chrome krasker eller du lukker Chrome, når du ikke mener at?
Når Chrome starter, kan du få Chrome til at åbne de faner, der var åbne i den sidste session.
- Skriv "chrome: // settings" i adresselinjen og tryk på Enter .
- Rul ned til afsnittet On startup, og vælg Fortsæt, hvor du slap af .
Nu, når du starter Chrome, åbner den automatisk alle de websider, du havde åbnet sidste gang, på separate faner.
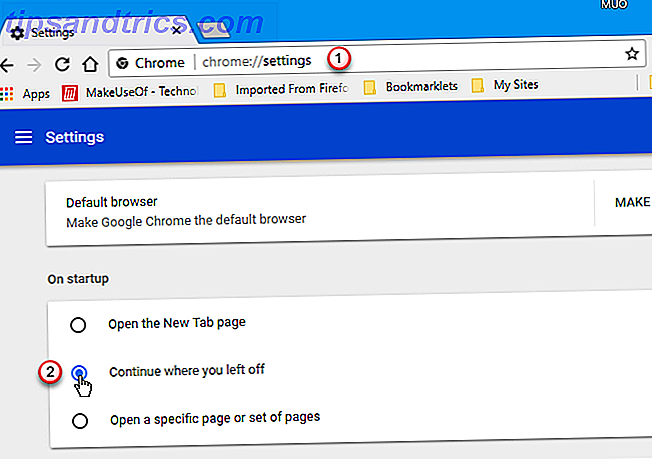
15. Pin-faner
Du kan holde fanerne åbne ved at knytte dem til fanen. Højreklik på en fane, du vil beholde åben, og vælg fanebladet Pin .
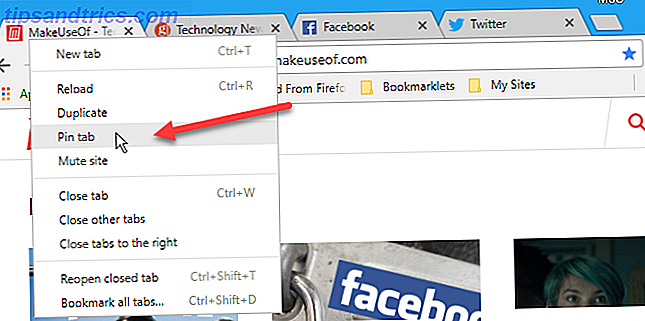
Fanen flyttes til den fjerneste venstre side af fanebladet, hvis den ikke var der allerede, og den er dimensioneret til bare favicon. Pinnede faner forbliver vedholdende og genåbnes næste gang du starter Chrome.
Hvis du beslutter, at du ikke vil have en pinnet faneblad, der skal åbnes hele tiden, skal du højreklikke på fanen og vælge Unpin-fanen . Fanebladet er dimensioneret op til normal størrelse og flyttes til venstre for alle de åbne faner, men til højre for andre pinnede faner.
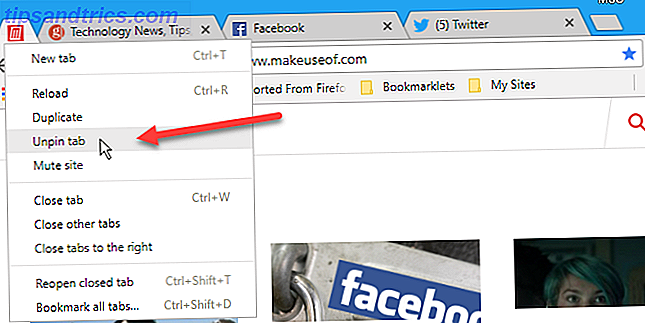
16. Genstart hurtigt de seneste tider
Har du ved en fejltagelse lukket en fane? Det er meget nemt at genåbne nylig lukkede faner. Du skal blot trykke Ctrl + Shift + T på Windows eller Cmd + Shift + T på en Mac for at genåbne den sidste lukkede fane. Fortsæt med at trykke på tastaturgenvejen for at holde genåbnede faner fra de seneste faner til de ældre.
Hvis du vil gå tilbage til en fane, du havde åbnet i forrige uge eller for et par uger siden, kan du få adgang til din browserhistorik ved at trykke på Ctrl + H på Windows eller Cmd + Y på en Mac.
Alle de websider, du besøgte, vises på en ny fane, grupperet efter dato. Rul gennem listen og klik på den webside, du vil genåbne. Som standard åbnes websiden på den aktuelle fane. For at åbne en lukket fane på en ny fane skal du højreklikke på websiden i historiklisten og vælge Åbn link på ny fane .
Du kan også rydde din browserhistorik Sådan manuelt og automatisk rydder din browserhistorik Sådan manuelt og automatisk rydder din browserhistorik De websteder, du besøger, forlader spor på din computer. Vi viser dig, hvordan du sletter din browserhistorik i Firefox, Chrome, Edge og Internet Explorer. Læs mere ved hjælp af hamburger-menuen (tre vandrette linjer) i øverste venstre hjørne af historiksiden.
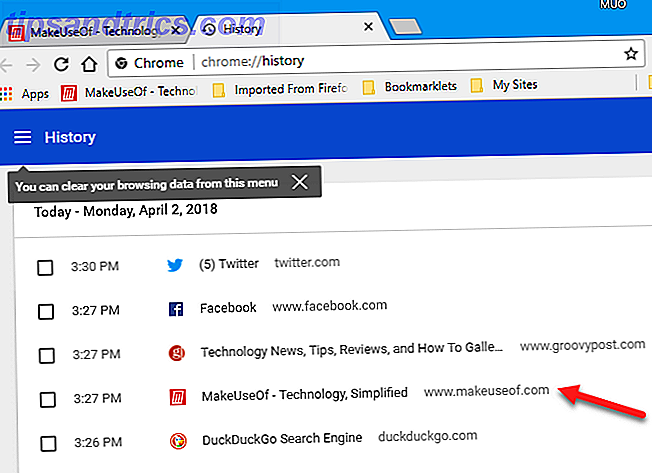
For at se historikken for en fane skal du gå til denne fane og klikke og holde tilbage på knappen Tilbage til venstre for adresselinjen, indtil en liste over besøgte websteder vises.
I Chrome til Windows behøver du ikke holde musen tilbage på knappen Tilbage . Du kan slippe museknappen og rulle gennem listen, før du klikker på en webside for at genåbne den fra listen.
I Chrome til Mac skal du holde museknappen nede på knappen Tilbage for at fortsætte med at vise listen over besøgte websteder. Hold museknappen nede, hold musen nede for at vælge en fane for at genåbne. Slip derefter museknappen.
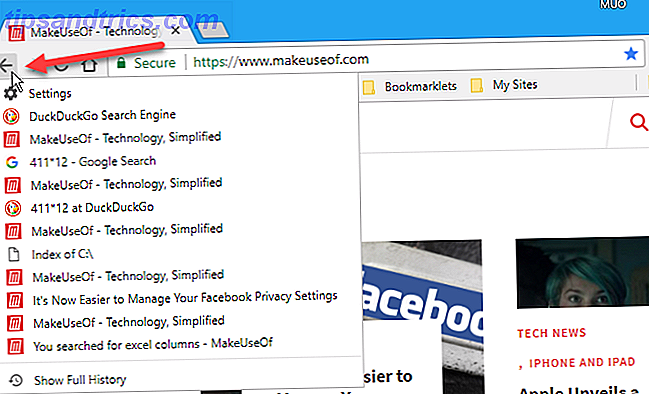
Hvis du vil åbne en lukket fane på en ny fane, skal du ved at bruge enten ovenstående metode holde Ctrl- tasten nede, mens du klikker på websiden i historiklisten på Windows eller Cmd- tasten på en Mac. Du kan også bruge den midterste museknap til at vælge websiden for at genåbne på en ny fane.
Skift-klik genåbner en lukket fane i et nyt vindue på både Windows og Mac.
17. Flyt eller luk flere faner på en gang
Muligheden for at vælge mere end en fane ad gangen er ikke tilgængelig i Chrome længere. Men du kan vælge flere faner ved hjælp af en udvidelse kaldet Cluster og flytte eller lukke dem alle på én gang.
Når du har installeret Cluster, skal du trykke på Ctrl + M for at åbne Window Manager- siden på en ny fane. Markér boksene for de faner, du vil flytte eller lukke.
På skærmen Active Windows vises alle Chrome-vinduer, der for øjeblikket er åbne, selvom de minimeres. Du kan også bruge Cluster til at gemme vinduer, så du kan åbne alle faner fra det gemte vindue i et nyt vindue senere. Klik på Gemt Windows til venstre for at få adgang til dem.
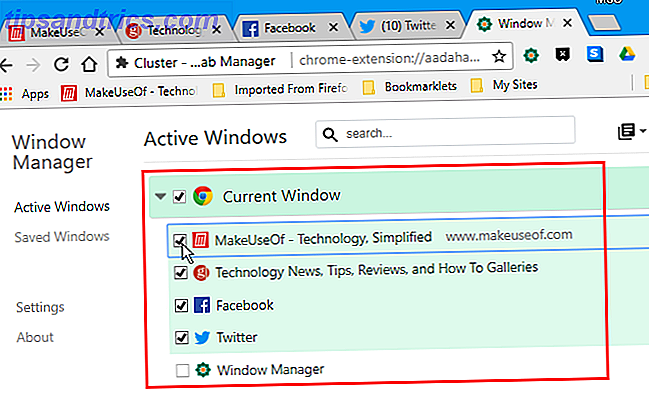
For at flytte de valgte faner skal du klikke på knappen Flyt faner (knappen til venstre i øverste venstre hjørne af Window Manager . Klik på knappen Luk faner i midten for at lukke de valgte faner. Gem vinduet til højre gemmer det aktuelt aktive vindue.
Brug X på en vinduesoverskrift for at lukke vinduet.
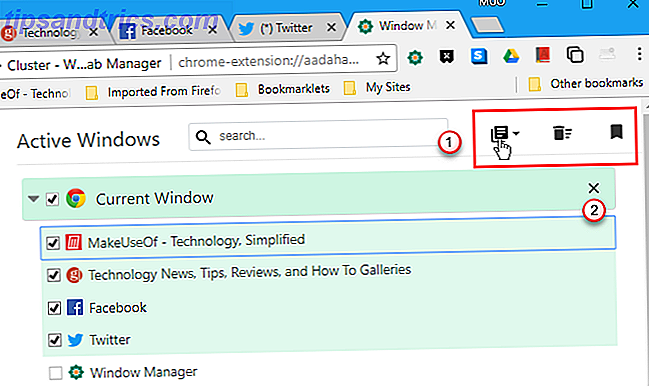
18. Find og skift hurtigt faner
Hvis du har mange faner åbne, er det svært at finde den ønskede. Størrelsen på hver fane krymper og i sidste ende har du så mange åbne, at du ikke kan læse titlen på hver fane. Og der er ingen måde at have flere rækker af faner i Chrome, i hvert fald det jeg har fundet. Hvis du finder en vej, så lad os vide i kommentarerne!
Hvis du kommer til det punkt, hvor du ikke kan se, hvad hver fane er, og Chrome sænker dit system fra alle de åbne faner, er det nok tid til at lukke Chrome og starte igen. Men du vil måske finde bestemte faner, du ikke vil tabe og pinse dem (se tip # 15), så du har adgang til dem, når du har genåbnet Chrome.
Tabli-udvidelsen giver dig mulighed for at søge gennem dine åbne faner. Den viser en søgbar og rullebar visning af alle faner i alle åbne Chrome-vinduer. Når du har installeret Tabli, skal du gøre følgende:
- Klik på Tabli- knappen på værktøjslinjen eller tryk på Ctrl +. (periode) for at åbne Tabli popupen.
- Indtast dit søgeord i boksen øverst i popup-vinduet. Bogmærker, der matcher, hvad du skriver display, grupperet af vinduerne, de er åbne i.
- Klik på en webside i listen over resultater for at aktivere den pågældende fane.
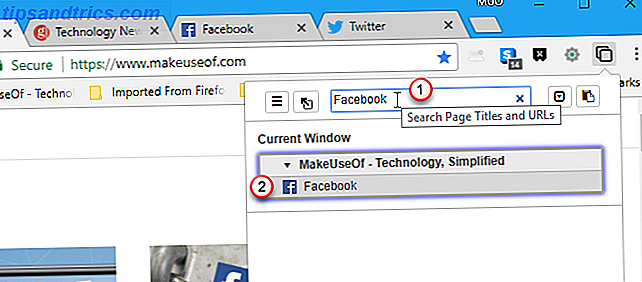
Du kan også bruge Tabli til at gemme et helt vindue af faner ved at markere afkrydsningsfeltet Gem alle faner i dette vindue i øverste venstre hjørne af vinduesboksen, du vil gemme.
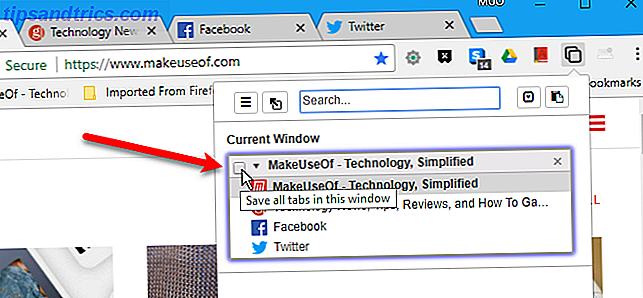
Indtast et vinduetitel i dialogboksen Gem faner .
For at åbne de gemte faner i et nyt vindue skal du klikke på vinduetitel øverst i vinduesboksen.
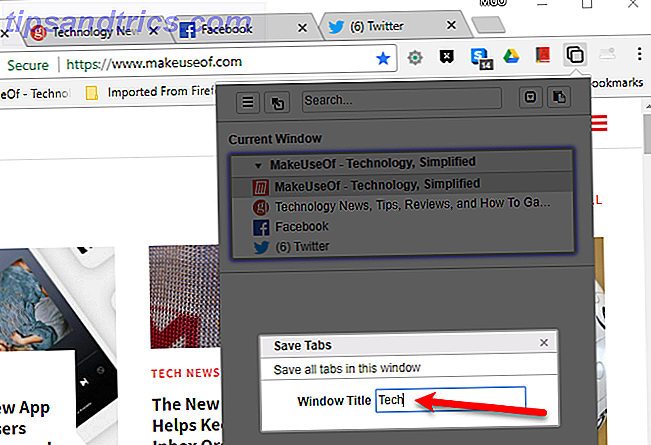
Når du har gemt et vindue, kan du åbne andre faner i samme vindue. Hvis du vil gå tilbage til kun de faner, du har gemt, skal du åbne Tabli og klikke på knappen Tilbage til bogmærket faner . Alle de andre faner du åbner på vinduet er lukket.
Dette er en anden måde, du nemt kan åbne et sæt faner, du besøger ofte, ligesom vi talte om i tip # 11. Men ved hjælp af Tabli kan du gå tilbage til dit gemte sæt faner uden at lukke Chrome og genåbne det.
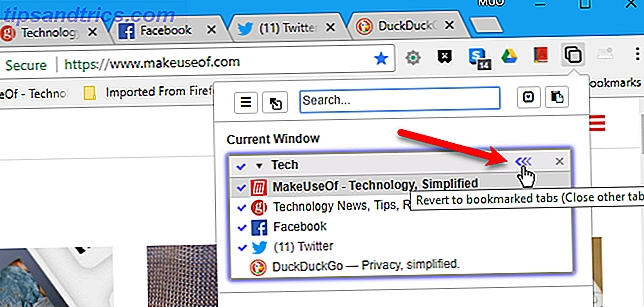
Dialogboksen Gendan gemt vindue viser en liste over de faner, der vil blive lukket. Der vises en besked i dialogboksen, der siger, at handlingen ikke kan fortrydes. Du kan dog bruge tip # 16 ovenfor til at genåbne lukkede faner, selv når du bruger Tabli-udvidelsen.
Klik på OK for at lukke alle fanerne undtagen dem, der er gemt i vinduet.
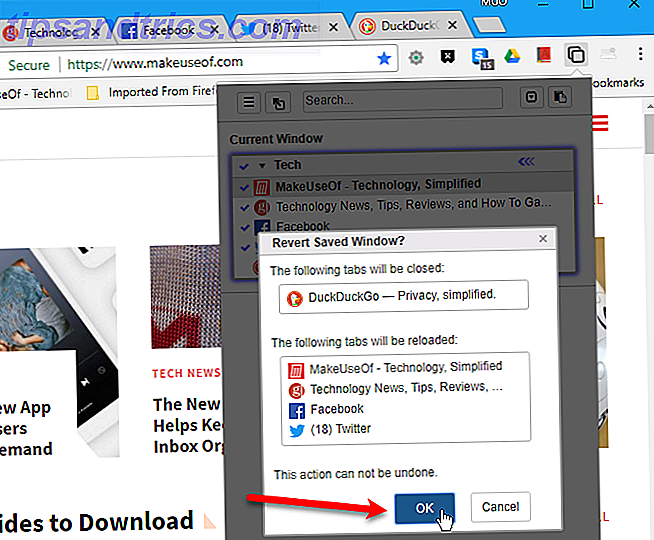
Hvis du ikke vil have vinduet gemt længere, skal du klikke på afkrydsningsfeltet Stop managing this window i øverste venstre hjørne af vinduesboksen, du ikke længere vil have gemt.
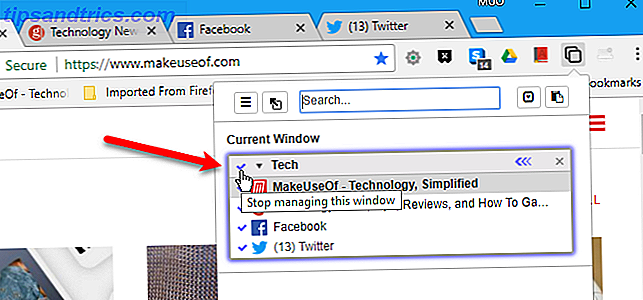
19. Brug tastaturet til at rulle op og ned på en webside
Her er en simpel men nyttig tip. Du har nok brugt til at rulle med rulleknappen på musen eller ved at bruge rullepanelet.
En tastaturgenvej til at rulle op og ned på en webside er mellemrumstasten. Tryk mellemrumstasten en gang for at rulle ned en sidelængde ad gangen. For at rulle op på en side skal du trykke på Skift + mellemrum .

20. Tildel tastaturgenveje til udvidelser
Nogle Chrome-udvidelser har tastaturgenveje, du kan bruge til at åbne eller aktivere dem. For nogle udvidelser, der ikke har genveje, kan du indstille dem selv.
For at få adgang til skærmen til opsætning af genvejsgenveje skal du skrive "chrome: // extensions / shortcuts" i adresselinjen og trykke på Enter . På Windows vises siden Hovedudvidelser. Rul til slutningen af siden Udvidelser, og klik på linket Tastaturgenveje .
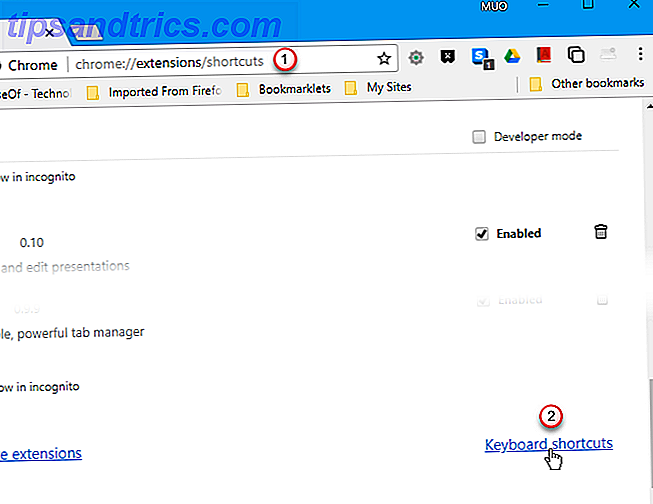
På en Mac vises siden Udvidelser til opsætning af tastaturgenveje på den aktuelle fane, ved at springe over siden Hovedudvidelser .
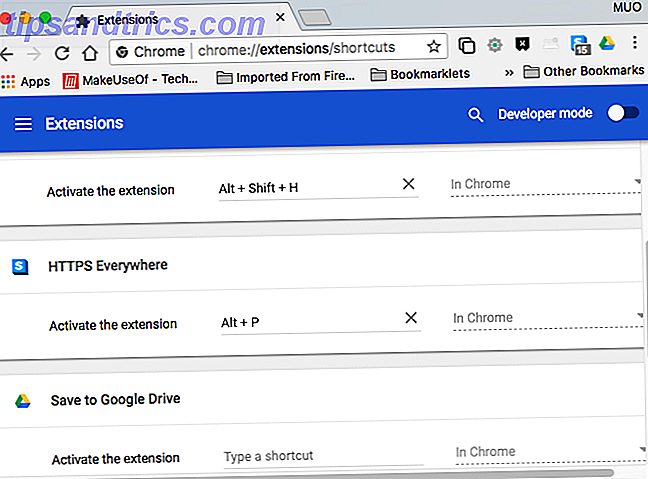
Vi skal bruge Chrome på Windows for at vise, hvordan du tildeler en genvej til en udvidelse, men den fungerer på samme måde på skærmen til genveje på tastaturgenveje på Mac.
Find udvidelsen på listen, som du vil oprette en tastaturgenvej til. Nogle udvidelser giver dig mulighed for at oprette forskellige tastaturgenveje til flere handlinger.
Klik i feltet for den udvidelse og handling, du vil oprette, og skriv den genvej, du vil bruge.
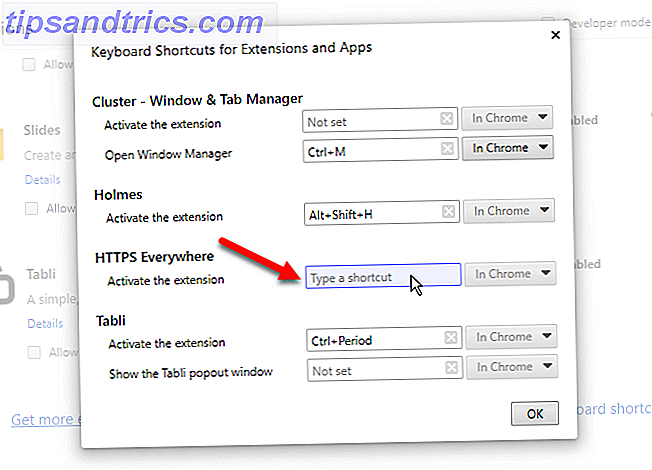
Genvej indtastes automatisk. Klik på OK for at lukke dialogboksen. Nu kan du bruge den genvej til at udføre denne handling på den udvidelse.
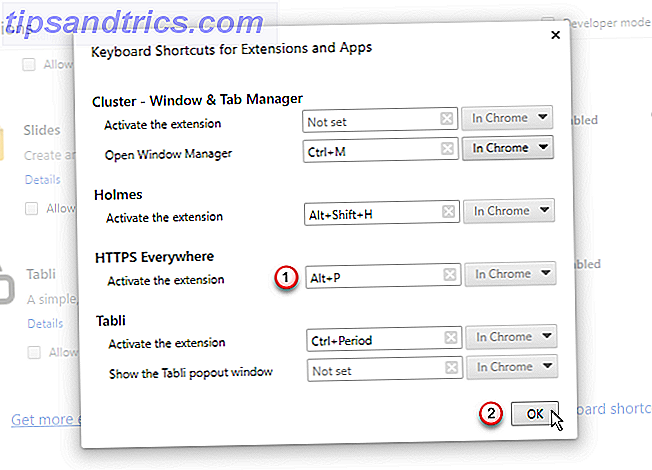
21. Brug en tastaturgenvej eller startknappen til at gå til standard startside
Som standard er Home-knappen ikke tilgængelig på adresselinjen eller værktøjslinjen i Chrome. Men i Windows kan du trykke Alt + Home for at vende tilbage til startsiden.
Hvis du bruger en Mac, virker genvejstasten Alt + ikke. Selv om det gjorde, har Mac laptops ikke den Home-knap, der er tilgængelig på nummerpladen, medmindre du køber et separat nummerblok.
For at tilføje startknappen til Chrome på Windows eller Mac, skal du skrive "Chrome: // Settings" i adresselinjen og trykke på Enter . Under Udseende klikker du på knappen Slip knap til Vis hjem .
Som standard tager startknappen dig til siden Ny fane. Men du kan ændre det til et websted efter eget valg ved at vælge den anden mulighed og indtaste den webadresse, du vil bruge til at bruge knappen Hjem .
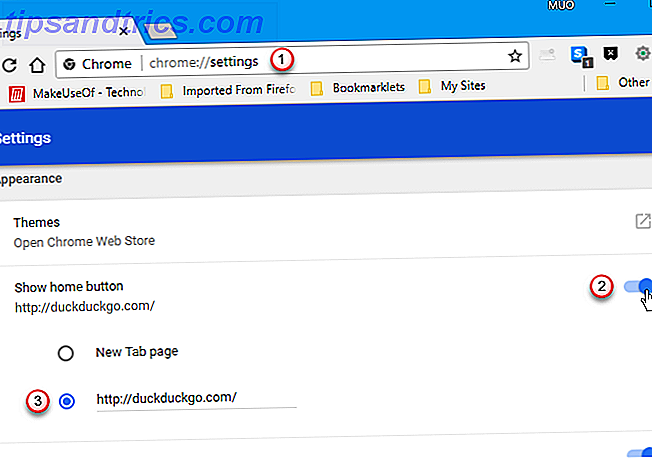
22. Gå hurtigt til et websted på en ny fane
For at spare tid, kan du indtaste hoveddelen af et websites domæne, som "makeuseof", og derefter trykke Ctrl + Enter . Chrome udfylder resten for dig. Hjemmesiden åbnes på en ny fane.
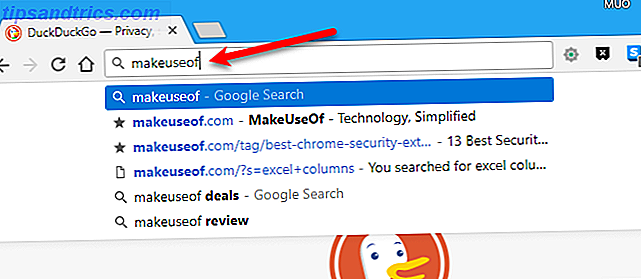
23. Se hurtigt på ord på en webside
Udvid dit ordforråd, når du læser websider. Google Dictionary-udvidelsen giver dig mulighed for hurtigt at se definitionen af ethvert ord på en webside.
Når du har installeret Google Dictionary, skal du dobbeltklikke på et ord på en webside for at se definitionen i en popup. For at få flere oplysninger om ordet, klik på Mere .
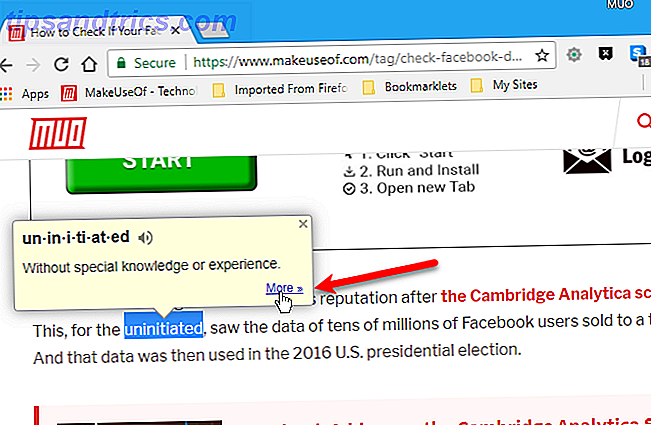
En Google-søgning åbnes på en ny fane med "define" tilføjet før det valgte ord. Ordbogens indtastning vises først, og yderligere søgeresultater følger.
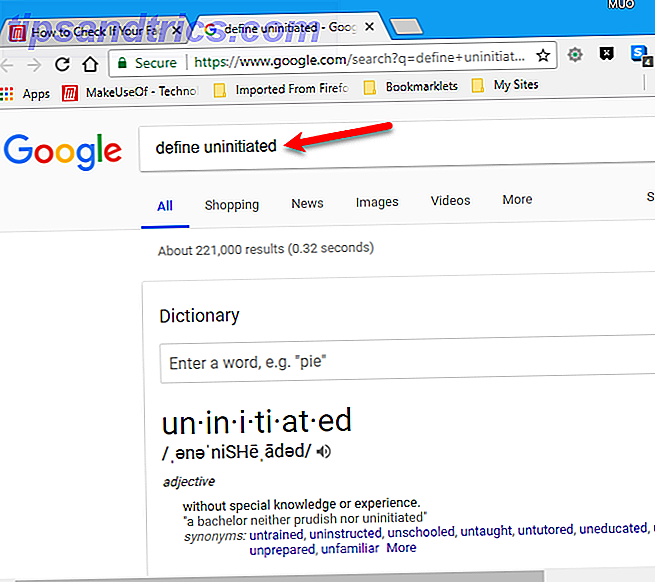
24. Se sikkerhedsoplysninger om den aktuelle hjemmeside
Ikonet til venstre for en websteds URL i adresselinjen angiver, om et websted er sikkert at besøge. Det fortæller dig, om webstedet har et sikkerhedscertifikat, hvis Chrome har tillid til certifikatet, og hvis Chrome har en privat forbindelse med webstedet. Du får se et af følgende ikoner:
- Et grønt låsikon angiver, at webstedet er sikkert. De oplysninger, du sender eller modtager via dette websted, er private.
- Et infoikon angiver, at webstedet ikke bruger en privat forbindelse. Andre kan muligvis se eller ændre de oplysninger, du sender og modtager via dette websted. På nogle websteder kan du besøge en mere sikker version af webstedet ved hjælp af "https" i stedet for "http" i webadressen. Du kan også bruge HTTPS Everywhere-udvidelsen 13 Bedste sikkerhed Google Chrome-udvidelser, du skal installere nu 13 Bedste sikkerhed Google Chrome-udvidelser, du skal installere nu Det kan være hårdt at holde sikker online. Her er flere sikkerhedsudvidelser i Chrome, som du bør overveje at tilføje. Læs mere for automatisk at besøge hjemmesider sikkert ved hjælp af "https", når det er muligt.
- Et rødt advarsels triangulært ikon angiver, at webstedet ikke er sikkert og potentielt farligt. Du bør undgå webstedet. Hvis du skal bruge webstedet, skal du ikke indtaste personlige eller private oplysninger på dette websted. Og log ikke ind på eller indsend betalinger på websteder, der viser dette ikon.
Få yderligere oplysninger om webstedets sikkerhed ved at klikke på området i adresselinjen indeholdende et af ovennævnte ikoner.
Hvis der er noget Flash-indhold på webstedet, kan du have Chrome Spørg dig, før du afspiller indholdet. Eller du kan altid tillade eller altid blokere Flash-indhold på det pågældende websted.
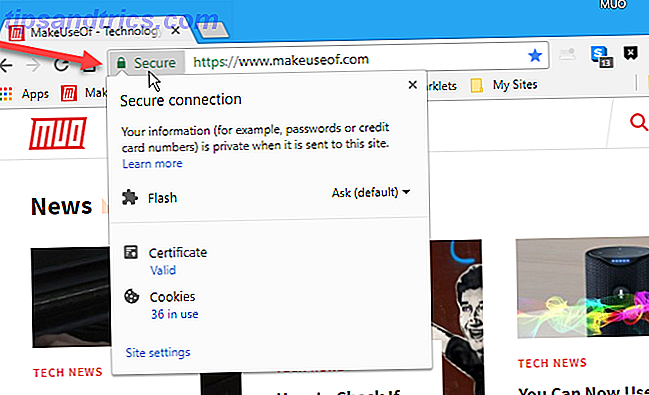
Du kan se webstedets sikkerhedscertifikat og hver af de cookies, der bruges på webstedet. Når du klikker på linket "i brug" under Cookies, vises en popup-dialog, der viser dig de tilladte og blokerede cookies på separate faner. På fanen Tillad kan du vælge en cookie og klikke på Bloker nederst i popup-vinduet. Brug knappen Fjern for at fjerne en valgt cookie.
Klik på Udført, når du er færdig med at administrere cookies til webstedet.
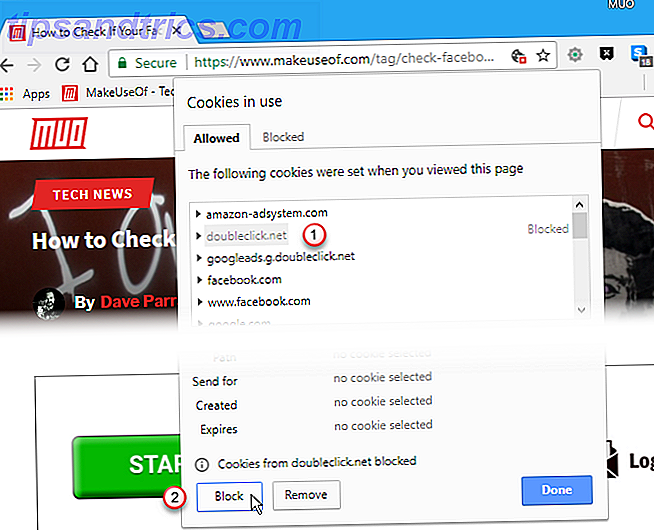
25. Se, hvor meget hukommelse Chrome bruger
Har du nogensinde spekuleret på, hvor meget hukommelse hver af dine faner og dine udvidelser i Chrome bruger? Chrome har sin egen task manager, som Windows Task Manager.
På Windows skal du trykke på Shift + Esc for at åbne Chrome's task manager i eget vindue. Du kan se hukommelsen og CPU- brugen for hver fane og udvidelse. Hvis du vil opsige processen for en fane eller en udvidelse, skal du vælge elementet og klikke på Afslut proces .
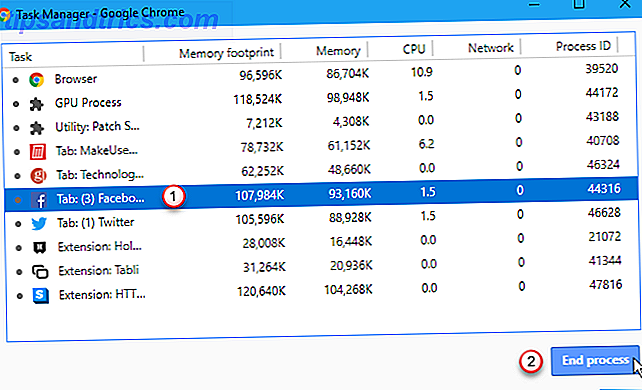
Når du bruger Chrome's task manager til at afslutte en fane proces, er fanen ikke lukket. Det er bare loset. For at se siden igen skal du gå til fanen og klikke på Reload .
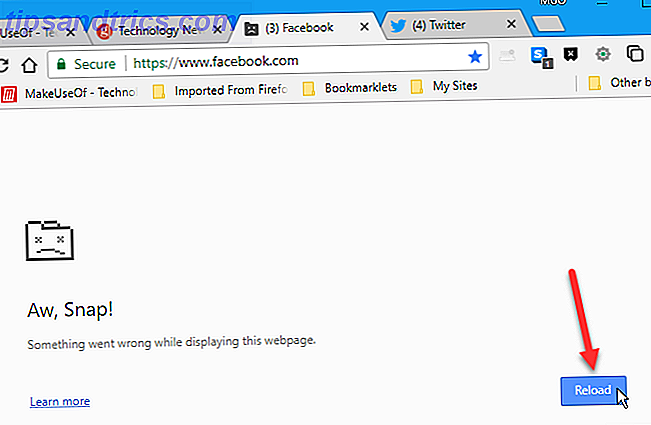
På en Mac er der ingen tastaturgenvej til at åbne Task Manager i Chrome, men der er to andre måder, du åbner Chrome's Task Manager. En måde er at åbne Chrome-menuen i browservinduet og gå til Flere værktøjer> Opgavebehandling . Denne metode fungerer også i Windows.
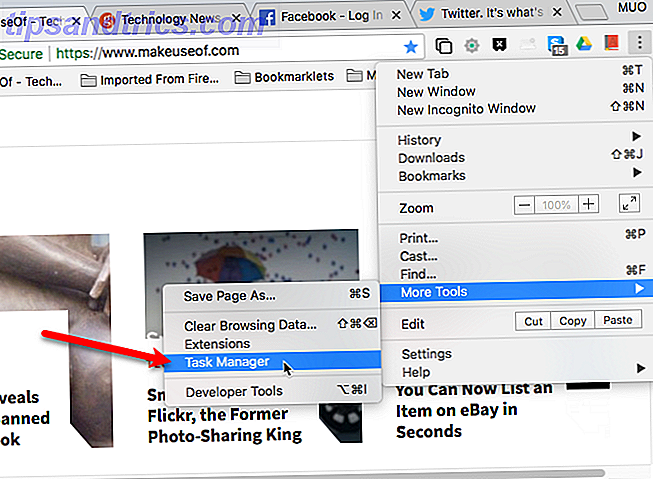
Den anden måde er at åbne vinduesmenuen på Chrome's menulinje og vælge Task Manager . Denne metode er kun tilgængelig på en Mac, fordi der ikke er nogen menulinje i Chrome til Windows.
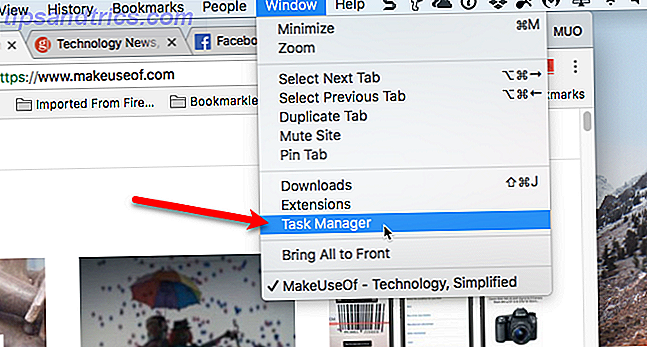
26. Flyt forlængerknapper fra værktøjslinjen
Når du installerer en udvidelse i Chrome, kan den tilføje en knap til værktøjslinjen til højre for adresselinjen. Hvis du har installeret mange udvidelser, kan værktøjslinjen blive meget overfyldt og reducere størrelsen på adresselinjen.
Hvis du bruger en bærbar computer med en lille skærm, eller hvis du har reduceret størrelsen på Chrome-vinduet, kan du flytte alle eller nogle af disse knapper til toppen af Chrome-menuen.
For at fjerne en knap fra værktøjslinjen skal du højreklikke på knappen og vælge Skjul i Chrome-menuen .
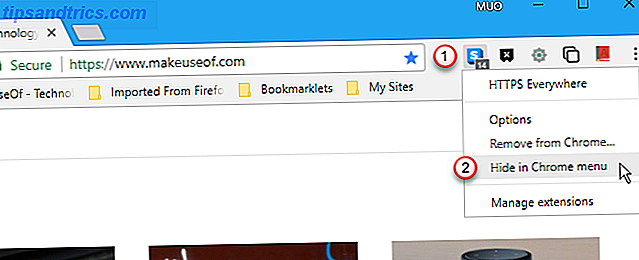
Klik på Chrome-menuen for at få adgang til de flyttede udvidelsesknapper.
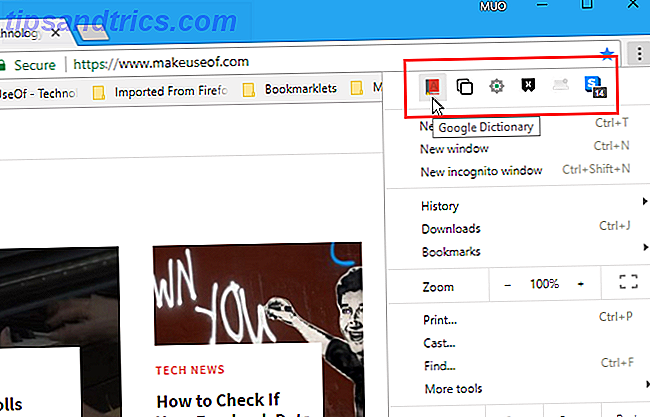
27. Skift til fuldskærmstilstand
For at undgå distraktioner, når du læser en webside, kan du sætte Chrome i fuldskærmstilstand. Denne tilstand gemmer alle Chrome-vindueselementerne som bogmærkebjælken, Chrome-menuknappen, udvidelsesknapper og fanebladet. Operativsystemelementer er også skjulte, ligesom proceslinjen, systembakken og uret i Windows og toppanelet og dockingen på en Mac.
Teksten på websiden bliver ikke større eller zoomet ind (se tip # 28 nedenfor). Du ser bare mere af teksten og resten af websiden. Du kan også fjerne elementer på websiden for at gøre mere af hovedteksten tilgængelig på skærmen ad gangen. Vi har talt om tips og værktøjer til at hjælpe dig med at udskrive websider Toptips og værktøjer til at hjælpe med at udskrive websider Toptips og værktøjer til at hjælpe med at udskrive websider Uanset hvor svært du forsøger at gå papirløs, skal du bare udskrive denne webside. Det kan være retninger, en artikel til klassen, en uddeling til et møde på arbejdspladsen osv. Som ... Læs mere, som også hjælper med at læse websider på skærmen.
Hvis du vil skifte til fuldskærmstilstanden i Chrome på Windows, skal du trykke på F11 . Chrome-vinduet optager hele skærmen, gemmer Chrome-vinduet og Windows-skrivebordets elementer. En meddelelse vises øverst i Chrome-vinduet, der minder dig om, hvordan du afslutter fuldskærmstilstand. Tryk på F11 igen for at vende tilbage til normal tilstand.
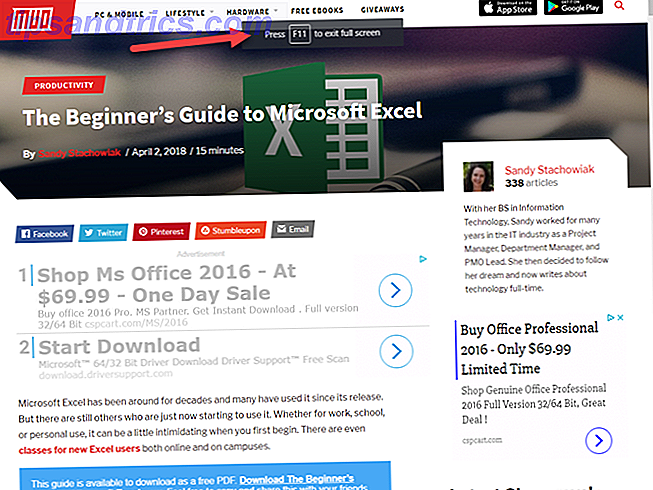
F11 tastaturgenvejen til at gå i fuldskærmstilstand i Chrome er ikke tilgængelig på Mac. Hvis du vil gå til fuldskærmstilstand i Chrome til Mac, skal du gå til Chrome menuen> Zoom og klikke på ikonet på fuld skærm.
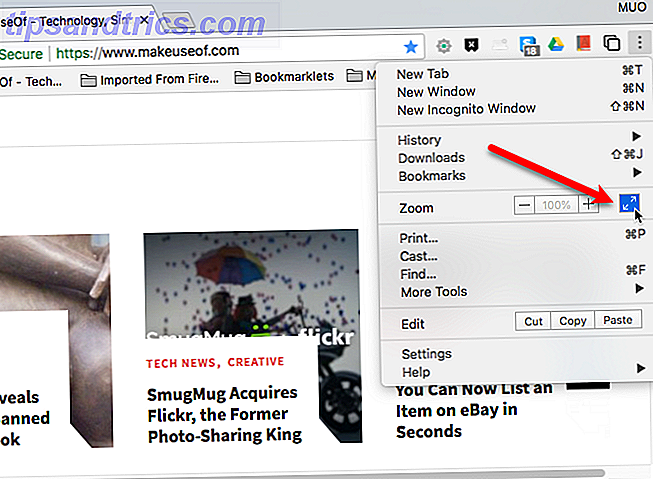
For at afslutte fuldskærmstilstanden på en Mac skal du klikke på det grønne ikon på fuld skærm i øverste venstre hjørne af Chrome-vinduet. Dette ikon bruges også til at gå i fuldskærmstilstand.
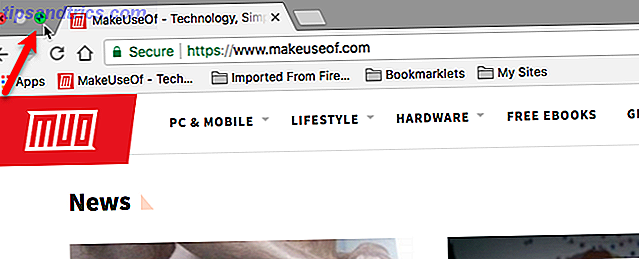
28. Zoom enkelt ind og ud på websider
Hvis du har problemer med at læse en webside, fordi teksten er for lille, kan du nemt zoome ind på websiden og forstørre alt på siden.
For hurtigt at zoome ind eller ud på en webside, tryk Ctrl + + (plus tegn), Cmd + + på en Mac, for at zoome ind, eller Ctrl + - (minustegn) eller Cmd + - på en Mac for at zoome ud . Hver gang du trykker på en af disse tastaturgenveje, zoomer Chrome ind eller ud 25 procent. En boks øverst i vinduet viser dig det aktuelle zoomniveau og giver knapper til at zoome ind (plus tegn) eller zoome ud (minustegn).
Nulstil- knappen tager dig tilbage til den normale 100 procent visning. Du kan også trykke Ctrl + 0 (nul) eller Cmd + 0 på en Mac for at vende tilbage til normal visning.
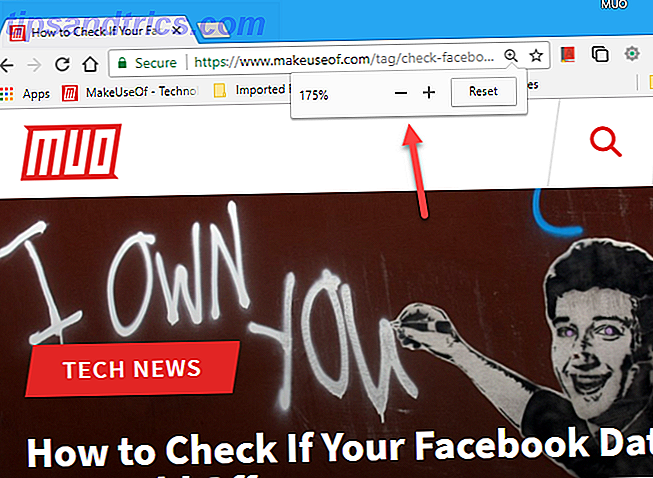
29. Tilføj et websted til skrivebordet som en genvej
Vi har alle vores favoritwebsteder, vi besøger ofte. Du kan bogmærkewebsteder, som du vil have nem adgang til, eller sætte dem op for at åbne automatisk, når du starter Chrome (tip # 11 ovenfor).
Men hvis du ikke vil tilføje flere bogmærker, eller du ikke vil åbne bestemte websteder hver gang du åbner Chrome, kan du tilføje genveje til dine yndlingswebsteder på skrivebordet for hurtig og nem adgang.
Følg disse trin for at begynde at oprette en skrivebordsgenvej til et websted på Windows:
- Åbn Chrome, og besøg den webside, som du vil oprette en genvej til.
- Gå til Chrome menuen> Flere værktøjer> Tilføj til skrivebordet .
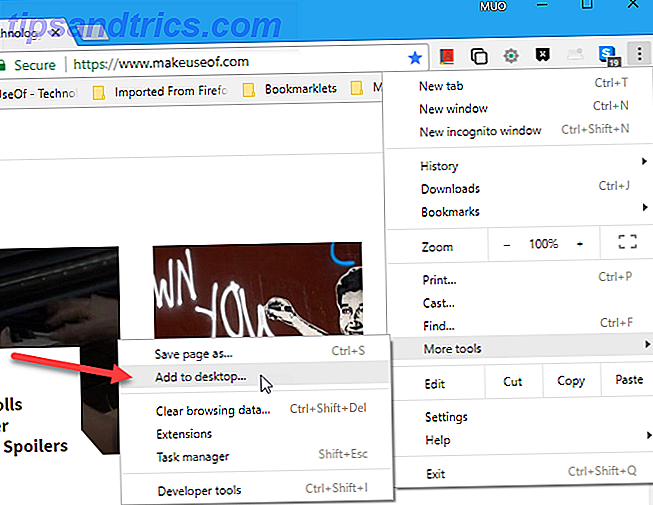
Udfør følgende i dialogboksen Tilføj til skrivebord :
- Indtast et navn til skrivebordets genvej i boksen. Eller du kan acceptere standardnavnet, der udfyldes automatisk.
- Hvis du vil oprette en genvej, der åbner websiden i et frittstående vindue uden nogen menuer, faner eller andre standardbrowserelementer, som en Chrome Web App, skal du markere vinduet Åbn som . Hvis du ikke markerer dette felt, åbner genvej websiden i et standard Chrome-vindue.
- Klik på Tilføj .
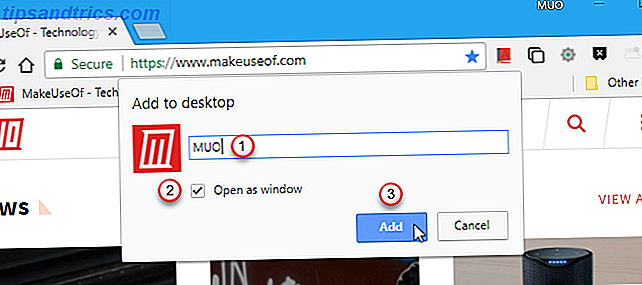
En genvej tilføjes til dit skrivebord ved hjælp af favicon for webstedet. Dobbeltklik på genvejen for at enten åbne webstedet i et standard Chrome-vindue eller i et frittstående, app-lignende vindue, afhængigt af hvordan du opretter genvejen.
Hvis du har oprettet en genvej, der åbnes i et standard Chrome-vindue, men det ikke åbnes i Chrome, skal du muligvis ændre standardwebbappappen Sådan ændres standardapplikationer og indstillinger i Windows 10 Sådan ændres standardapplikationer og indstillinger i Windows 10 gør Windows 10 mange beslutninger for den dovne bruger. Hvis du foretrækker at være din egen mester, kan du indstille dine egne præferencer. Vi viser dig hvordan. Læs mere i Windows-indstillingerne.
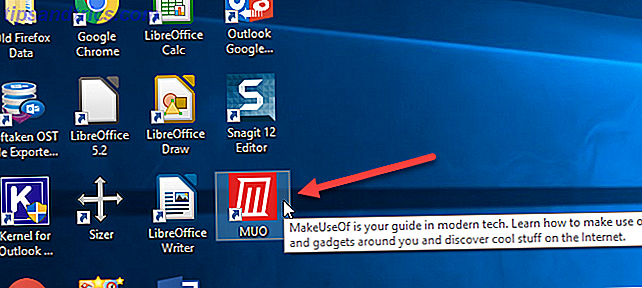
Hvis du opsætter genvejen til at opføre sig som en Chrome Web App (du har markeret vinduet Åbn som vindue ), åbnes webstedet i et frittstående vindue med ingen af standardvinduets elementelementer.
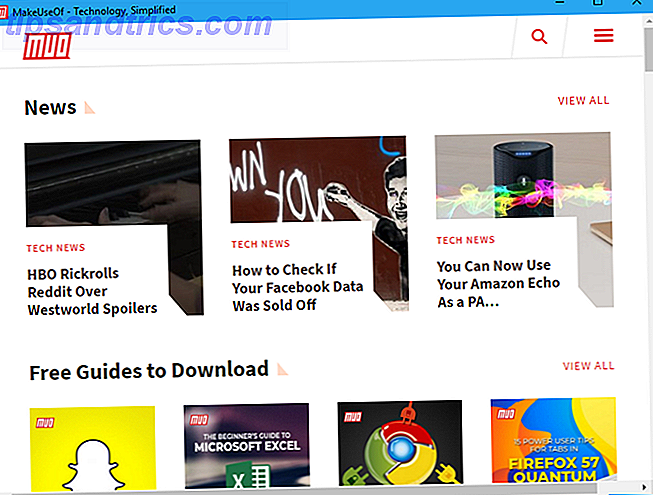
Metoden, vi dækkede for oprettelse af en genvej til en hjemmeside, fungerer ikke i Chrome til Mac. Alternativet Tilføj til skrivebord er ikke tilgængeligt under Flere værktøjer .
Men der er en hurtig og nem måde at oprette en genvej på til en hjemmeside på en Mac og Windows. Klik på Visningsoplysninger del af adresselinjen og træk den til skrivebordet. Eller du kan fremhæve webadressen og trække den til skrivebordet.
Denne metode skaber en genvej, der åbner hjemmesiden i et standard Chrome-vindue. Hvis du bruger Windows, og du vil have en genvej, der åbner et enkeltstående Chrome Web App-stil, skal du bruge den metode, vi har dækket ovenfor.

30. Gem downloadede filer direkte til Google Drev
Hvis du har en Google-konto, får du automatisk 15 GB gratis lagerplads på Google Drev. Dette er praktisk til downloading af filer, når du ikke er på din egen computer.
Googles officielle Gem til Google Drev-udvidelse til Chrome giver dig mulighed for at gemme webindhold og downloadede filer og medier direkte til din Google Drive-konto.
Når du har installeret Gem i Google Drev, skal du højreklikke på et downloadlink på en webside og vælge Gem link til Google Drev .
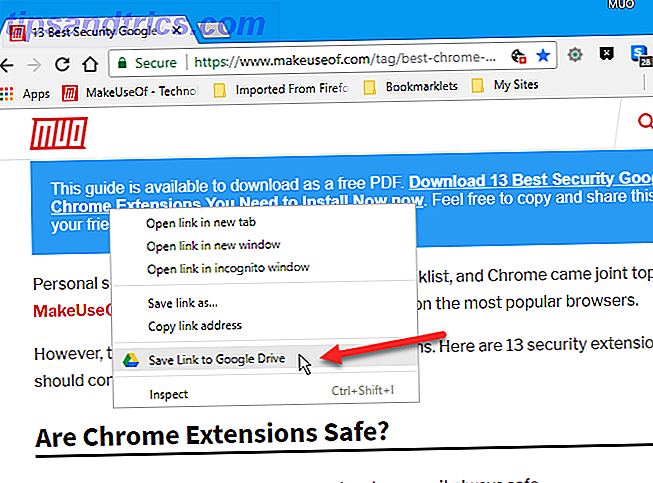
Hvis dette er første gang, du bruger Gem på Google Drev, eller du ikke er logget ind på en Google-konto ( Chrome menuen> Indstillinger> Personer ), bliver du bedt om at vælge en konto og indtaste dit kodeord. Du skal også Tillad udvidelsen for at få adgang til din Google-konto.
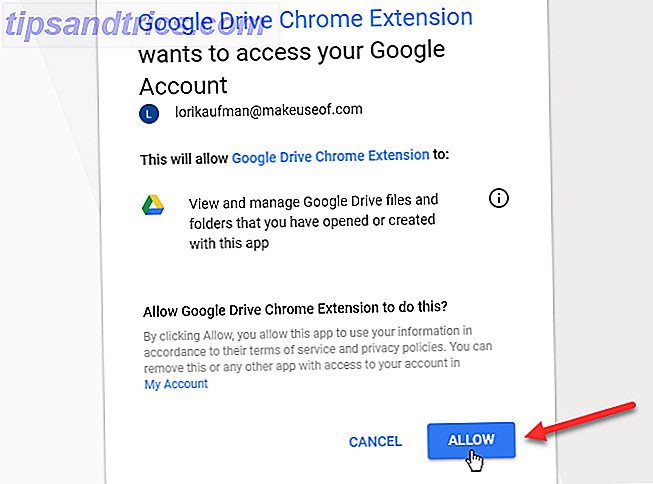
Dialogboksen Gem i Google Drev viser fremskridtene i filen, der gemmes. Når det er gjort, får du et link til filen, så du kan se det og en chance for at omdøbe det lige fra dialogboksen.
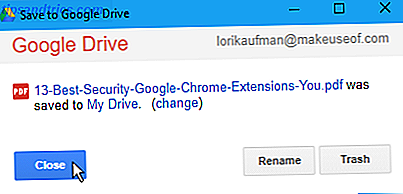
Knappen My Drive i dialogboksen åbner din Google Drive-konto på en ny fane og fremhæver den gemte fil.
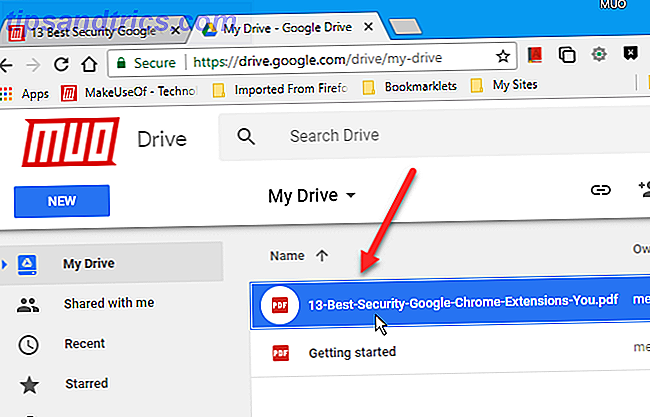
Du kan også bruge Gem på Google Drev for at gemme en webside til offline læsning. For at gøre dette skal du vælge det format, du vil bruge, når du gemmer websiden.
Højreklik på knappen Gem til Google Drev på værktøjslinjen, og vælg Valg .
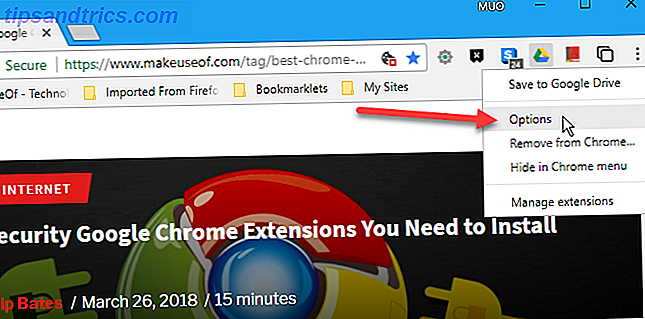
Vælg et format under Gem side som i afsnittet HTML-sider på siden Opsætning af gemme i Google Drev. Den bedste mulighed for at åbne den gemte webside i Chrome til offline læsning er Webarkiv (.mht) . Dette sparer hele websiden med alle dets elementer i en fil. Du kan åbne denne fil i Chrome senere, selvom du er offline.
Når du har valgt et format, skal du gå til den webside, du vil gemme, og klikke (ikke højreklik) knappen Gem til Google Drev på værktøjslinjen. En fil i det valgte format gemmes automatisk til standard Gem til mappe i din Google Drive-konto.
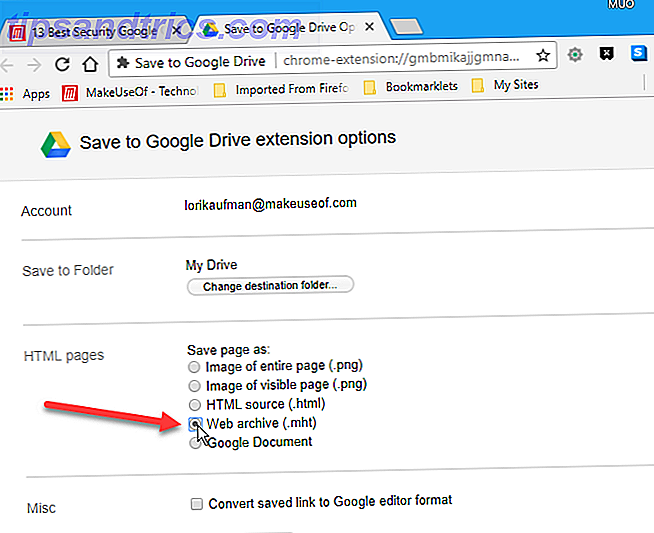
Udvidelsen Gem i Google Drev kan ikke gemme sider med "Chrome: //" (f.eks. "Chrome: // Indstillinger" eller "Chrome: // Udvidelser") eller Chrome Webshops sider på grund af sikkerhedsrestriktioner.
Hvis du vil ændre den Google-konto, som du gemmer downloadede filer og indhold, skal du skifte til en Google-profil, der bruger den pågældende konto. Hvis du ikke har en profil til den konto, du vil bruge, skal du oprette en ny profil 5 Brugerdefinerede Chrome-profiler, du skal begynde at bruge 5 Brugerdefinerede Chrome-profiler, du skal begynde at bruge En Chrome-funktion overses ofte: evnen til at have flere brugerprofiler . Vi viser dig, hvordan de kan gøre dit liv lettere. Og ja, du kan også bruge profiler i Firefox og andre browsere. Læs mere ved at bruge den pågældende konto.
31. Genstart hurtigt Chrome
I stedet for at genstarte Chrome ved at lukke og genåbne den, kan du skrive "chrome: // restart" i adresselinjen og trykke på Enter . Chrome genstarter og genåbner alle de faner, du havde åbnet.
Dette genstarter alle åbne Chrome-vinduer. Hvis du har flere profiler åben, er de alle lukket. Alle inkognitovinduer er også lukket.
Når Chrome genstarter, åbnes alle normale Chrome-vinduer igen, og alle faner i hvert vindue genindlæses. Vinduet og fanen, der var aktiv, da du brugte "chrome: // restart" -alternativet, er det aktive vindue og fanebladet, når Chrome genstarter.
Hvis du udfylde data på alle websider, går disse data tabt. Incognito-vinduer genindlæses ikke, og næste gang du åbner et inkognitovindue, genindlæses de faner, du havde åbnet sidst.
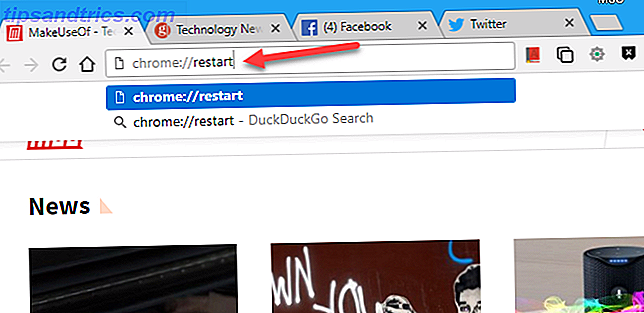
Du kan også tilføje et bogmærke til boksen Bogmærker, så du kan genstarte Chrome med et enkelt klik. For at starte, skal du gøre følgende:
- Sørg for, at bogmærkebjælken er synlig. Hvis ikke, skal du trykke Ctrl + Shift + B på Windows eller Cmd + Shift + B på en Mac.
- Højreklik på Bokmærkebjælken og vælg Tilføj side .
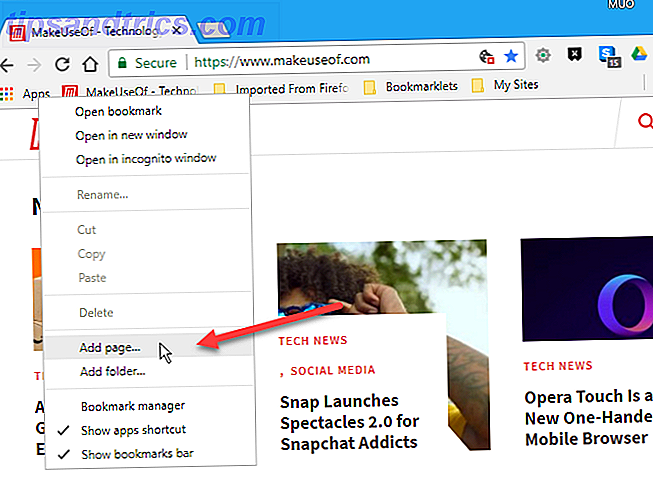
I dialogboksen Rediger bogmærke skal du gøre følgende:
- Indtast et navn til bogmærket, ligesom genstart Chrome.
- Skriv "chrome: // restart" i URL- boksen.
- Klik på Gem .
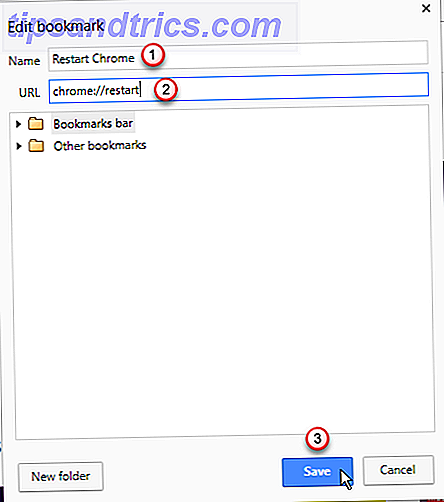
Nu kan du klikke på genstart Chrome- bogmærket på boksen Bogmærker for hurtigt at genstarte Chrome.
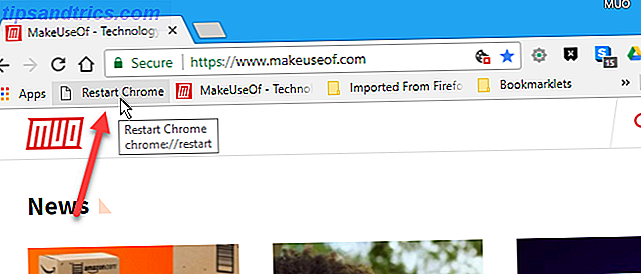
Nyd din Chrome Browsing Experience!
Disse tip er kun nogle af de nyttige funktioner, der er tilgængelige i Chrome og i udvidelser, der er tilgængelige for Chrome. Vi har også besvaret nogle almindelige spørgsmål. Den grundlæggende Google Chrome FAQ De væsentlige Google Chrome FAQ Har du et spørgsmål om Google Chrome? Her er vores ultimative FAQ. Lær, hvordan du indstiller en hjemmeside, aktiver Flash, skift sprog og meget mere. Læs mere, du måske har om Chrome.



![LibreOffice 3.5 udgivet, tilbyder nyt grammatikkontrolværktøj [Nyheder]](https://www.tipsandtrics.com/img/linux/117/libreoffice-3-5-released.jpg)