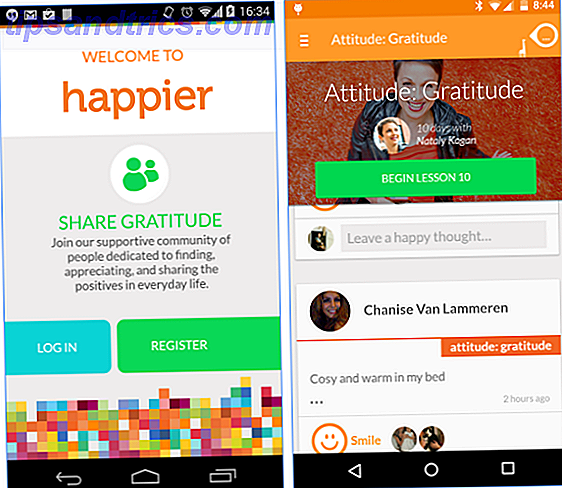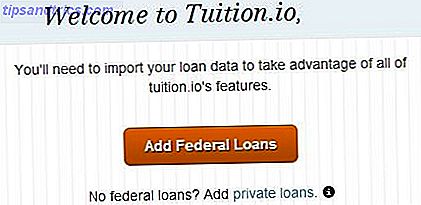Opgraderingssæsonen er lige rundt om hjørnet - Offentlig betas er allerede ankommet Sådan får du iOS 10 Beta (og hvorfor du skal holde af) Sådan får du iOS 10 Beta (og hvorfor du skal holde af) Du kunne få en snigekig på iOS 10 beta, og her er hvordan du kan, men vi tror, at du måske vil vente lidt, før du dyker ind. Læs mere. Hvis du har brug for at opdatere din iPhone, er du kommet til det rigtige sted.
Ligesom alt på iOS, er det ikke så enkelt at holde din iPhone opdateret, som den plejede at være. Der er mange måder at sikkerhedskopiere din telefon og apps på, afhængigt af hvordan du foretrækker at arbejde med din iPhone.
Før du begynder: Backup, Backup, Backup!
Før du foretager nogen ændringer, skal du have en sikkerhedskopi. Der er to måder at sikkerhedskopiere din iPhone på: iCloud og iTunes. Hverken er perfekt, men de er nemme at oprette.
1. Sikkerhedskopiering via iCloud
Sikkerhedskopiering af din telefon til iCloud er ikke en mulighed, hvis du ikke har opgraderet til en betalt plan - det vil sige, medmindre du har absolut ingen data. Vær sikker på, at når du først sender 5 GB data, får Apple dig til at betale for at holde sikkerhedskopier af dine data. Er det endelig tid til at købe mere iCloud Storage? Er det endelig tid til at købe mere iCloud-opbevaring? Nu da iCloud-opbevaring koster betydeligt mindre end det plejede, kan det være på tide at opgradere ud over 5 GB. Læs mere . Planerne løber fra $ 1 til $ 10 per måned, fra 50 GB til 2 TB plads.
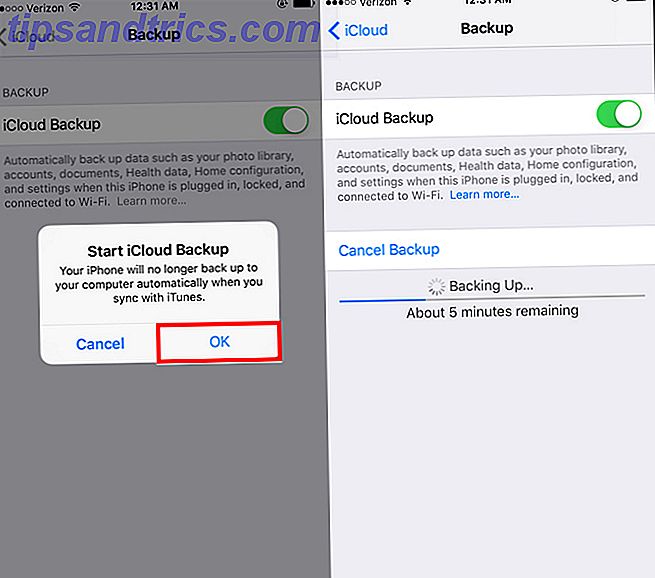
For at tænde din iCloud backup, skal du åbne Indstillinger på din iPhone. Tryk på banneret øverst i appen for at komme til din kontoadministration, og tryk derefter på iCloud . Nederst i Apps, der bruger iCloud- sektionen, skal du trykke på iCloud Backup . Tryk let på skyderen til grønt, og en pop op advarer dig om, at din telefon ikke længere automatisk synkroniseres med iTunes. Tryk derefter på Back Up Now, og fremdriftslinjen vises for at fortælle dig, hvor længe du skal vente.
Når det er færdigt, kan du gå videre til de næste trin. Hvis du allerede har tændt iCloud Backups, har skærmen allerede glideren indstillet til grønt. Du kan bare trykke på Back Up Now for at sikre, at iCloud har den nyeste kopi af dine data. Når iPhone går galt - Gendannelse fra iCloud-sikkerhedskopier [iOS] Når iPhones går galt - Gendannelse fra iCloud-sikkerhedskopier [iOS] Ligesom ethvert Apple-produkt, er iPhone bare fungerer rigtigt? Desværre lever vi ikke i en perfekt verden, og uanset hvad nogen vil fortælle dig, er iOS ikke perfekt. Ting går galt, men heldigvis er der ... Læs mere.
2. Sikkerhedskopiering til iTunes
Sikkerhedskopiering til iTunes kræver ikke meget opsætning. Slut din enhed til din computer, og vent på, at enhedens knap vises i værktøjslinjen. Klik på den pågældende knap, og klik derefter på telefonens navn for at gå til hovedsidesiden i iTunes Sådan overfører du musik, PDF-filer og andre filer fra Mac til iPhone Sådan overfører du musik, PDF-filer og andre filer fra Mac til iPhone Apple gør ikke gør det altid nemt at få ting som PDF-filer, videoer eller iWork-filer fra din Mac til din iPhone. Her er hvad du behøver at vide. Læs mere .
Den anden tabelindgang på enhedssiden er Backups . Til venstre er de to muligheder for automatisk backup: iCloud og denne computer . Sørg for, at denne computer er valgt til den din iPhone-sikkerhedskopiering, hver gang du tilslutter den. Hvis du kontrollerer indstillingen Synkronisering med denne iPhone over Wi-Fi, sikkerhedskopieres din telefon, når den er tændt.
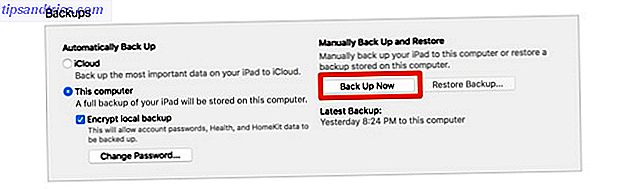
Bemærk! Hvis du vil gendanne fra din backup med alle dine adgangskoder og gemte konti, skal du vælge Krypter iPhone-backup og indstille en adgangskode til din sikkerhedskopi. Det er et ekstra skridt, men sparer dig tid, hvis du nogensinde har brug for at gendanne din telefon.
Klik på Synkronisering, hvis du skal overføre data til eller fra din telefon, ellers skal du blot klikke på Backup . (Hvis du har foretaget ændringer i indstillingerne på din iPhone, skal du klikke på synkronisering for at opdatere dem.)
Beslutter mellem Over-the-Air vs Wired Updates
Afgørelsen om, hvorvidt en opdatering skal opdateres på din iPhone eller at bruge iTunes, afhænger af et par faktorer. Den første og mest bekymrende har nok ledig plads på din telefon til at opdatere. Mens du kan gennemgå og slette apps og data for at gøre plads, er det ofte meget nemmere at bruge iTunes i stedet.
Der er et par andre fangster. Din telefon downloader ikke engang opdateringen, medmindre du opretter forbindelse til Wi-Fi . Dit batteri skal være over 50 procent, eller iOS beder dig tilslutte strømmen, før du opdaterer.

Opdatering med kun din iPhone er praktisk, men det er stadig en "in-place" opgradering . Hvis du har haft nogle underlige præstationsproblemer, kan du sikkert sørge for, at du installerer det fulde operativsystem via iTunes. Brug kun din iPhone til opdateringer installerer kun ændringerne.
Den generelle tommelfingerregel er: iTunes opdateringer bliver mere arbejde, men har mindst begrænsninger. Opdatering af iOS lige fra din iPhone er nemmere, men har strengere krav.
Opdatering på din iPhone
Opdatering fra iOS er en simpel proces. Åbn appen Indstillinger, og tryk på Generelt . Tryk derefter på Software Update . Du kan se detaljerne i opdateringen på det næste skærmbillede. Hvis din telefon ikke har hentet opdateringen automatisk, skal du trykke på Download og installer . Hvis den allerede er downloadet, viser den Installer nu i stedet. En dialogboks vil pope beder dig om at bekræfte ved at trykke på Installer .
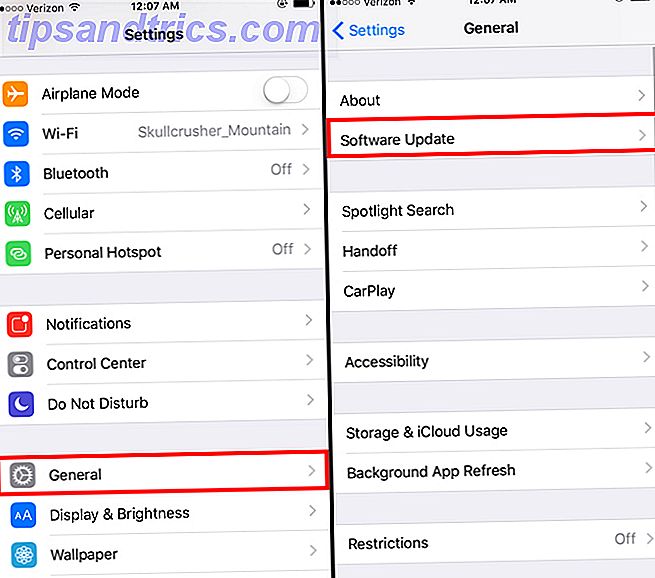
Hvis du fortsat får fejl ved at kontrollere opdateringen, skal du muligvis genindlæse den. Du kan fjerne opdateringsdataene ved at gå tilbage til Generelt i appen Indstillinger. Tryk på Opbevaring og iCloud-brug, og tryk derefter på Administrer lager under Opbevaring . Du skal finde opdateringen under listen over installerede apps, tryk på den og tryk derefter på Slet opdatering . Du kan derefter forsøge at downloade opdateringen igen.
Opdatering via iTunes
Selvom din telefon er indstillet til at synkronisere via Wi-Fi, skal du tilslutte den med et kabel, før du kan opdatere. Når du tilslutter din telefon via USB, vises enhedsindikatoren i iTunes igen. Klik på det og vælg din telefon.
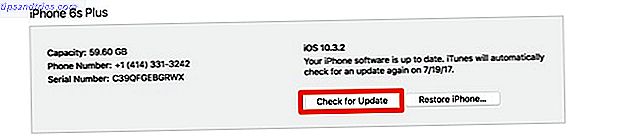
På enhedssiden klikker du på Check for Updates . En pop-up giver dig besked om den nye version, klik på Download og installer . Hvis du bruger en adgangskode, skal du indtaste den, før du opdaterer opdateringen.
Genstart og reparation af opdateringsproblemer
Uanset hvilken metode du brugte, skal din telefon genstarte for at anvende opdateringen . Denne skærm er et Apple-logo med en statuslinje. Når det er færdigt, går din telefon til "Hej" skærmen. Derfra skal du muligvis klikke på nogle menuer for at acceptere eventuelle ændringer og genindtaste nogle iCloud-oplysninger.
Hvis din telefon hænger på Apple-logoet, skal du muligvis gendanne. Du kan prøve at genstarte den, hvis den har været på denne skærm i lang tid (vent omkring 30 minutter for at være sikker).
Derefter genstarter din telefon. Hvis din telefon derefter går til en skærm med iTunes-logoet og et USB-kabel, skal du gendanne din telefon Alt hvad du behøver at vide om sikkerhedskopiering og gendannelse af din iPhone fra iTunes Alt du behøver at vide om sikkerhedskopiering og gendannelse af din iPhone fra iTunes De fleste iPhone-brugere tager for givet, at indholdet af deres iPhone sikkerhedskopieres trådløst til deres iCloud-konto, men det er stadig nyttigt at vide, hvordan du gendanner din iPhone fra iTunes. Læs mere . Slut det tilbage til iTunes, og klik på Gendan iPhone ... på samme skærm, hvor du opdaterer din telefon. Nogle gange fortsætter opdateringen fra, hvor du slap af og fuldfører som normalt efter en tvunget genstart.
Opdaterer dine apps
Hvis du bare skal opdatere apps på din telefon, kan du gøre det enten på din telefon eller via iTunes. Hvis du vil opdatere dine apps på din telefon, skal du åbne App Store. Tryk så på Opdateringer i nederste navigationslinje, og tryk derefter på Opdater alle i det næste skærmbillede.
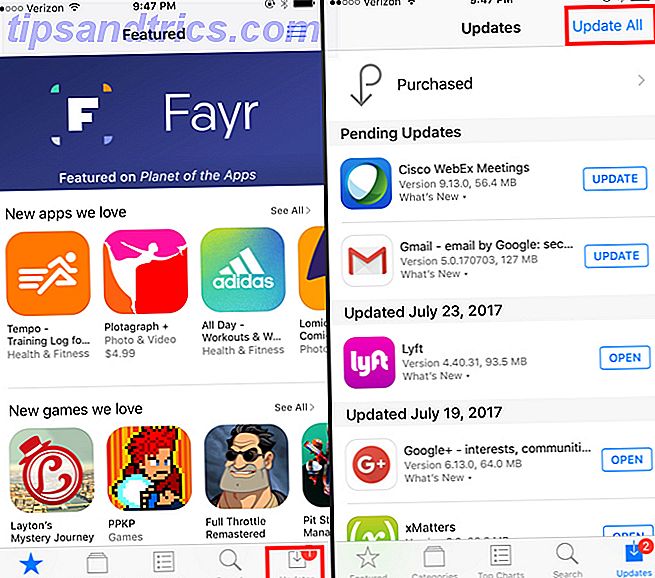
Hvis du vil opdatere via iTunes, skal du klikke på rullemenuen medietyper og vælge Apps . Klik derefter på Opdateringer, når der indlæses, og klik på Opdater alle apps . Opdateringerne gælder næste gang du synkroniserer din iPhone.
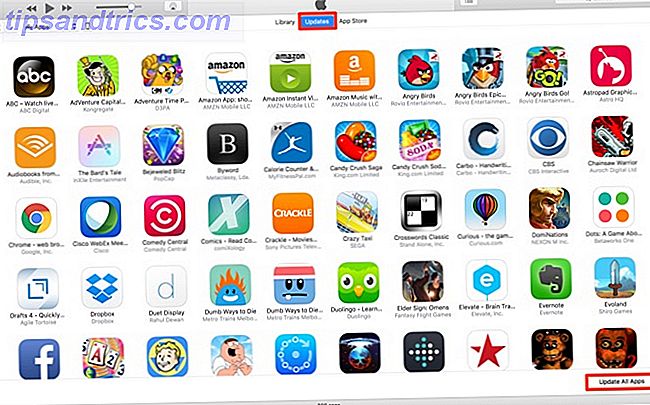
Dine apps opdateres automatisk, forudsat at du har aktiveret denne indstilling under Indstillinger> iTunes & App Store> Opdateringer .
Din mest personlige computer
Apple giver iPhone-brugere mulighed for at opdatere deres software på den måde, de er mest komfortable på. Det valg kan gøre det noget forfærdeligt for nyere brugere. IPhone lever uafhængigt af iTunes og Mac næsten helt Alt du behøver at vide om iPhone 7 og iPhone 7 Plus Alt du behøver at vide om iPhone 7 og iPhone 7 Plus Ingen hovedtelefonport, vand- og støvresistens og Apples bedste kamera alligevel - dette er iPhone 7. Læs mere i disse dage, så det kan ikke være intuitivt at tilslutte din telefon til en computer for at opdatere den.
Hvad er din foretrukne metode til at opdatere din telefon? Er der en anden iPhone-proces, du tror, er mere forvirrende end den skal være? Lad os vide i kommentarerne.
Billedkredit: PIMPAN via Shutterstock.com