
Hvis du er en freelancer, en lille virksomhed eller en nonprofitorganisation, kan udfyldelige PDF-filer være meget nyttige for dig. Du kan sende dem til kunder for at ansøge om dine tjenester eller at oprette en design brief til et projekt. Du kan selv bruge dem, hvis du regelmæssigt skal give kunderne standardoplysninger, der kun ændrer sig lidt, f.eks. En faktura til betaling. Denne artikel vil vise dig, hvordan du kan designe din egen udfyldbare PDF-formular, helt gratis.
Gratis og åben kildefyldbar PDF-oprettelse
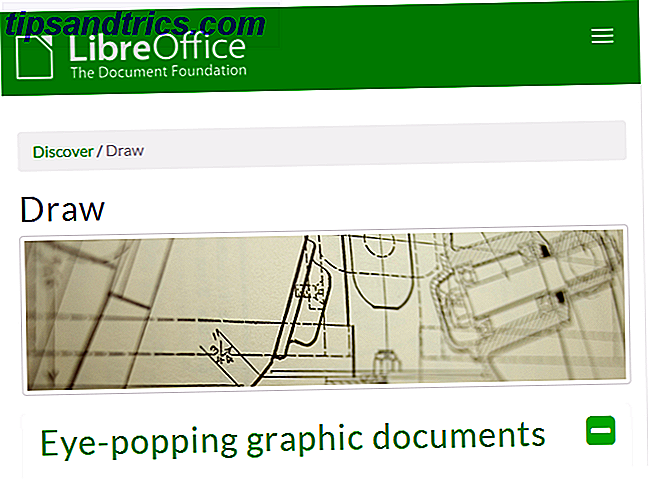
De fleste PDF-oprettende programmer opkræves, hvis du vil gøre noget mere involveret end at læse en PDF. Med LibreOffice Draw, et fantastisk open source-program i LibreOffice Suite, kan du tage fuld kontrol med at oprette dokumenter, herunder udfyldbare PDF-filer, og det vil ikke koste dig en krone.
LibreOffice Draw, som vi dækkede mere generelt inden for LibreOffice - A Free Office Suite til Windows, Linux og Mac LibreOffice - En gratis Office Suite til Windows, Linux og Mac Read More, kan være et anstændigt overordnet alternativ til Adobe InDesign og Adobe Illustrator til at skabe kunst, illustrationer og dokumenter.
Tilføjelse af almindelig tekst

Når du har downloadet og startet LibreOffice Draw, bliver dit dokument blankt. Du skal bruge værktøjslinjen Tegning til at sætte figurer og tekst på siden, og du vil sikkert finde den nederst på skærmen (selvom du kan dokke det, hvor du foretrækker).

Hvis du vil sætte tekst på siden, skal du klikke på T-symbolet på Tegneværktøjslinjen og derefter klikke på dit dokument om, hvor du vil have teksten til at gå. Jeg kan godt lide at lægge hele den almindelige tekst (som titler, overskrifter og spørgsmål) først, omtrent hvor jeg forestiller mig, at de skal gå, og derefter flytte dem rundt bagefter, idet der tages hensyn til pladsen til svarfelterne.

Gør formularer

For at tilføje et formularfelt til dit dokument skal du tænde formularverktøjslinjen, som du finder under Visning> Værktøjslinjer> Form Controls. Jeg re-størrelse min til et mere squat rektangel, så du kan se navnet i billedet.


Hvis du vil redigere formularfelterne selv, skal du være i Edit-tilstand. Skift Edit-tilstanden ved at klikke på Form Control-elementet, der har en lille hånd på den, indtil den er valgt. Slået fra, du kan "teste" selve formularen for at sikre, at det virker, som du vil have brugeren at interagere med.
Optionsknappen (aka radio knap)
Hvis du vil have den person, der udfylder din formular for at vælge 1 emne fra en liste over muligheder, skal du tilføje valgknapper til din formular (også kendt som radioknapper).

For at tilføje et sæt optionsknapper, skal du sørge for, at redigeringsfunktionen er tændt, og klik på den runde optionsknap. Klik derefter og træk et rektangel i stort set, hvor du vil have optionsknappen og den tilhørende tekst til at være på dit dokument.

Højreklik på den valgknapp, du lige har oprettet, og vælg 'Kontrol'.

Giv dette sæt optionsknapper (dem der repræsenterer mulige svar på et spørgsmål) et navn. I dette eksempel spørger spørgsmålet "Har du set artiklen?" Og de tre muligheder vil være "ja", "lidt" og "slet ikke". Jeg kalder gruppen af valgknapper 'likt-det' og mærker det første valg 'ja'.

Når du har oprettet en valgknapp, kan du kopiere den (CTRL-C) og indsætte den (CTRL-V) (den kan klistres på plads, så du måske ikke kan se den, før du flytter den), og derefter stikke den i position med piletasten eller ved at klikke og trække, indtil det ser noget ud som nedenstående eksempel. 
Nøglen til valgknapperne sikrer, at hver mulighed, der tilhører den samme gruppe, har et identisk navn. Når du skifter redigeringsfunktion til for at teste knapperne, skal du kun vælge en af mulighederne i en given gruppe ad gangen.
Afkrydsningsfeltet

Hovedforskellen mellem en optionsknap og et afkrydsningsfelt er, at afkrydsningsfeltet er designet til at lade den person udfylde formularen vælge flere muligheder.
Hvis du vil sætte afkrydsningsfelter i dit dokument, skal du markere afkrydsningsfeltet i formularmenuen. Du kan ignorere de 3 muligheder i slutningen, der er slået til. Tegn en boks, hvor du vil have et afkrydsningsfelt, og derefter (ligesom med optionsknappen) navngiv gruppen og mærket det enkelte afkrydsningsfelt.

Efter det skal du kopiere og indsætte nok afkrydsningsfelter til alle dem, du har brug for, flytte dem på plads og mærke igen.
Tekstfeltet

Muligheden lige efter afkrydsningsfeltet er tekstfeltet, som giver mulighed for åbne svar fra den person, der udfylder formularen. Dette er den nemmeste at oprette. Klik og træk for at oprette et rektangel til tekstindtastning, og du er færdig!
Det vigtige at huske er at gøre tekstboksen stor nok til de indtastede bogstaver. Du kan vælge den skrifttype, som indtastet tekst vises i, men det program, en person bruger til at udfylde det, muliggør ikke nødvendigvis afstanden omkring teksten på samme måde. Det betyder bare, at du vil forlade lidt mere plads, end du tror, du har brug for, bare for at være på den sikre side.
Justere alt

Når du har fået alle dine formularelementer placeret i din PDF, kan du måske organisere og justere dem, så det ligner ikke en jumble. Heldigvis har LibreOffice Draw en praktisk Juster værktøjslinje, som du kan tænde ved at gå til Vis> Værktøjslinjer> Justere.
For at bruge værktøjslinjen Justere skal du blot vælge elementerne i dit dokument (formular eller almindelig tekst) ved at klikke og trække for at omkredse dem (eller Skift + Klik) og derefter klikke på den relevante knap i Juster værktøjslinje.
Den øverste venstre knap vil justere alt til venstre, den øverste midten vil centrere tingene vandret, og den øverste højre knap vil justere alt til venstre. Det nederste sæt knapper justerer elementer lodret, enten til toppen, midten eller bunden.
Test din udfyldelige PDF
Når du er færdig med at oprette din form, skal du eksportere PDF'en og prøve den i et program som Adobe Reader eller et af dets mange alternativer. Dette er hvorfor du ikke har brug for Adobe Reader. Dette er hvorfor du ikke har brug for Adobe Reader Adobe Reader er oppustet, langsomt og en forpligtelse. Kort sagt er det unødvendigt. Har du brug for en PDF-læser overhovedet? Vi viser dig, hvordan du åbner PDF-filer uden Adobe Reader. Læs mere . Du kan endda teste den udfyldelige PDF, jeg oprettede i LibreOffice Draw til denne artikel.
Lære mere
Der er så meget mere, som du kan gøre med LibreOffice Draw, når det kommer til at oprette PDF-filer og -former. Et tip på tilpasningsindstillingerne kan ses i skærmbillederne i denne artikel, men du skal grave i dig selv for mig. Hvis du har meget specifikke spørgsmål om PDF-filer, er LibreOffice Ask-webstedet en god ressource for at lære mere fra avancerede brugere.
Endelig, for de af jer, der måske er på udkig efter en udfyldelig PDF-løsning til arbejde og har programinstallation låst, skal du aldrig frygte: Der er en bærbar version af LibreOffice, du kan også bruge en USB-stick.
LibreOffice har skabt PDF-formularer som en funktion i et stykke tid, men en af de gode ting om softwaren er, at de opdaterer det hele tiden og altid tilføjer nye funktioner LibreOffice 4.2 bringer store ændringer til det populære Microsoft Office Alternative LibreOffice 4.2 Bringer store ændringer til det populære Microsoft Office Alternative LibreOffice (Version 4.2) giver bedre ydeevne og bedre interoperabilitet med MS Windows, og hævder endvidere, at den er den bedste gratis office-suite til Windows, Mac OS X og Linux. Læs mere . Det er værd at holde øret til jorden for udviklingen.
Har du nogensinde haft brug for at oprette en udfyldbar PDF-formular før? Hvilken software har du brugt, og hvis det var kommercielt, var det værd at betale for over LibreOffice Draw?



![LibreOffice 3.5 udgivet, tilbyder nyt grammatikkontrolværktøj [Nyheder]](https://www.tipsandtrics.com/img/linux/117/libreoffice-3-5-released.jpg)