
Tænk på Photoshop som at lave en opskrift, og det bliver lettere.
Ligesom madlavning kan du bruge et par enkle værktøjer til daglig foto manipulation. Ja, bliv rolig fordi du ikke behøver at vide alt om den mammut kreative software lige nu. Men lad os starte små med denne enkle teknik, der tager ti sekunder eller mindre.
At ændre farven på noget er et af de snapjobs, du måske vil gøre. Eller bare tilføje et strejf af farve til et sort / hvidt billede for effekt. Vi leder mod Adobe Photoshop's blandingsfunktioner.
Tricket er i blandingstilstanden
En "blanding" er en kombination eller en blanding. Lag er det mest kraftfulde element i et billedredigeringsprogram. Ligesom flere plader af plast, kan du ændre deres ordre og tilføje ting til dem for uendelige resultater. Forestil dig et lag plastfolie. Du tilføjer ting til dem og tillader lys at interagere med hvert ark.
Blend Mode er Photoshop måde at efterligne den teknik. Adobe Photoshop har 27 blandingsformer. Vi kommer til at tale om bare en nu: Color Blend Mode .
Farveblandingsfunktionen fortæller Photoshop for at holde farven (nuance og mætning) du maler med på øverste lag, men tag lysstyrken (luminans) fra laget under det. Så du kan ændre farven på ethvert objekt ved at male over det - men hold dens tekstur til en mere realistisk finish.
Dette vil være klart om et sekund.
Brug farveblanding til at ændre enhver farve
Åbn dit billede i Photoshop. Lad os ændre det kedelige grå på chassiset til en grøn lånt fra dørfarven.

Tilføj et nyt blankt lag over dit billede, og indstil blandingens blandingstilstand til Farve .
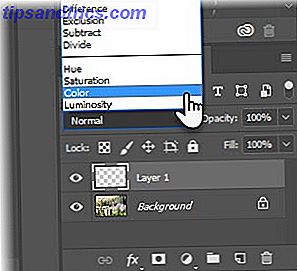
Vælg børsteværktøjet fra paletten Værktøjer. Vælg størrelse og hårdhed. Vælg en farve fra paletten Farver . Med det blanke lag valgt, skal du male det område af billedet, du vil ændre farven til.

Og det er det, vi får efter et hurtigt og beskidt arbejde med at male over bilen. Du kan ændre blandingstilstanden til at farve før eller efter at du maler. Resultatet er det samme.

Farveblandingstilstand fungerer godt med genstande, der skinner, da det ikke ændrer objektets lysstyrke (dvs. en reflekteret lysstyrke). Du kan stadig se lys og mørke områder i det originale billede.
Prøve det. Ændringer i blandingstilstanden er ikke destruktive. Du kan tilpasse indstillingerne for blandingstilstand uden at ødelægge dit originale billede.
Tilføj farve til sort / hvid billeder
Dette er en anden sjov brug af farvesammensætningen. Tag et sort / hvidt billede og farvelæg hele billedet eller bare en lille del af det.

Følg samme proces som ovenfor, men bare farve med rødt på et nyt lag. Farveblandingsfunktionen skifter rosen til rød, som den burde være.
Spil med blend modes
Hele videnskaben bag blandingstilstande er uden for denne korte tip. Hvis du er interesseret, giver Robert Thomas dig en detaljeret oversigt over PhotoshopBlogStop.com. Du får chancer for at bruge dem i mange projekter - fra at tilføje lysstyrke og kontrast til et foto Sådan lyser du og tilføjer kontrast til et foto ved hjælp af Photoshop Sådan lyser du og tilføjer kontrast til et foto ved hjælp af Photoshop Hver gang du redigerer et billede, skal du Jeg vil næsten helt sikkert nødt til at justere den generelle lysstyrke og kontrast. Heldigvis har Photoshop nogle fantastiske værktøjer til at hjælpe dig. Læs mere for at lyst på HDR-effekter Sådan laver du Falsk High Dynamic Range-fotos i Photoshop Sådan laver du Falske High Dynamic Range-billeder i Photoshop Læs mere.
Hvad er de andre sjove blending mode tricks du har prøvet?
Billedkredit: Prathan Chorruangsak via Shutterstock.com



![LibreOffice 3.5 udgivet, tilbyder nyt grammatikkontrolværktøj [Nyheder]](https://www.tipsandtrics.com/img/linux/117/libreoffice-3-5-released.jpg)