
I marts 2016 meddelte Microsoft det fantastiske canoniske partnerskab. Udråbt som Linux på Windows, udviklede udviklerne med udsigt til, at Bash kommer til Windows 10 Overraskende Grunde til, at du vil lide Windows 10 10 Overraskende Grunde til, at du vil lide Windows 10 Det er næsten koldt at hader på Windows 10 i disse dage. Lad ikke det fratage dig alle de fordele, Windows 10 vil bringe! Vi viser dig, hvad du mangler. Læs mere . I stedet for en virtuel maskine lovede Windows 10 Anniversary Update at bringe den fulde funktionalitet af bash til Windows.
Bash for Windows har været i live i nogen tid, og pakker en vugge af muligheder. Selvom det er bestemt for en udviklergruppe, lurker flere funktioner under kommandolinjen Windows 10 Modtager en fuld Linux-kommandoprompt Windows 10 Modtager en fuld Linux-kommandoprompt BASH-shell, komplet med et Linux-subsystem, kommer til Windows 10 med jubilæet Opdater denne sommer. Det var en af de største annoncer på Build Developer Conference. Her er hvorfor dette betyder noget. Læs mere . Lær mere om Bash på Windows, fra hvordan og hvorfor du skal installere det, til skjulte funktioner, som du sikkert ikke vidste om.
Systemkrav for Bash på Windows
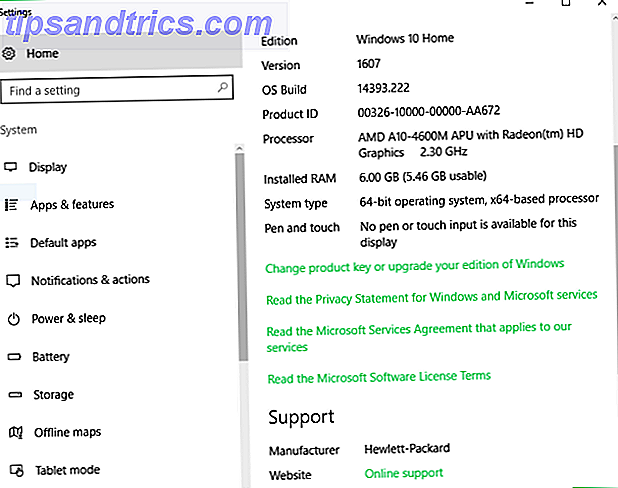
At få Bash på Windows installeret er ret simpelt, men lad os starte med det grundlæggende.
Du skal bruge en pc, der kører Windows 10 Sådan installeres Windows 10 gratis på Windows, Linux eller OS X PC Sådan installeres Windows 10 gratis på Windows, Linux eller OS X PC Du behøver ikke at opgradere til Windows 10 for at prøve det. Uanset om du kvalificerer dig til den gratis opgradering eller vil prøve Windows 10 på Linux eller OS X, kan du evaluere det gratis. Læs mere, en 64-bit pc, og Windows 10 årsdagen opdateret installeret. Siden opdateringen er målrettet udviklere, skal du også skifte udviklertilstand. Genstart kan være påkrævet. Når det er igen, kan Windows Subsystem for Linux (Beta) aktiveres under Windows-funktioner. Dette beder derefter om en anden genstart, og endelig når systemet er tændt igen, kan du åbne Bash. Woohoo!

Så det er overraskende let at installere og køre Bash på Windows. Så længe du er bevæbnet med en 64-bit Windows 10-pc og har jubilæumsopdateringen installeret, er det lige så nemt at tænde for nogle få funktioner.
Aktivering af Bash på Windows
Aktivering af Bash på Windows er ikke så svært, som det lyder. Sådan går det med at installere.
Først aktivere Developer Mode. Naviger til Indstillinger> Opdatering & Sikkerhed> For udviklere, og vælg boblen efter Udviklertilstand .
Klik derefter på Windows-taster + Q, og søg efter Slå Windows-funktioner til eller fra .
Tjek OK og genstart. Når du er kommet op og kører igen, skal du åbne startmenuen og søge efter Bash . Klik på kommandoen Bash run kommando .
Du vil blive promoveret til at acceptere vilkårene for service, og efter at have accepteret dem, downloader Bash.
Når dette er færdigt, kan du endelig køre Bash! For at gøre dette skal du blot åbne startmenuen og søge efter ubuntu .
Hvad kan du faktisk gøre
Et af de største spørgsmål, hvad kan du faktisk gøre med Bash på Windows? Standard GNU kommandolinje værktøjer, herunder ...
grep ssh nano ... skal fungere perfekt. Installation af pakker og opdateringer ved hjælp af apt og apt-get funktioner også godt. Symlink og filsystemsupport kommer via Windows Subsystem for Linux (WSL) miljøet, og der er nogle programmeringssprogstøtte til likes som Python, NodeJS og Perl. Mens Bash on Windows ikke er beregnet til at køre grafiske apps, kan den udføres.
Heldigvis kan du ikke redigere / åbne / slette Windows-apps eller ændre Windows-systemindstillinger. Dette er en stor fejlfinding, da vi alle ved, at der kan opstå fejl, når du bruger kommandolinjen.
Installation af Linux-software

På Linux kan du installere apps via flere metoder. Kommandolinjen bruges mest. De apt-get downloads software pakker fra repositories, sammen med afhængigheder. Det er nifty, og ville se sådan ud (sans-parenteser, og med den faktiske pakkenavn):
sudo apt-get install [packagename] Hvis vi installerer Git for eksempel, kører vi:
sudo apt-get install git Ret simpelt. Sørg dog for at inkludere sudo da vi har brug for superuser tilladelser. Git og anden software kan også installeres fra kilden.
Født at køre (grafiske apps)
Bash on Windows understøtter ikke grafiske Linux-apps, eller i hvert fald officielt. Men fællesskabsmedlemmer fandt en metode til at gøre det ved at bruge det tilsyneladende ret alsidige Windows-subsystem til Linux. Bare fordi noget ikke er lavet til et formål, betyder det ikke, at det ikke kan bruges til det.
Case in point: installerer Bash for Windows installerer et helt Ubuntu brugerrumsbillede. Dybest set får du alt (alle de binære filer), der findes på en traditionel Ubuntu-installation med en grafisk brugergrænseflade (GUI).
Ved at inkludere et komplet Ubuntu brugerrum er det derfor muligt at køre grafiske Linux-apps på Windows. Løsningen kræver installation af X Server ved hjælp af apt-get til at installere et program, indstille en visnings-miljøvariabel og endelig starte programmet. Selvom det ikke er særlig svært, er det en besværlig proces, da displaymiljøvariabler skal indstilles hver gang du vil køre en grafisk app.
Desuden er det en ikke-understøttet funktion, så funktionaliteten er betinget af et væld af faktorer. Som en indbygget Linux-bruger ved, kræver appinstallationer ofte afhængigheder og tweaks som det er, så du kan kun forestille dig Jerry-rigging Bash på Windows for at køre disse.
Vil du køre Linux grafiske applikationer? Du har sikkert bedre brug af Cygwin Glem Cygwin: CASH bringer det bedste af Linux til Windows Glem Cygwin: CASH bringer det bedste af Linux til Windows Linux og Windows er meget forskellige operativsystemer, og ingen steder er det mere tydeligt end med kommandolinjen . Forskellige værktøjer er tilgængelige for at få Windows til at føles mere som Linux, såsom Cash. Læs mere, en VM på Windows for at køre en Linux-distribution eller bare dobbelt opstart. Så igen er der nyheden af grafiske Linux apps på Windows.
Adgang til filer
Installation af Bash til Windows skaber et fuldt Ubuntu brugerrum. Du kan nemt få adgang til disse filer ved hjælp af Windows Fil Explorer. Du skal dog vide, hvor du skal kigge, hvilket kræver først at aktivere Vis skjulte filer, mapper og drev under Visningsindstillinger for Filoversigter. Hver Windows-brugerkonto har sit eget Ubuntu-brugerrum, som kan findes ved at navigere til mappen:
C:\Users\USERNAME\AppData\Local\Lxss\rootfs
Kontoens hjemmemappe findes på:
C:\Users\USERNAME\AppData\Local\Lxss\home\USERNAME
Med rodmappen til:
C:\Users\USERNAME\AppData\Local\Lxss\root
Adgang til Windows-systemfiler i Bash er lidt anderledes. Standard i Bash er Ubuntu-rodmappen, der er oprettet i Windows-filsystemet. Men du kan montere Windows-systemdrevet. For at montere C: drevet skal du bruge kommandoen:
/mnt/C For D: drevet ville det være:
/mnt/D Og så videre. Da vi bruger kommandolinjen, kan vi parre sådanne kommandoer med lignende cd (skift katalog). Tilladelser fungerer lidt anderledes. For at få adgang til admin mappen kræver Bash on Windows-programmet "Kør som administrator" privilegium.
Server Management
Vil du have en super praktisk grund til at bruge Bash til Windows? Serveradministration er en god ide. Oprettelse af en server er virkelig let, men hvis det er hovedløst, skal du have en måde at styre den på. Der er masser af apps, herunder PuTTY, men kommandolinjen tilbyder en simpel løsning. Bare ssh ind i serveren, og du kan styre den fra terminalen. Running fjernbetjening scripts fungerer ganske godt ved hjælp af Bash on Windows, og det er en fantastisk nyttig applikation.
Afinstaller Bash for Windows
Når du har installeret Bash for Windows, er det ret nemt at afinstallere. Der er to hovedmetoder til at gennemføre dette: man fjerner Ubuntu-miljøet, men holder din hjemmemappe intakt. For at opnå dette skal du køre disse kommandoer via kommandoprompten eller PowerShell:
lxrun /uninstall En meddelelse vil derefter advare om resultaterne af afinstallation: "Dette vil fjerne Ubuntu-miljøet samt eventuelle ændringer og nye applikationer ..."
Skriv y for at fortsætte med fjernelsen.
Alternativet slukker Windows Subsystem for Linux, og dette fjerner Ubuntu-miljøet og hjemmemappen:
lxrun /uninstall /full En meddelelse advarer:
"Dette vil afinstallere Ubuntu på Windows. Dette vil fjerne Ubuntu-miljøet samt eventuelle ændringer, nye applikationer og brugerdata. "
Skriv y for at tillade fjernelse af softwaren.

Bash på Windows-pakker masser af potentiale, og der er fantastiske ressourcer fra f.eks. Windows-bloggen, Ubuntu-fællesskabssiderne og endda alles favorit: Reddit. Samtaler i / r / bashonubuntuonwindows-tråden omfatter kørsel af Visual Studio-kode, Samba-filservere og udvikling med WSL. Som løbende grafiske apps viste sig, er mulighederne næsten uendelige.
Hvad bruger du for øjeblikket Bash på Windows til? Kører du endda Bash på Windows? Lad os vide i kommentarfeltet nedenfor!


![Gem enhver arkivfil i to klik [Ubuntu]](https://www.tipsandtrics.com/img/linux/153/mount-any-archive-file-two-clicks.png)
