
iOS 11 bringer den tredje store iteration af Apples genvejstegn kendt som Control Center. Vi så først det vises med iOS 7, og det blev opdateret bare sidste år.
I iOS 11 Hvad er nyt i iOS 11? De nye funktioner, der kommer til din iPhone Hvad er nyt i iOS 11? De nye funktioner, der kommer til din iPhone Her kommer alt til din iPhone og iPad med ankomsten af iOS 11 senere i 2017. Læs mere, Apple går tilbage til single page design til kontrolcenteret, baseret på udvidelige widgets og brugerdefinerede kontroller. Det betyder, at ting der var muskelhukommelse de sidste par år er på et helt andet sted.
Hvis du spekulerer på, hvordan du deaktiverer AirDrop Deaktiver AirDrop for at undgå en barrage af NSFW-billeder. Deaktiver AirDrop for at undgå et barrage af NSFW-billeder. Modtaget et overraskende billede af andens kønsorganer på din telefon, mens du kører på bussen eller toget? Du har været bluejacked! Her er hvad det betyder, og hvad du kan gøre for at stoppe det. Læs mere, aktiver Night Shift iOS 9.3 er kommet, hvorfor du skal opgradere iOS 9.3 er kommet, hvorfor skal du opgradere Mens iOS 9.3 primært fokuserer på fejlrettelser og øget ydeevne, introducerer iOS 9.3 få nye funktioner, der gør opdateringen mere værdifuld. Læs mere, eller skift AirPlay-output til den sang, du lytter, læs vores vejledning nedenfor.
Nye udvidelige widgets
Det nye Kontrolcenter er bygget på begrebet widgets og kontroller. Widgets er udvidelige, og de afslører flere muligheder (f.eks. Music-widgeten). Kontrolelementer er specifikke handlinger, der vises som enkelt knapper. Du kan længe trykke eller 3D Touch dem Alt du kan gøre med 3D Touch på din iPhone Alt du kan gøre med 3D Touch på din iPhone 3D touch er virkelig bare et fancy navn til en trykfølsom skærm, men tilføjer en lang række ekstra input muligheder til iOS. Læs mere for at vise kontekstuelle indstillinger (f.eks. Lommelygte).
Skifter widget
Det første du vil bemærke i det nye Control Center er, at båndet af skifter øverst, som vi var bekendt med siden iOS 11, er blevet konverteret til en widget.
Øverst til venstre finder du fire vinkler: Flytilstand, Bluetooth, Wi-Fi, Mobil. Tryk på et skifte, og du kan slå funktionen til eller fra.
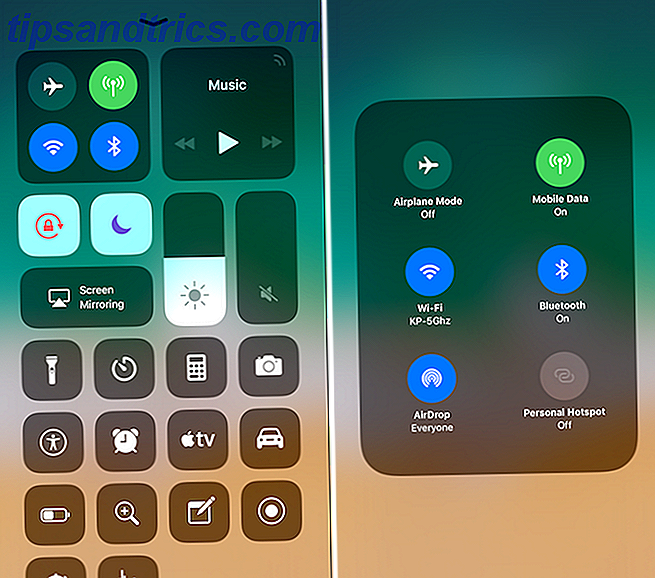
Prøv at 3D Touch eller lang tryk på widgeten selv, og den vil udvide.
Og det er her, hvor du finder AirDrop- funktionen. Tryk på den, og du vil kunne ændre AirDrop, der modtager AirDrop, som ikke fungerer? Fejlfinding af din filoverførsel Woes AirDrop fungerer ikke? Fejlfinding af din filoverførsel Woes Har problemer med AirDrop? Vi kan træde dig igennem alle dine tilgængelige muligheder. Læs mere fra kun til kontakter eller til alle.

Det sidste skifte er et nyt til iOS 11: Personlig hotspot Sådan løses 5 Fælles iPhone og iPad Sikkerhedstrusler Sådan løses 5 Fælles iPhone og iPad-sikkerhedstrusler Nye sikkerhedsrisici viser, at Apple-enheder ikke længere er "kuglebeskyttede". IPhone og iPad ejere skal vide, hvilke trusler de kan støde på, og hvordan man retter dem, hvis det værste sker. Læs mere . Tryk på den for hurtigt at aktivere tethering-funktionen.
Musik Widget
Øverst til højre finder du Music-widgeten. Du får se en kort roterende beskrivelse af, hvad der spiller. Og der er knapper til afspilning / pause, forrige og næste.

3D Tryk på widgeten, og du vil indtaste den udvidede tilstand. Her kan du søge sporet og ændre lydstyrken.
Øverst ved siden af titlen finder du det nye AirPlay-ikon. Tryk på den for at se en liste over alle tilgængelige lydudgange. Tryk på en anden udgang for at skifte til den.

Hvis du ofte skifter mellem udgange - fra iPhone-højttalere til AirPods Apple AirPods Review Apple AirPods Gennemgå Alt, hvad du behøver at vide om Apple AirPods. Læs mere til Apple TV De 21 bedste underholdningsapplikationer til dit Apple TV De 21 bedste underholdningsapplikationer til dit Apple TV Din Apple TV har adgang til nogle virkelig fantastiske apps. Læs mere - at trykke tre gange for at komme her kan være lidt kedelig, så Apple har tilføjet en skjult genvej for hurtigt at åbne AirPlay-menuen fra Control Center.

Når du først slår på kontrolcenteret, vil du se, at radarikonet i øverste højre hjørne af Music-widgeten animerer lidt. Tryk på den for at gå direkte til AirPlay-menuen.
The Home Widget

I iOS 10, HomeKit-tilbehør 4 Apple HomeKit-kompatible produkter, du aldrig har vidst dig brug for 4 Apple HomeKit-kompatible produkter, du aldrig vidste du havde brug for Der er så meget mere til Smart Home-verden end belysning og gadgets. Disse HomeKit-kompatible enheder kan ændre dit hjem til det bedre, men du ved måske ikke engang, at de eksisterer! Read More fik en hel panel til sig selv. I iOS 11 vises det som en kontrol (knap). Tryk på Home kontrol for at udvide den. Her ser du alle de tilgængelige skifter til alle dine foretrukne enheder.
Skydere til lysstyrke og lydstyrke
Lysstyrken og lydstyrken er blevet redesignet. I stedet for små vandrette skydere er de nu store, klare og lodrette. De kan se underlige ud, men de er overraskende nemme at bruge (nogle gange alt for let, hvilket resulterer i fejlagtigt svigt).

Bare skru fingeren over skyderen, og du ændrer lysstyrken eller lydstyrken.
3D Touch på en skyder for at gøre det fuld skærm. Du får nu mere præcisionskontrol. Også, når du 3D Touch lysstyrken skyderen, vil du opdage, at Night Shift- skifte skjuler lige under skyderen.
Lige ved siden af skyderen finder du omskifterne for ikke forstyrr tilstand, portræt orienteringslås og funktionen skærm spejling Sådan skærer du din skærm: kablede og trådløse løsninger til at dele din skærm Sådan skærer du din skærm: trådløse og trådløse løsninger at dele din skærm Der er mange situationer, hvor du måske vil spejle din smartphone eller pc-skærm til det store tv i din stue. Der er flere måder at gøre dette på, både kablet og trådløst. Læs mere .
Alt herunder er tilpasset
Du finder de fire vinkler i bunden, som du er vant til - Lommelygte, Timer, Regnemaskine og Kamera. 3D Touch på en kontrol bringer kontekstmæssige indstillinger op.

Dette er det brugerdefinerede område. Ikke kun kan du fjerne de fire vinkler ovenfor, du kan faktisk tilføje flere kontroller her. Nogle af dem vil bringe helt ny funktionalitet som en fuldt udstyret Apple TV-fjernbetjening og en indbygget skærmoptagelsesfunktion.
Lad os aktivere nogle ekstra kontroller.
- Åbn appen Indstillinger, og vælg Kontrolcenter .
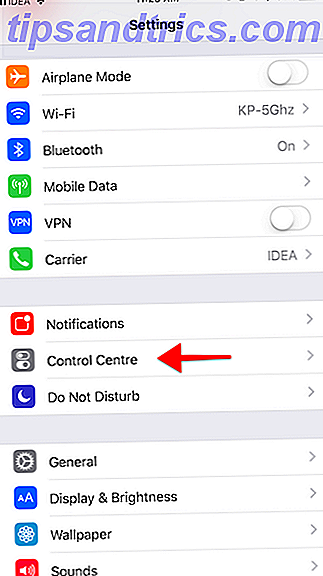
- Tryk let på Tilpas kontroller .
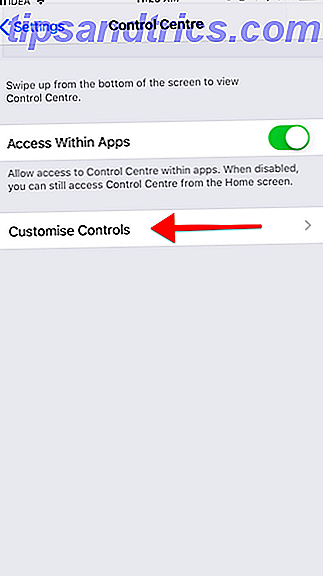
- Du får nu vist en liste over aktiverede og tilgængelige skifter. Hvis du nogensinde har tilpasset i dag Vis widgets IOS 10-widgets er gode: Sådan sættes dem til god brug IOS 10-widgets er gode: Sådan sættes dem til god brug Apples nye widgets i iOS 10 synes måske ikke som en stor aftale, men udviklere har allerede gjort stor nytte af denne nye funktion. Sådan bruger du dem. Læs mere, du er bekendt med dette brugergrænseflade.
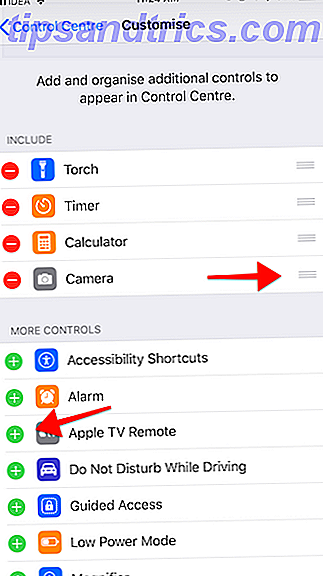
- Find en kontrol, du vil tilføje til Kontrolcenter, og tryk på den grønne + -knap ved siden af navnet.
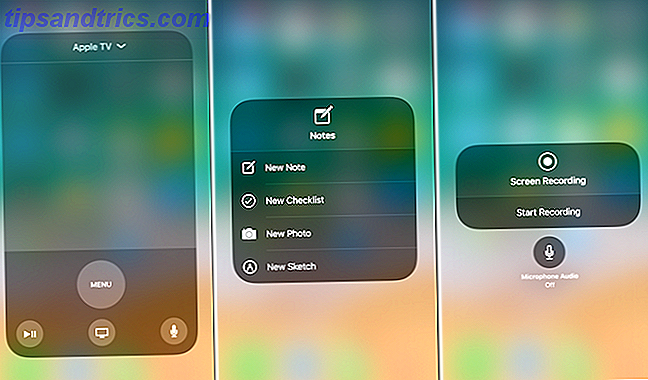
Her er nogle af de kontroller, du bør overveje at muliggøre:
- Lavt strømtilstand: Du kan ikke sige nej til et hurtigt skifte for at få lidt ekstra ud af iPhone-batteriet. Den store iPhone-batterivejledning. Den store iPhone-batterivejledning. Alle bekymrer sig om deres smartphone-batterier, så lad os skille nogle få myter og bosætte sig nogle få scoringer. Læs mere .
- Forstærker: En genvej til direkte aktivering af forstørrelsesfunktionen til kameraet.
- Noter: Opret hurtigt en ny tjekliste eller en ny note fra Control Center.
- Skærmoptagelse: En ny funktion til optagelse af noget, der er på skærmen (sammen med lyden). Videoer gemmes automatisk i appen Fotos.
- Apple TV Remote: En fuldt funktionel Apple TV-fjernbetjening (sammen med Siri voice search) lige i Control Center).
- Talememoer: Optag hurtigt et nyt stemmememo.
Hvor er kontrolcenter på iPad?

På iPad skifter du op fra bunden af skærmen i iOS 11 den nye Dock. Kontrolcenteret er stadig der, det er kun integreret i den nye App Switcher.
Du skal fortsætte med at swiping indtil du når midten af skærmen. Her i højre hjørne finder du det nye Kontrolcenter. Alt her er nøjagtigt det samme som iPhone, ned til de to kolonne layout og de brugerdefinerede kontroller.
Fandt du ender med at tilføje nye kontroller til bunden af kontrolcenteret? Hvad ser dit kontrolcenter ud? Del med os i kommentarerne nedenfor.

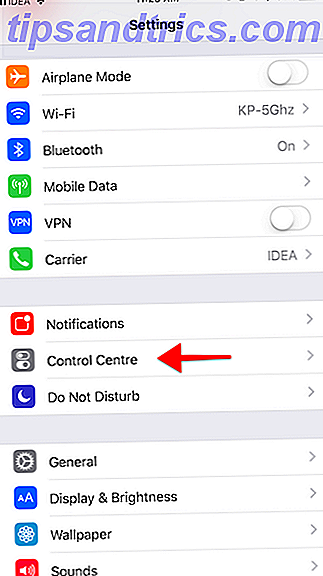
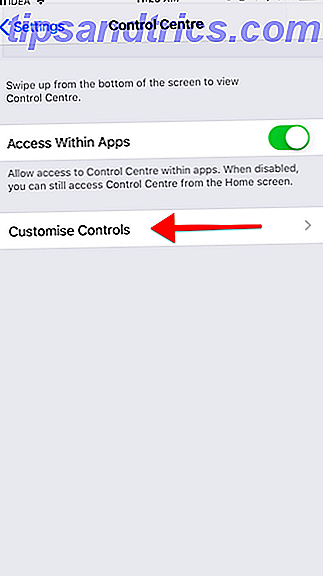
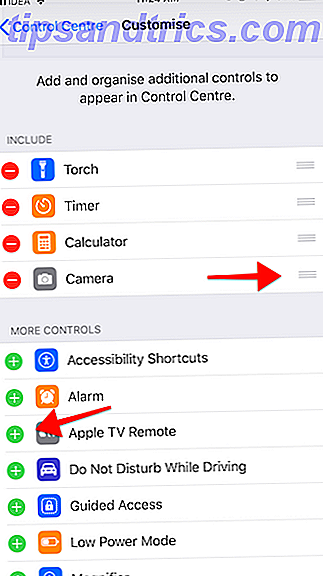
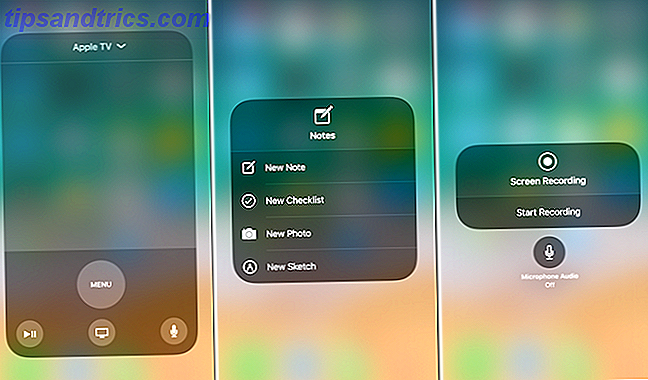


![LibreOffice 3.5 udgivet, tilbyder nyt grammatikkontrolværktøj [Nyheder]](https://www.tipsandtrics.com/img/linux/117/libreoffice-3-5-released.jpg)