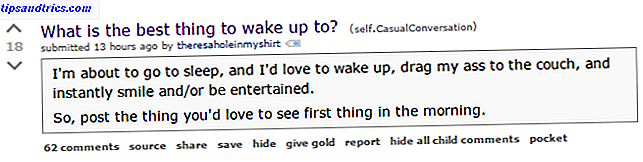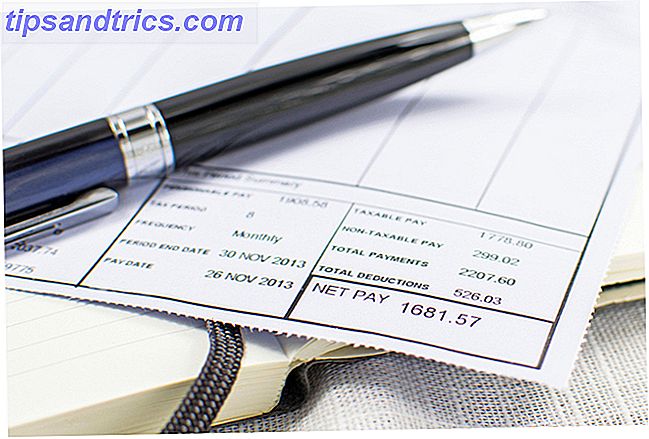Når du er færdig med din computer, klikker du på knappen Start, klik på Strøm- ikonet og derefter Luk ?
Dette er omfanget af mange brugers interaktioner med strømknappen i Windows 10. Men der er meget mere, du kan komme ud af det. Lad os se på de andre måder, du kan sætte den knap til brug.
Startmenuen Power Basics
Lad os først diskutere Power- indgangen på Start-menuen.
Klik på knappen Start for at åbne menuen, og derefter på ikonet Strøm . Du vil sandsynligvis se tre poster: Sove, Luk ned og Genstart . Hvis du ikke ved hvad det betyder:
- Sleep sætter din computer i en lav strøm tilstand, så du hurtigt kan genoptage hvor du slap af. Alle dine vinduer vil være lige hvor du forlod dem, når du vågner din computer fra søvn. Det bruger noget batteri, men ikke så meget som når det er tændt. Når du har trykket på en tast eller flyttet musen, vil den vågne op, så længe du ikke har problemer med dvaletilstand. Sådan løses Windows 10 Dvaletilstandsproblemer Sådan repareres Windows 10 Dvaletilstandsproblemer Er der noget, der forstyrrer din computers søvnmønster ? Vi viser dig, hvordan du fejlfinder indstillinger for søvntilstand. Disse løsninger er mere effektive end at tælle får. Læs mere .
- Shut Down lukker alle dine åbne programmer, lukker Windows, og slukker derefter din computer. Da det er helt slukket, kan du tage netledningen ud af dit skrivebord eller stude din bærbare computer i en taske uden frygt for at vågne op.
- Genstart slukker Windows og din computer og starter dem derefter igen. Du skal ofte genstarte efter installation eller afinstallation af software eller opdateringer, og det løser også alle mulige problemer. Hvorfor genopretter computeren så mange problemer? Hvorfor genstarter computeren Fix så mange problemer? "Har du forsøgt at genstarte?" Det er teknisk rådgivning, der bliver kastet rundt meget, men der er en grund: det virker. Ikke kun til pc'er, men også en bred vifte af enheder. Vi forklarer hvorfor. Læs mere .
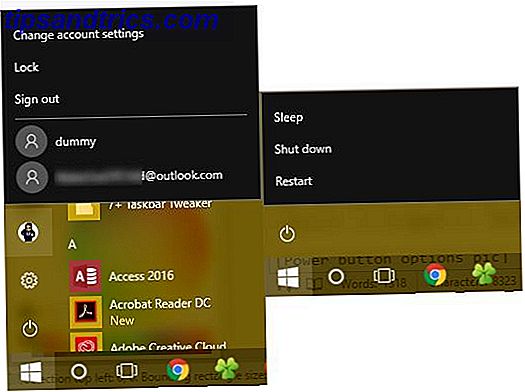
Brugermenuindstillinger
Bemærk, at kommandoer som Switch User, Sign Out og Lock i tidligere versioner af Windows også blev grupperet under strømknappen. I Windows 10 er disse i stedet under dit profilbillede på startmenuen. Hvis du klikker på det, får du yderligere valg:
- Lås viser øjeblikkeligt låseskærmen, hvor du skal indtaste din adgangskode eller PIN-kode eller kodeord? Hvad skal du bruge i Windows 10 PIN eller Password? Hvad skal du bruge i Windows 10 Windows 10 giver dig mulighed for at logge ind på din pc ved hjælp af flere metoder. De to mest populære er adgangskoder og PIN-kode. Lad os undersøge forskellene mellem dem og afgøre, hvilket er bedst for dig. Læs mere for at komme tilbage til din konto. Det er en af mange måder at låse op Windows De 6 bedste metoder til at låse din Windows-pc De 6 bedste metoder til at låse din Windows-pc Låsning af din computer er afgørende for at forhindre uovervåget adgang. Her er flere gode måder at gøre i enhver version af Windows. Læs mere .
- Logout slutter din session, lukker alle åbne apps og vender tilbage til login-skærmen. Her kan en anden bruger vælge deres konto og logge ind.
- Hvis du vil skifte til en anden konto på din computer uden at afslutte din nuværende session, skal du blot klikke på navnet på listen under Sign Out . Dette giver dig mulighed for at begynde at bruge Windows som den konto, mens du holder din egen session suspenderet.
Disse er de grundlæggende tilstande, men du kan tilpasse strømmenuen til at omfatte flere poster.
Ændring af strømknapadfærd
Hvis du vil tilføje eller fjerne poster fra Power-menuen, kan du gøre det med en tur til Power Options- delen af kontrolpanelet. Søg strøm i menuen Start, og klik derefter på Vælg en strømplan for at få adgang til den. Her skal du se på venstre sidepanel for Vælg hvad strømknapperne skriver ind og klik på det.

Du får vist en menu med flere strømindstillinger. Klik på Ændre indstillinger, der for øjeblikket ikke er tilgængelige for at give administratoradgang, så du kan ændre dem. Hvis du bruger en bærbar computer, kan du se to felter til hvert af disse felter - en til, når du har batteristrøm og en til, når din computer er tilsluttet. Desktops ser kun en boks for hver indstilling.
- Når jeg trykker på tænd / sluk-knappen, kan du ændre, hvad den fysiske knap på din computer gør. Som standard er den sat til Shut Down - så hvis du trykker på knappen, er det det samme som at udstede en Shut Down- kommando via Start-menuen. Du kan ændre dette til Sleep, Hibernate, Sluk skærmen eller Gør intet her. Bemærk, at det uanset hvad du vælger her, at trykke på og holde tænd / sluk-knappen inde i flere sekunder, vil stadig medføre en hard slukning. Power Cycle Mystery: Er Hard Reboots Dangerous? Power Cycle Mystery: Er Hard Reboots Farlig? Vi har alle været der: et styrt eller frosset system. Den eneste løsning? En hård genstart. Men hårde genstarter må ikke være skræmmende, og vi skal forklare hvorfor. Læs mere, som at trække stikket.
- Når jeg trykker på søvnknappen, er det lidt sværere. De fleste computere har ikke en fysisk "soveknap", som de har en tænd / sluk-knap. Hvis din bærbare computer eller tastatur har en, ændres dette for at ændre opførslen af den pågældende knap. Du kan ændre standardindstillingen Sleep for at gøre ingenting, dvaletilstand eller sluk for skærmen . Det er fornuftigt at forlade dette sæt til søvn .
- Hvis du er på en bærbar computer, kan du se en tredje mulighed her: Når jeg lukker låget . Sæt som standard, kan du ændre den til Do nothing, Hibernate eller Shut down .
Shutdown Options
Nedenfor disse muligheder finder du nogle nedlukningsindstillinger. Hvis du vil skjule søvn- eller låsepunkterne fra strømmen og brugermenuerne på startmenuen, kan du fjerne markeringen her. Du kan også tilføje dvaletilstand til strømmenuen .
Mens dvaletilstand gemmer din nuværende session til RAM, skriver dvaletilstanden den til harddisken og slukker derefter Windows. Dette giver dig mulighed for at holde en session i live, selv når du planlægger at holde din laptop lukket i længere tid. Dvale er virkelig ikke nødvendigt på en stationær computer.
Endelig kan du deaktivere Hurtig opstart . Denne nye indstilling gør tilsyneladende til, at Windows starter hurtigere fra en nedlukning. Hvis du ikke oplever nogen opstartsproblemer, kan du lade den være aktiveret. Men hvis Windows hænger ved opstart eller tager for evigt at komme i gang, er deaktiveret denne indstilling det første skridt, du skal prøve. 5 Tips til at fastsætte langsomme opstartstider i Windows 10 5 tip til at fastsætte langsomme opstartstider i Windows 10 Hvis din opstartstid for Windows 10 er Langsom siden årsdagen opdatering, er du ikke alene. Vi har samlet de mest almindelige løsninger, der hjælper dig med at løse problemet hurtigt. Læs mere .
Andre måder at lukke Windows
Hvis du ikke vil bruge strømknappen, er der mange alternative måder at lukke computeren på. Ligesom de fedeste genveje til genstart 6 Tips til genoprettelse af Windows Ligesom en Pro 6 Tips til genstart Windows Som en Pro Windows 'styrke er tilpasning, og det stopper ikke ved at lukke. Du kan afslutte din session eller genstarte dit system på forskellige måder, mange giver mere bekvemmelighed og kontrol end Start-menuen. Læs mere, du kan prøve en af disse måder at lukke eller sove på.
For at få adgang til strømindstillinger hurtigere skal du højreklikke på Start-knappen for at åbne Power User-menuen. Mus over Luk ned eller log ud, og du kan vælge Log ud, Sove, Luk ned eller Genstart . Dette sparer et par klik.
En anden hurtig metode er at trykke på Alt + F4, når du er på skrivebordet. Bemærk, at denne genvej Windows-tastaturgenveje 101: Den ultimative vejledning Windows Tastaturgenveje 101: Den ultimative guide Tastaturgenveje kan spare dig tid. Master de universelle Windows-tastaturgenveje, tastaturtricks til bestemte programmer og et par andre tips til at fremskynde dit arbejde. Læs mere vil lukke dit aktive vindue, hvis en er åben, så du kan trykke på Windows Nøgle + D for at vise skrivebordet, før du bruger dette. Alt + F4 på skrivebordet opretter en hurtig strømdialogboks, hvor du kan udføre nogen af nedlukningsmulighederne.
Hvis du vil lukke den nørdige måde, skal du prøve at bruge en kommandoprompt-kommando. Væsentlige Windows CMD-kommandoer Du skal vide vigtige Windows CMD-kommandoer, du bør vide Den dystre grænseflade af kommandoprompten er din gateway til avancerede Windows-værktøjer. Vi viser dig vigtige CMD-kommandoer, der giver dig adgang til dem. Læs mere . Højreklik på startknappen, og vælg kommandoprompt, og skriv derefter denne kommando for at starte nedlukning:
shutdown -s -t 0 Dette vil lukke din computer straks af. For at justere tiden Windows venter, før du lukker, skal du bare ændre 0 til et antal sekunder. For at genstarte i stedet skal du erstatte -s med -r .
Hvordan lukker du?
Vi har diskuteret hver eneste måde, du kan bruge og justere Windows 10-strømknappens indstillinger. Uanset om du foretrækker at lukke dit system ned med den fysiske knap eller indgangen på startmenuen, kan du bare gøre det lige for din arbejdsgang. Desværre er der ikke nogen kølige hacks til rådighed for disse funktioner. Da den fysiske tænd / sluk-knap er en switch, kan du ikke tilpasse den til at køre din egen kommando.
Den eneste anden tilpasning, du kan opnå, er at tilføje en standardhandling til tænd / sluk-knappen ved hjælp af en startmenuudskiftning. Værktøjer som Classic Shell og StartIsBack ++ gendanner startmenuen til Windows 7-stil med en lukkeknap ved siden af søgefeltet. Du kan ændre dette til Sleep eller en anden praktisk kommando, hvis du ofte udfører disse handlinger.
Se vores guide til at fremskynde Windows 10 fra start til nedlukning Sådan fremskynder du Windows 10 fra opstart for at lukke Sådan gør du hurtigere Windows 10 fra opstart til Lukning Registry tweaks og ondskabsfulde rengøringsmidler reparerer sjældent en langsom computer. Vi har udarbejdet en liste over forsøgte og sande metoder, der vil give din Windows 10-computer et øjeblikkeligt resultatforøgelse. Læs mere og vores fejlfindingstips, hvis Windows tager evigt at lukke ned. Er Windows for evigt at lukke? Prøv dette! Er Windows for evigt at lukke? Prøv dette! Du slukker bare din pc; hvor svært kan det være? Lukning er en kompleks proces, og meget kan gå galt. Hvis din Windows 7, 8.1 eller 10 sidder fast, så tjek vores fejlfinding ... Læs mere uanset hvilken metode du bruger.
Hvordan bruger du strømmenhederne til Windows Startmenu og den fysiske strømknap? Del din opsætning og tips med andre læsere i kommentarerne!
Billedkredit: Alexandru Nika via Shutterstock.com