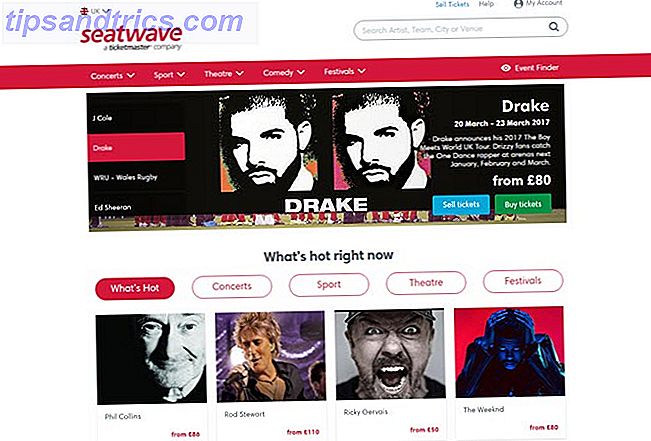På et tidspunkt må du muligvis optage video på dit skrivebord. Måske vil du tage billeder af et yndlingsspil eller optage trin af et problem, du har. Der er masser af dedikerede værktøjer til rådighed til skærmoptagelse, men du har sikkert allerede installeret en uden at vide det.
VLC Media Player, det alsidige videofunktion 6 Flere VLC Media Player-funktioner Du skal prøve 6 Flere VLC Media Player-funktioner Du skal prøve VLC er en medieafspiller mere kraftfuld, end du måske indser. Bruger du det til sit fulde potentiale? Her er nogle pointers. Læs mere, har endnu et trick skjult. Det kan optage din skærm uden ekstra software. Sådan fungerer det.
Sådan optager du din skærm ved hjælp af VLC
- Åbn VLC Media Player ved at søge efter det i Start-menuen.
- Klik på fanen Media på værktøjslinjen, og vælg Konverter / Gem .
- Skift til fanen Capture Device . Her ændrer du rullelisten Capture mode til Desktop .
- Indstil et antal billeder pr. Sekund i feltet Ønsket billedfrekvens . Til grundlæggende skærmoptagelser skal 15FPS fungere fint. Hvis du har brug for en optagelse af høj kvalitet, prøv 30FPS . En højere billedhastighed betyder en glattere optagelse men større filstørrelse.
- Klik på knappen Konverter / Gem for at åbne den næste dialogboks.

- Vælg Gennemse ved siden af feltet Destination file og vælg et sted for at gemme optagelsen.
- Klik på Start, når du har gjort dette for at starte optagelsen. VLC registrerer alt på skærmen, uden tegn på, at det gør det.

- For at stoppe optagelsen skal du klikke på Stop- knappen på VLC-grænsefladen, og den gemmer automatisk filen. Du finder det venter i MP4-format AVI, MKV eller MP4? Video Filetypes Forklaret og Sammenlignet AVI, MKV eller MP4? Video Filetypes Forklaret og Sammenlignet Hvorfor findes så mange videoformater? Det er forvirrende! Men rolig, vi er her for at hjælpe. Her er alt hvad du behøver at vide om videoformater, containere og codecs. Læs mere på det sted, du tidligere har angivet.
Det er alt, hvad der kræves for at lave en hurtig optagelse af din skærm. VLC tilbyder ikke avancerede funktioner som dedikerede optagere, men det er nemt at bruge i en knivspids. Nu kan du dele, hvad der er på skærmen når som helst - ikke mere ved hjælp af telefonens kamera!