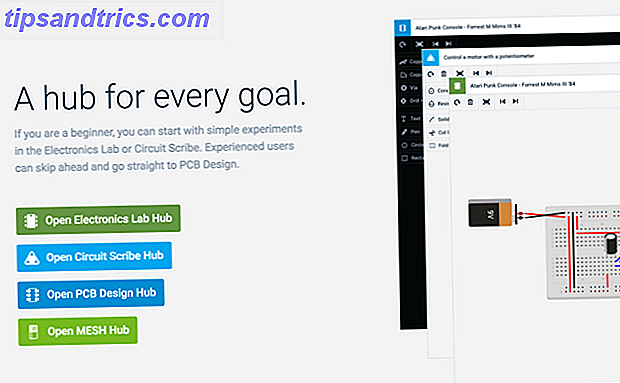Hvis du bruger Ubuntu, kører din computer sandsynligvis i en temmelig god hastighed, så du kan gøre hvad du skal bruge uden at skulle vente. Men der er nogle omstændigheder, når det stadig ikke er hurtigt nok, eller du vil gerne presse ud så meget ydeevne som muligt.
Ingen problemer! Her er fem ting, du kan gøre for at få Ubuntu til at køre med høj hastighed.
Administrer opstartsprogrammer
Selvfølgelig er det første, vi kan gøre, at begrænse, hvilke applikationer der starter, når du starter din computer. Dette vil reducere mængden af tid, din computer skal starte, og det frigør RAM, der kan bruges af andre applikationer senere. Der er to forskellige steder, du skal kontrollere for at deaktivere visse applikationer fra lancering ved opstart. Først skal du åbne Dash og skrive i "startup".

Dette vil give dig programmet Startup Applications, hvor du kan tilføje / fjerne / aktivere / deaktivere poster. Hvis de programmer, du ikke vil starte ved opstart, er i denne liste, skal du bare deaktivere dem her. Hvis du ikke ser dem, skal du åbne hver enkelt applikation og gennemgå indstillingerne for at finde den korrekte kontrol. Du kan også se videoer af programmet Startup Applications i forskellige distributioner i vores kig på, hvordan du tilføjer emner Sådan starter du applikationer automatisk som Linux Boots Sådan starter du applikationer automatisk som Linux Boots Uploader du manuelt programmer hver gang du tænder computeren? Ville du ikke hellere lade dem automatisk indlæse i stedet? Sådan kan du automatisk starte programmer i Linux. Læs mere, men det er nemt at se, hvordan du også kan deaktivere elementer.
Aktiver Proprietary Graphics Drivers

Hvis visse grafikrelaterede opgaver som desktop-effekter eller spil kører langsomt, og du bruger et AMD- eller Nvidia-grafikkort, skal du prøve at installere de proprietære drivere til disse kort. Åbn dashen, søg efter "drivere", og åbn værktøjet Yderligere drivere. Det vil se på den hardware, der er tilsluttet din computer og derefter tilbyde kompatible, proprietære drivere, som du kan installere. Du vil normalt se flere muligheder for både AMD og Nvidia, så du bør gøre følgende:
- AMD-brugere: Vælg den indstilling, der har "fglrx-opdateringer" i parentes i slutningen af beskrivelsen. Denne, i modsætning til den anden mulighed, opdateres automatisk, når en nyere version kommer ud.
- Nvidia-brugere: Vælg den mulighed, der har det højeste versionsnummer, da det vil være den nyeste driver med de fleste funktioner og bedste support.
Intel-brugere behøver ikke bekymre sig om dette, fordi Intels drivere automatisk er åbne - der er ingen bedre drivere til at installere. Det betyder også, at du sandsynligvis ikke har problemer med langsom grafik ydeevne (medmindre din CPU er svag eller gammel).
Skift til et lettere skrivebordsmiljø

Ubuntu's standard skrivebordsmiljø, Unity, er ikke nødvendigvis på den store ende af spektret af Linux-skrivebordsmiljøer. Der er mange andre, der er meget lettere og derfor bruger mindre systemressourcer. Lettere indstillinger i rækkefølge af de fleste desktop-funktioner, der mindst omfatter: Xfce XFCE: Din lette, hurtige, fuldt udviklede Linux-skrivebord XFCE: Dit lette, hurtige, fuldt udviklede Linux-skrivebord Så vidt Linux går, er tilpasning en konge. Ikke kun det, men indstillingerne til tilpasning er så store, at det kan gøre dit hoved spin. Jeg har tidligere nævnt forskellene mellem de store skrivebordsmiljøer ... Læs mere, LXDE ved hjælp af en gammel computer? Giv det nyt liv med LXDE ved hjælp af en gammel computer? Giv det nyt liv med LXDE Som Linux er uden tvivl det mest tilpassede operativsystem mellem det, Windows og Mac OS X; der er masser af plads til at ændre næsten uanset hvad du behøver. Korrekt tilpasning kan potentielt føre til massiv ydeevne ... Læs mere, Openbox har brug for et nyt skrivebordsmiljø til Linux? Prøv Openbox eller xmonad Har du brug for et nyt skrivebordsmiljø til Linux? Prøv Openbox Eller xmonad Læs mere, og i3. Der er mange andre derude, men disse er blandt de mest populære og bør være værd at se, hvis du har brug for ideer.
Skift "Swappiness"
Et andet godt tip er at reducere mængden af "swappiness" på dit system. Swappiness er en værdi mellem 0 og 100, der bestemmer, hvor sandsynligt systemet er at flytte noget fra RAM til SWAP-partitionen på din harddisk, hvor 0 er meget usandsynligt, og 100 er højst sandsynligt. SWAP-partitionen Hvad er en Linux SWAP-partition, og hvad gør den? Hvad er en Linux SWAP-partition, og hvad gør det? De fleste Linux-installationer anbefaler, at du inkluderer en SWAP-partition. Dette kan virke underligt for Windows-brugere - hvad er denne partition til? Læs mere er simpelthen ekstra plads, som systemet kan bruge, hvis RAM'en er fuld, eller hvis noget har været i RAM i lang tid, men det bliver ikke brugt. Systemet dumper også indholdet af RAM'et i SWAP-partitionen, når du dvale dit system.
Hvis du har en SSD, anbefaler jeg normalt, at du ikke har en SWAP-partition overhovedet, fordi det vil skabe en masse læsnings- og skriveoperationer, som vil reducere SSDs levetid. For brugere med traditionelle harddiske er en SWAP-partition fint.
Men det hjælper med at reducere swappiness-værdien, så SWAP-partitionen ikke bruges så ofte; kontinuerlig læsning og skrivning til / fra SWAP-partitionen gør resten af systemet vente på, at den er færdig.

For at ændre dette skal du åbne Terminal og køre
sudo bash -c "echo 'vm.swappiness = 10'>>/etc/sysctl.conf"
Dette vil tilføje linjen vm.swappiness = 10 til slutningen af filen, hvilket er sikkert, fordi det er den eneste linje i filen, der ikke kommenteres. Normalt er vm.swappiness ikke defineret i filen og er indstillet til en standardværdi. Genstart computeren for at ændringen skal træde i kraft.
Ryd ud junk

Endelig kan det også hjælpe med at fjerne nogle unødvendige filer fra din computer, så harddisken ikke skal tage så lang tid at finde filer, du har brug for, eller for at finde ledig plads til nye filer, du vil gemme. Den hjælpeprogram jeg vil bruge mest til at rense junk fra Ubuntu Gain Mere kontrol med dit Ubuntu-system med Ubuntu Tweak [Linux] Få mere kontrol over dit Ubuntu-system med Ubuntu Tweak [Linux] Den populære Linux-distribution er sjov at rodde med og arbejde på, uanset hvilken slags bruger du er. Du kan dog være interesseret i at kontrollere dit system endnu mere for at få det absolutte ... Læs mere er Ubuntu Tweak, da deres vagtmesterværktøj er ganske godt og ikke ved et uheld vil slette noget, du måske rent faktisk behøver.
Hvis du vil have flere muligheder, er der også BleachBit, der ser meget mere ud. BleachBit - et værktøj til at rydde op på dit Linux-system BleachBit - et værktøj til at rydde op på dit Linux-system Læs mere om junk-fjernelse. Men du bør kun vælge de muligheder, du har brug for i BleachBit, ellers kan det fjerne noget, du skal bruge senere.
Ubuntu Top Speed
De ovennævnte fem tips er forholdsvis nemme måder, hvorpå du kan skrue op på dit Ubuntu-systems ydeevne. Når du har prøvet dem alle, skal du være i stand til at realisere din computers fulde potentiale. Ud af alle disse tips, tag et held og lykke på hvilket skrivebordsmiljø du vil bruge, da du vil se nogle af de største generelle forbedringer derfra.
På hvilke andre måder forbedrer du dit Linux-systems ydeevne? Lad os vide i kommentarerne!
Billedkreditter: pingvin i hardhat hjelm af Asfia via Shutterstock