
De fleste af os tager den måde, vi bruger en computer dagligt for givet. Et tastatur, en mus og en skærm synes nødvendig, selv naturlig. Men mange mennesker må stole på andre måder at interagere med en computer på. Heldigvis har Mac OS X en række indbyggede tilgængelighedsfunktioner, som kan imødekomme de fleste brugeres behov. Her er hvad de er, og hvad de gør.
Find adgang
Før du kan bekymre dig om tilgængelighed, 7 trin til at gøre computere tilgængelige for ældre 7 trin til at gøre computere tilgængelige for ældre Læs mere, du skal finde dem. Heldigvis er det en film. Åben Apple menuen øverst til venstre, og klik derefter på Systemindstillinger . Du finder tilgængelighedsikonet i fjerde række ned.
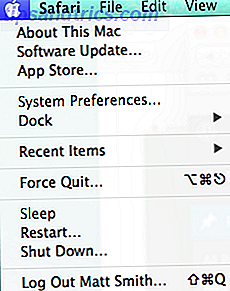
Du kan også åbne en tilgængelighed menu ved at trykke samtidigt på funktionstasterne (Fn), Option, Command og F5. Eller hvis du gerne vil bruge bestemte funktioner via tastaturet, kan du se Apples praktiske liste over tilgængelighedsgenveje.
at se
Den første kategori af funktioner refereres til som Seeing, og omfatter display-, zoom- og voiceover-værktøjer. Disse er nyttige til personer, der har en synsvanskeligheder.
Display bruges til at invertere farver, konvertere til gråtoner, forbedre kontrast 7 trin til at gøre computere tilgængelige for ældre 7 trin til at gøre computere tilgængelige for ældre Læs mere og ændre markørstørrelse, som alle er gode til personer med delvis syn. Lysstyrke og opløsning indstilles i en separat menu, der er linket fra menuen Display.

Zoom er designet til personer med dårlig syn og gør præcis, hvad der står. Det er her, du tænder Zoom-tastaturgenveje, og det er også her, hvor du kan justere, hvor langt du vil have OS X til at zoome, når du aktiverer funktionen.
VoiceOver er et avanceret lydstyringssystem til mennesker uden syn. Features of VoiceOver er ekstremt avanceret og indeholder unikke berøringsstyringer, understøttelse af braille displays og talestøtte til tredive sprog. Denne funktion er kompleks nok, at Apple har udviklet en lang vejledning til det alene, men det er utroligt for alle, der har svært ved at bruge en computer på grund af deres vision. Navigator, der udfører en lignende funktion i Microsoft Windows, kan simpelthen ikke konkurrere.
Høring
Lydoptionerne under Høring er grundlæggende. Du kan tænde skærmblitz, som blinker skærmen, når der vises en systemadvarsel, og du kan tvinge stereolyd til at komme over som mono.
Du finder også billedtekstindstillingerne, som igen er ret begrænsede; du kan ikke gøre meget, undtagen skifte mellem tre standardstørrelser og tvinge lukkede billedtekster, når det er muligt. Alligevel er det bedre end ingenting.
Interaktion
I kategorien Interaktion finder du funktioner, der ændrer, hvordan OS X-input fungerer. Afsnittet starter med tastaturet, hvor du kan aktivere klæbende nøgler eller langsomme taster. Klæbende nøgler giver dig mulighed for at aktivere modifikationsnøgler (som kommando) uden at holde dem nede hele tiden, som du gerne vil have dem aktive. Langsomt nøgler forsinker blot svaret på en nøgle, hvilket igen kræver mere målrettet brug. Du kan også aktivere en clicky lydindikator, som lader dig vide, hvornår en nøgle er aktiveret.
Mouse & Trackpad er hvor du finder museknapper, en funktion, der tillader musens navigation via tastaturet. Dette er også lidt forvirrende, hvor du finder funktioner, der ikke nødvendigvis altid er relateret til tilgængelighed, som markørhastighed og dobbeltklikshastighed.

Under Switch Control finder du et værktøj, der lader dig navigere de fleste systemfunktioner ved hjælp af en enkelt "Switch" som mellemrumstasten. Når den er aktiveret, vises en menu. Ved at trykke på den tildelte knap starter navigering gennem menuen, hvilket sker automatisk. Når den ønskede kommando er fremhævet, trykkes knappen igen. På denne måde kan de fleste systemfunktioner styres med en enkelt tast eller knap.
Musen kan også bruges på denne måde; Hvis du vælger kontakten, får du en lodret linie til at rulle over skærmen. Når det er, hvor du vil kunne lide det, skal du trykke på kontakten for at stoppe linjen, og gentag denne proces for den horisontale adgang. Dette giver dig mulighed for at bruge musen med kun en enkelt nøgle. OS X giver dig endda mulighed for at tilføje brugerdefinerede funktioner til panelet Switch, som udføres ved at vælge Panel Editor i menuen Switch.
Tilgængelighed andre steder
Mens de fleste vigtige adgangsværktøjer findes i tilgængelighedsmenuen, er der nogle andre områder af Systemindstillinger, der kan være relevante. De omfatter:
Generelt : Her kan du ændre farvetemaet til OS X
Display : Kan bruges til at ændre opløsning, skalering, lysstyrke og farveskala.
Dock: Her ændrer du dockets størrelse, dens position, om den automatisk gemmer sig og mere

Lyd : Bruges til at ændre lydstyrken, og når lydmeddelelser afspilles.
Tastatur : Her kan du ændre tastaturlayout, aktivere tilgængelighedsrelaterede genveje, justere tastforsinkelse og tilpasse stavekontrol.
Diktation og tale : Her aktiverer du diktering, som muliggør input via stemme i nogle applikationer (kan aktiveres ved dobbelttryk på Fn-tasten). Du kan også få systemet til at læse systemadvarsler til dig, tænde tekst til tale 7 trin til at gøre computere tilgængelige for ældre 7 trin til at gøre computere tilgængelige for ældre Læs mere af markeret tekst via en tastaturgenvej, og skift stemme dit system bruger.
Tredjepartsværktøjer
Tilgængelighedsfunktioner i OS X er imponerende, men OS'et gør ikke alt. Der er et par tredjepartsværktøjer, der kan udfylde hullerne, som Apples operativsystem ikke dækker.

Keymo - Vil du bruge musen uden mus? Keymo er en anden måde at gøre det på. Denne apps funktion er noget overflødig med OS Xs indbyggede tilgængelighed, men dens grænseflade er mere ligetil og giver et bredere udvalg af muligheder.
MenuPop - Denne 99 cent app giver hurtig adgang til et programmenu via en hurtigtast efter eget valg. Mens det er beregnet til produktivitet, er det også godt for alle, der har svært ved at bruge en mus eller trackpad.
PinPoint - Et gratis program, PinPoint er et værktøj til markørtilpasning, som giver dig mulighed for at tilføje et billede omkring markøren, hvilket gør det nemmere at identificere. Denne app er kun $ 4, 99 på Mac App Store Få lettere opdateringer med disse alternative App Stores til Mac Få lettere opdateringer med disse alternative App Stores for Mac Er du træt af manuelt at installere og opdatere Mac apps? Tjek disse alternativer til Mac App Store, der tilbyder downloads og opdateringer, kan App Store ikke. Læs mere .

Proloquo - Dette værktøj gør det muligt for brugeren at oprette brugerdefinerede talepaneler, der er forbundet med billeder og tekst, hvilket gør det lettere at finde og aktivere det korrekte ord eller en sætning. Brugere, der har svært ved at bruge et tastatur, vil finde dette meget nyttigt. Desværre er en fuld licens $ 299.
Læs og skriv guld - Designet til personer med læseproblemer kan denne app læse tekst fra de fleste dokumenter og fotos, blokere uønskede områder af skærmen for at mindske distraktion og giver nem adgang til en omfattende ordbog. Desværre sælger denne app til en massiv $ 649.
Konklusion
Du bør nu være ganske fortrolig med de tilgængelige muligheder for Mac OS X. Hvis du har spørgsmål eller yderligere anbefalinger, skal du sørge for at skrive en kommentar.



