
Hvorfor holde fast i ikonet af ikoner, der fulgte med din Mac's dock, når du kan bytte dem til en flok super nyttige genveje?
Lås op på "Most Useful Mac Keyboard Shortcuts" snydeark nu!
Dette vil tilmelde dig til vores nyhedsbrev
Indtast din e-mail-oplåsning Læs vores privatlivspolitikFå hurtig adgang til dine yndlingswebsteder, apps, filer og mapper ved hjælp af hurtige links fra dokken. Først skal du sørge for at have plads til disse nye dockesnarveje ved at slippe af med dock-ikoner, du ikke har brug for.
For hvert ikon, du vil slette, skal du trække det op og ud af dokken og frigive det, når du ser Fjern prompten.
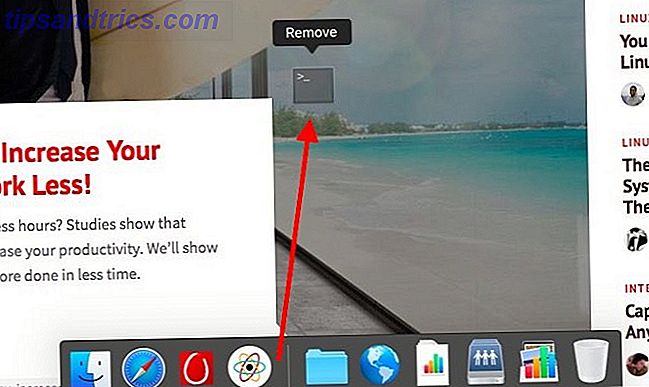
Lad os nu se, hvad du kan tilføje til kajen for at gøre det mere relevant for dig.
1. Links til dine foretrukne hjemmesider
Lad os sige, at du vil tilføje et link til MakeUseOf til din dock. Når du har makeuseof.com åbnet i Safari, skal du klikke og trække webadressen fra adresselinjen til højre for docken. Genvej vises nu som et blåt "globe" ikon i docken, og det bringer dig til vores hjemmeside med et enkelt klik.
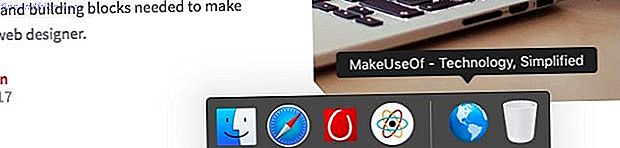
Bemærk: Ved "havets højre side" betyder det til højre for separatoren, der splitter docken i to afsnit. Læs mere om dette arrangement i vores guide til Mac Dock. Alt du behøver at vide om din Mac Dock. Alt du behøver at vide om Dock til Mac. Det er den primære måde, som mange brugere interagerer med Mac OS X, men mange mennesker stadig ikke ' Jeg kender nogle af de mest grundlæggende og nyttige ting, som docken er i stand til. Læs mere .
Lurer på, om denne klik og trækopsætning vil fungere i en anden browser? Det virker ikke mindst i Chrome, men du har en løsning. Bogmærker URL'en først og træk dens link til docken fra bogmærkebjælken eller bogmærkehåndteringen.
Lav genvejs ikoner identificerbare
Så du er helt indstillet til at tilføje flere hjemmesidegenveje. Men vent! Vil du virkelig have en håndfuld (eller flere) blå "globe" ikoner, som du ikke kan fortælle fra hinanden, medmindre du svæver over hver af dem? Sikkert ikke.

Hvad med at bruge et brugerdefineret ikon Sådan bruger du brugerdefinerede ikoner i Mac OS X (og hvor de finder dem) Sådan bruger du brugerdefinerede ikoner i Mac OS X (og hvor de finder dem) Lys din Mac ved at installere dine egne brugerdefinerede ikoner til favorit software og systemkomponenter - det er nemt! Læs mere for hver genvej? For at gøre dette skal du først trække webadressen til skrivebordet. Find nu det billede, du vil bruge til genvejsikonet, og kopier det til udklipsholderen.
Derefter skal du gå til skrivebordet ved at vælge URL-genvejen og trykke på Kommando + I for at åbne genvejstasten Få Info- inspektør.
I inspektøren skal du vælge ikonbilledet øverst til venstre og indsætte det nye billede fra udklipsholderen. Nu når du trækker genvejen til dokken, vises den med det ikon, du valgte. Du får også en Open ved login- indstilling i kontekstmenuen for genveje, der er oprettet ved hjælp af denne metode.
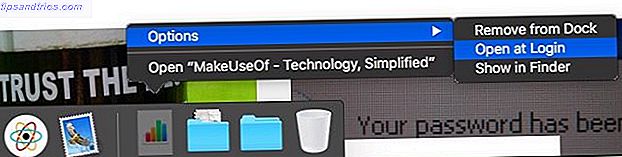
Gentag denne proces for at oprette dockesnarveje med brugerdefinerede ikoner til dine mest brugte websteder. Vi skal advare dig om, at en genvejstast ikke virker, hvis du sletter genvejslinket fra skrivebordet. Selvom du kan flytte det link fra skrivebordet til en dedikeret mappe, som du kan holde dig ude af syne.
Hvis du har en separat mappe til websider, er det også nyttigt, hvis du ender med mange favoritter. I så fald anbefaler vi, at du fjerner genvejene fra dokken og kun holder en genvej til genvej til deres overordnede mappe.
2. Nylige Apps og Dokumenter
Visse apps er af install-it-and-forget-it-sorten, især de menulinjeapps, du har indstillet til at åbne ved login. Men andre apps, du skal oprette ofte, manuelt, kunne gøre med en genvej. Det er helt muligt, de er apps, du har brugt for nylig. Du kan få adgang til disse nyåbnede apps fra et pop op-panel eller "stack" gemt bag et dock-ikon.
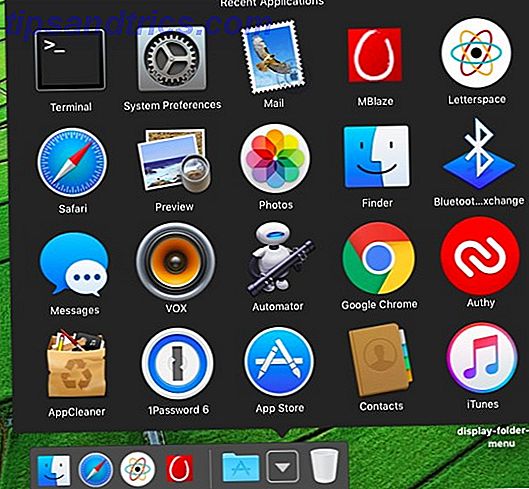
Hvis du vil oprette genvejen til Seneste apps, skal du åbne Terminal-programmet fra Programmer> Hjælpeprogrammer, indsætte kommandoen nedenfor og trykke på Enter :
defaults write com.apple.dock persistent-others -array-add '{ "tile-data" = { "list-type" = 1; }; "tile-type" = "recents-tile"; }' Du vil ikke se nogen ændring i docken endnu. Genstart docken ved at bruge følgende kommando i Terminal, og så skal du se en ny dockesnut til nyere apps.
killall Dock Hvis du klikker på dock-ikonet, du netop har oprettet, kan du se indholdet der er lagt ud i et gitter, som i skærmbilledet ovenfor. Du kan skifte til en liste eller et fan-lignende arrangement af elementerne fra dock-ikonets kontekstmenu.
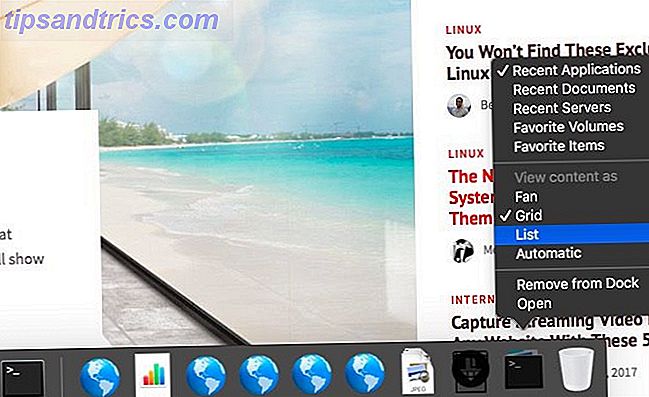
I skærmbilledet ovenfor vil du bemærke, at du kan skifte fra en visning af Seneste Apps til en af Seneste dokumenter, Seneste servere, Favoritvolumener eller Favorite Items . Hvad hvis du vil have et separat dock-ikon til nogen af disse muligheder? Oprettelse af en er lige så nem som at gentage de to Terminal-kommandoer, vi nævnte ovenfor for hver ny forekomst af det ikon, du vil vise.
Bemærk: Indstillingen Favorite Items refererer til de elementer, der er angivet under Favoritter i Finder sidebjælke.
3. En "Favoritter" Folder
Du kan trække og slippe enhver fil (eller mappe) fra Finder til højre side af docken. Mens dette giver dig hurtig adgang til filen, er det også et skridt hen imod en rodet, uhåndterbar dock. Ditch Docken for at fremskynde din Mac Workflow Ditch Docken for at fremskynde din Mac Workflow Mens docken ikke helt kan elimineres, er der mange kraftfulde alternativer, der kan reducere din afhængighed af at bruge dock som en app launcher. Læs mere, hvilket er hvad du får, når du smutter det med genveje til dine yndlingsfiler og mapper.
En renere måde at give dig hurtig adgang til dine favoritartikler er ved at sætte dem i en enkelt mappe og trække den mappe til docken for at oprette en genvej. Du behøver faktisk ikke at flytte filerne selv til denne almindelige mappe. Flyt deres aliaser og få adgang til dem alle inden for en stak via dockets genvej til mappen. Hvis du vil oprette et alias for en fil eller mappe, skal du vælge Make Alias- indstillingen fra dens kontekstmenu.
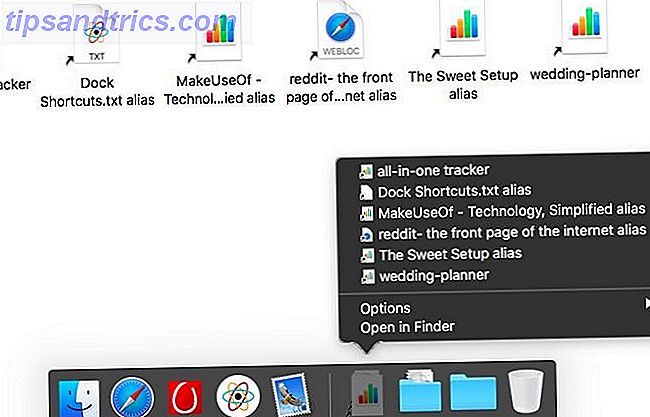
Lurer på hvad et alias er? Det er et vedvarende link til en fil eller mappe, og det er mere end en genvej. Tænk på et alias som et digitalt kompas - som et magnetisk kompas peger altid nordpå, aliaset peger altid på den opdaterede kildefil. Aliaset fungerer, selvom du flytter kildefilen til en anden destination på din Mac.
Her er et lille tip, du vil sætte pris på: Fra undermenuen på dock-ikonet til din "favoritter" mappe, vælg Gitter under Vis indhold som . Denne indstilling giver dig mulighed for at navigere i mappens indhold uden at forlade bunken.
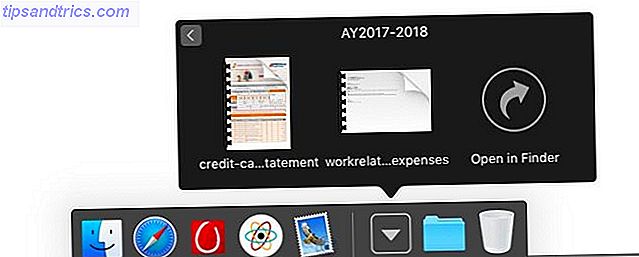
4. Dock-indstillinger
Hvorfor har jeg åbnet Systemindstillinger> Dock hver gang jeg vil fyre med Dock-indstillinger? Fordi jeg ikke havde nogen anelse, var de tilgængelige fra kontekstmenuen til dockseparatoren.
Som det viser sig, kan du omplacere docken, skifte skjul og forstørrelse og få adgang til Dock-præferencer, hvis du højreklikker på separatorelementet i docken. Jeg tror, at min Macs markør aldrig har været stille nok til, at jeg kan bemærke den dobbeltsidede pil, der vises, når du svæver over separatoren.
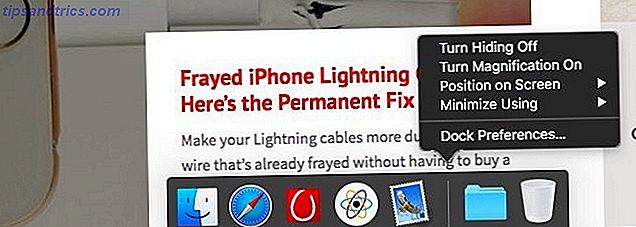
5. App-specifikke genveje
Højreklik på dock-ikonet for en app, og du vil finde genveje for at udløse de øverste få opgaver eller funktioner, som du brugeren sandsynligvis vil bruge i den pågældende app. Det betyder, at du kan hoppe til almindelige opgaver lige fra kajen (dvs. uden at skulle skifte til den korrekte app først).
Kontekstmenuen til Mail-appens dock-genvej giver f.eks. Muligheder for at hente ny mail, komponere en ny besked og åbne et nyt programvindue.
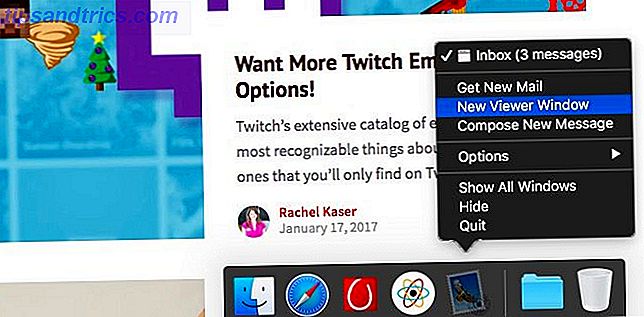
På samme måde giver kontekstmenuen til VLC Player's dock-genvej dig mediekontroller: Afspil, Stop, Forrige, Næste og Mute . Fra højre-klik-menuen i meddelelseshovedgenvejen kan du oprette en ny besked og ændre din status.
Selvom app-specifikke genveje ikke vil være til stor hjælp for brugere, der er keyboard-fiends, kan de spare tid på 10 klare produktivitetshacke. Alle kan bruge 10 klare produktivitetshacker, som alle kan bruge. Er dit kontor og dine rutiner designet til at maksimere produktiviteten? Få mest muligt ud af din arbejdsdag med disse smarte og nemme tips. Læs mere, hvis du stole mere på museklik.
Har du opdaget andre dockedrag og genveje, som du gerne vil dele med os?
Billedkreditter: Gielmichal / Shutterstock



![LibreOffice 3.5 udgivet, tilbyder nyt grammatikkontrolværktøj [Nyheder]](https://www.tipsandtrics.com/img/linux/117/libreoffice-3-5-released.jpg)