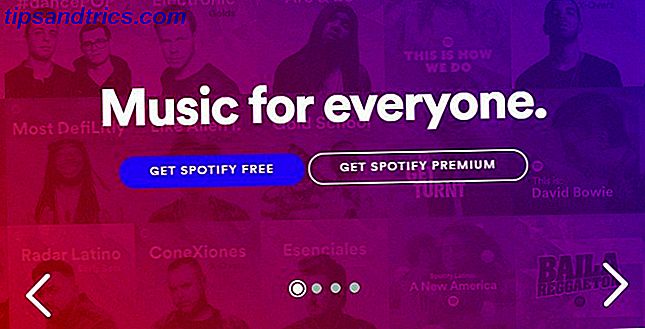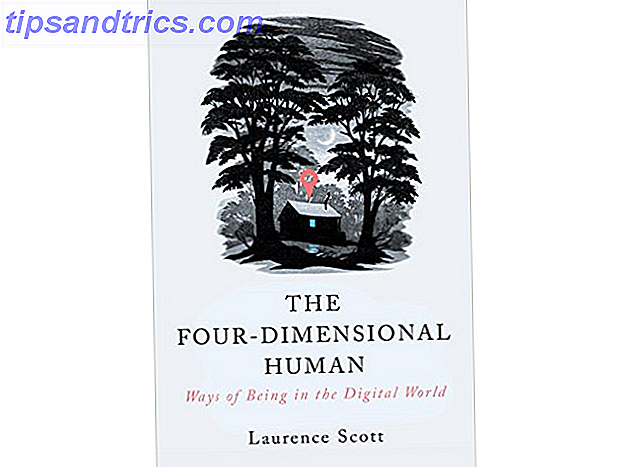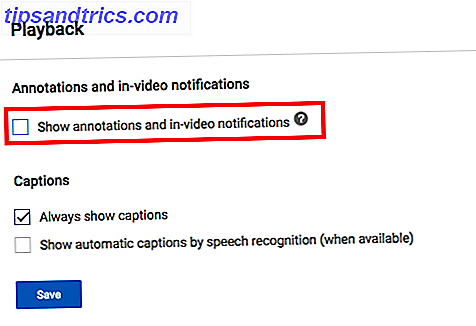Apple TV er nok Apples mindst intuitive produkt. Jeg har set folk kæmper for at beherske fjernbetjeningens touch-kontroller, og til tider følte jeg, at jeg har kæmpet med grænsefladen selv.
Det er et godt eksempel på, hvordan touch-input ikke altid er det bedste valg, især når det kommer til stive netbaserede grænseflader. Selv mennesker, der er tilfredse med en iPhone eller iPad, kan kæmpe for at bruge fjernsynets fjernbetjening effektivt.
Selvom vi ikke kan reparere fjernbetjeningen selv, kan vi vise dig, hvordan du får mest ud af det.
Et hurtigt kig på Apple TV Remote
Lad os først se på Apple TV-fjernbetjeningen, og hvad de forskellige indgange gør. Øverst på fjernbetjeningen har du et berøringsfølsomt panel, som også fungerer som "vælg" -knappen. Rul rundt på berøringspanelet for at flytte det aktuelt valgte emne på skærmen, og klik derefter på panelet for at gøre dit valg.

Lige under dette har du to knapper: Menu og Home (Home-knappen ser ud som en tv-skærm). Brug Menu for at gå tilbage et trin, f.eks. Når du er i en menu eller spiller medier. Tryk på Menu for at komme tilbage fra den aktuelle video eller komme tilbage til en tidligere skærm.
Hjemmeknappen springer lige tilbage til startskærmen. Dette er den skærm, du ser først, når du tænder dit Apple TV, hvor alle dine appikoner er bosat. Du kan også trykke og holde på Home- knappen, når du vil sætte dit Apple TV i dvaletilstand.
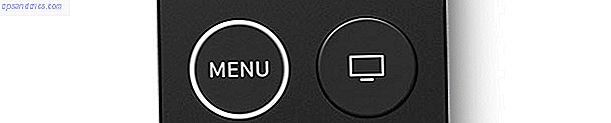
Endelig har vi tre indgange: en Siri- knap (som ligner en mikrofon), en afspilning / pause- knap og lydstyrken. Disse er alle ret selvforklarende; De påberåber stemmeassistent Siri, start og stop afspilningen, og kontroller dit tv eller modtagerens lydstyrke. Du kan også holde Play / Pause- knappen for at vælge lydudgange, fra AirPlay-modtagere til trådløse hovedtelefoner som Apples AirPods.

På den øverste kant af fjernbetjeningen finder du den infrarøde blaster, der bruges til lydstyrkekontrol. På den nederste kant finder du en lynport til opladning af din fjernbetjening med det samme kabel, du vil bruge til at oplade en iPhone eller iPad.

Afhængig af alderen på din fjernbetjening kan du have en hvid ring rundt på menuknappen . Dette var et design valg Apple implementeret efter klager fra brugere, at det er svært at skelne den "rigtige vej" for at vælge fjernbetjeningen op i et mørkt rum. Du kan gøre det endnu mere indlysende ved at tilføje et klistermærke til glasafsnittet nederst på fjernbetjeningen, hvis du har dette problem.
Grundlæggende navigation
For at navigere dig rundt i Apple TV-grænsefladen, opfordres du til at svinge kort i den retning, du vil have på skærmen til at bevæge sig. Du opnår dette med en let bevægelse, pas på at du ikke "klikker" touchpad ved en fejltagelse.
Afhængigt af din berøring kan du opleve, at denne navigationsmetode ikke er pålidelig. Det er let at skubbe lidt hårdt og overskygges, hvilket gør hele grænsefladen føles lidt upålidelig. Heldigvis er der en anden måde at navigere med forbedret kontrol.

Forestil dig en retningsbestemt pude på touchpad, som i billedet ovenfor. Uden at klikke på pegefeltet, tryk let på den retning, du vil flytte det aktuelle skærmvalg. Ved gentagne tappe kan du navigere med næsten perfekt nøjagtighed, selv om det føles lidt langsommere end multi-touch swipe.

Prøv hurtigrulning for at navigere i lange lister ved at bruge den højeste kant af berøringspanelet som en virtuel rullepanel (som vist ovenfor). Dette giver dig mulighed for at komme igennem lange lister over album eller filmsamlinger med relativ letthed.
Mange Apple TV-apps bruger et tabuleret menusystem øverst på skærmen (nedenfor), som er skjult under almindelig navigation. For at bringe det tilbage på skærmen skal du trykke på Menu . Herfra kan du navigere til forskellige dele af appen. Du kan også afsløre denne menu ved at flytte det aktuelle valg til toppen af skærmen.
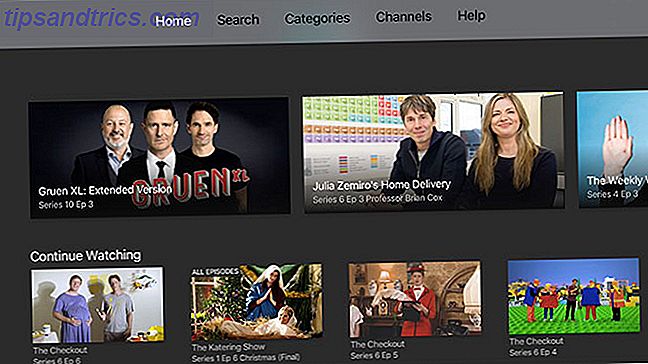
Skift apps
Ligesom iOS har dit Apple TV en app switcher-en liste over alle aktuelt suspenderede apps-hvilket gør navigering af brugergrænsefladen endnu hurtigere. Du kan til enhver tid dobbeltklikke på startknappen for at afsløre app switcheren.

Stryg til venstre og højre for at navigere til den app, du vil bruge. Klik på touchpad'en for at genoptage brug af en app. Hvis en app er nedbrudt eller ikke reagerer, kan du svinge op på pegefeltet for at "smide den væk." Skift af apps ved hjælp af App Switcher er hurtigere end at vende tilbage til startskærmen og finde det relevante appikon.
Afspilningskontroller
Styring af afspilning er for det meste ret retfærdigt. Desværre er alle apps ikke i overensstemmelse med Apples konventioner, som vi snart skal tackle. Lad os nu dække, hvordan det skal fungere.
Under afspilning kan du klikke på midten af pegefeltet og rulle til venstre eller højre for at skrubbe igennem det aktuelt afspilte medie. Dette er lydhør og intuitivt, med et lille preview-vindue for at indikere, hvor i videoen du genoptager afspilningen. Klik på touchpad igen for at genoptage.

Mens der afspilles en video eller lydkilde, skal du klikke til venstre eller højre for pegefeltet for at fremme eller spole tilbage med ti sekunder. Klik og hold venstre eller højre, og du fortsætter med at skrubbe igennem det aktuelle medie uden at afbryde afspilningen.
For at få adgang til undertekster og lydkontroller under afspilning, skal du svinge ned på touchpad'en for at "trække ned" et ekstra kontrolpanel. Afhængigt af appen og hvad du ser, finder du undertekster på forskellige sprog, lydspor og yderligere oplysninger om, hvad der afspilles. Stryg op for at skjule menuen.

Mest populære tv-apps De 21 bedste underholdningsapplikationer til dit Apple TV De 21 bedste underholdningsapplikationer til dit Apple TV Din Apple TV har adgang til nogle virkelig fantastiske apps. Læs mere i overensstemmelse med denne konvention, hvilket er, hvordan Apple rådgiver udviklere om at oprette apps til platformen. Det omfatter alle førsteparts-appen, Netflix, de fleste indfangede tv-tjenester og on-demand videokilder som Crunchyroll. Den største undtagelse fra reglen er YouTube, som vi skal tackle senere.
Justering af fjernindstillinger
En indstilling, der kan gøre navigationen lettere, justerer Touch Surface Tracking under Indstillinger> Fjern og enheder . Hvis du opdager, at du ofte navigerer for langt, eller du ikke kan skrubbe igennem videoer hurtigt nok, så prøv at dreje følsomheden op eller ned.
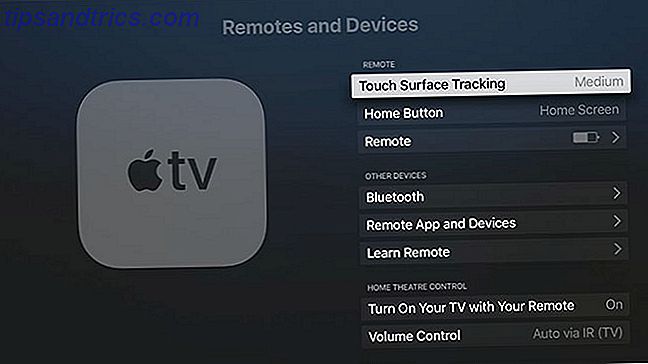
Du kan også ændre standardknappen til hjemmeknap her for at starte tv- appen i stedet, selv om denne app (og indstilling) ikke er tilgængelig i alle regioner.
Styring af lydstyrken
Dit Apple TV kan også styre lydstyrken på dit tv og modtager. Det gør det ved hjælp af en teknologi kaldet HDMI Consumer Electronics Control eller HDMI-CEC for kort. Når du tilslutter dit Apple TV til en kompatibel modtager eller et tv, registrerer det hvilket mærke og model du bruger og programmerer fjernbetjeningen i overensstemmelse hermed.
Hvis du finder ud af, at dette ikke virker som du ville forvente, skal du sørge for, at HDMI-CEC er aktiveret på dit tv. Det meste af tiden er dette et proprietært producentspecifik navn, der slutter i "link" eller "synkronisering". Eksempler er SimpLink til LG TV, BRAVIA Sync for Sony og Anynet + til Samsung.
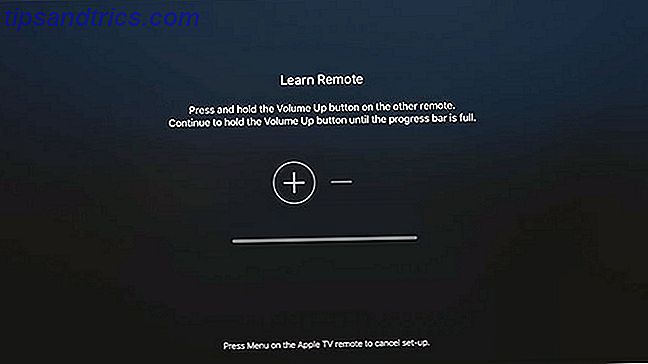
Hvis du stadig ikke kan få lydstyrkekontrollerne til at fungere, skal du gå til Indstillinger> Fjernbetjeninger og enheder> Lydstyrkekontrol og vælge Lær ny enhed . Her kan du følge instruktioner på skærmen for at konfigurere din Apple TV-fjernbetjening for at aktivere volumenkontrol.
Glem ikke Siri
Apple henviser til sin fjernbetjening som en "Siri Remote" af en grund. Du kan til enhver tid trykke og holde Siri knappen nede og tale din forespørgsel. Dette reducerer din afhængighed af berøringspanelet.
Prøv at spørge Siri til:
- Find noget: "Søg Netflix for Dredd" eller "Søg i App Store for VLC"
- Styr afspilning: "Hurtigt frem to minutter" eller "spring over denne sang"
- Få oplysninger: "Hvem er stjerner i dette?" Eller "hvad er vejret i morgen?"
- Skift funktioner og naviger: "Slå på lukkede billedtekster" eller "Åbn billeder"
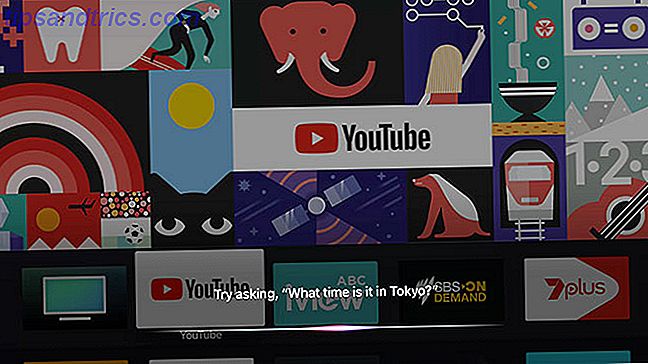
Dette er kun et lille udsnit af de mange praktiske Apple TV-funktioner 10 tips til at få mest muligt ud af dit Apple TV 10 tips til at få mest muligt ud af dit Apple TV Har du et Apple TV? Du skal kende disse toptricks for at få mere ud af dit Apple TV. Læs mere, du har måske ikke opdaget endnu.
YouTube og andre apps, der ikke overholder
I februar 2018 rullede Google sin universelle Material Design-grænseflade på Apple TV-appen. YouTube besluttede at gå til en enkelt grænseflade på tværs af alle apps, herunder den webbaserede YouTube-tv-grænseflade, Chromecast og Roku, PlayStation og Xbox, og nu Apple TV.
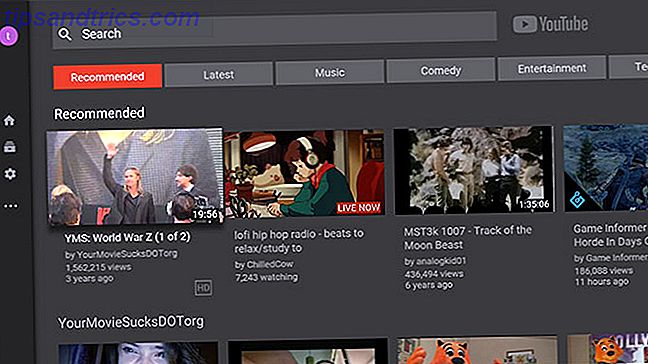
Resultatet er en træg, grim og konvention-defying app, der smider næsten alt jeg har skrevet ovenfor ud af vinduet. Verdens mest genkendelige videoplatform er et frustrerende rod på Apple TV:
- Rulning under afspilning bevæger nu afspilningshovedet, hvilket er trægt og uforudsigeligt. Det er også meget nemt at skrubbe videoen ved en fejl, hvorfor Apple og alle andre bruger en "klik først" tilgang.
- Skærmknapperne på skærmen dækker den aktuelle video, og du kan ikke afskedige med et yderligere tryk, som du kan i apps som Netflix. Du skal trykke på Menu- knappen for at deaktivere dem og se mere end 60% af skærmen.
- Du får adgang til undertekster og lydindstillinger ved at "trykke" for at afsløre kontrolknapperne på skærmen, navigere til menuknappen, klikke på pegefeltet, finde den rigtige mulighed og aktivere den derfra.
- Du kan ikke bruge hurtigrulning til at rulle gennem dine abonnementer, så du skal manuelt navigere hele listen over abonnerede kanaler.
- Den nærmeste erstatning for faner vises nu til venstre under menuen Material Design, som ikke vises, når du trykker på Menu- knappen (du skal navigere til venstre for skærmen).
- Dit abonnementsfeed er stadig en vandret rulleliste, snarere end et gitter, som det vises på YouTube-webstedet.
Hvis du har problemer med at bruge YouTube-appen, ved du, at du ikke er alene. På trods af Apples forsøg på at forene grundlæggende funktioner som navigation og afspilningskontroller, vil ikke alle apps "bare arbejde" som du ville forvente. YouTube er det største problem, men du kan også finde andre.
Kan du ikke finde din fjernbetjening? Brug din iPhone i stedet
Med lidt øvelse bør du føle dig hjemme, når du bruger din Apple TV-fjernbetjening. Men navigation er ikke det eneste problem. Apples Siri Remote er lille, tynd og mørk. Det falder ned på sofaens bagside, mellem puder og blander sig ind i resten af kaffebordets indhold.
Men det er ok: hvis du nogensinde ikke kan finde din fjernbetjening, kan du styre dit Apple TV ved hjælp af din iPhone eller iPad i stedet Sådan fjernbetjener du dit Apple TV med en iPhone eller iPad Sådan fjerner du dit Apple TV med en iPhone eller iPad Du behøver ikke dit Apple TVs fjernbetjening, fordi din iPhone kan gøre alt. Sådan bruger du din iPhone som fjernbetjening. Læs mere .