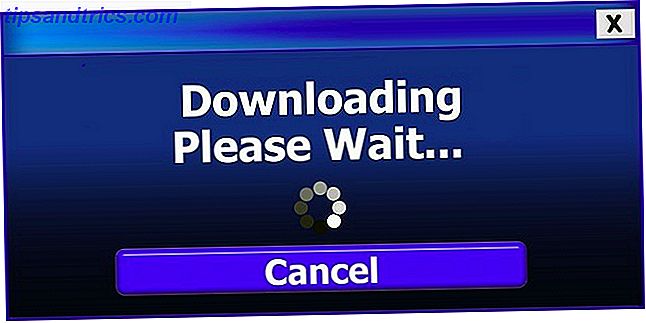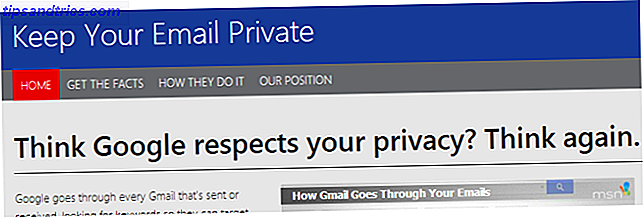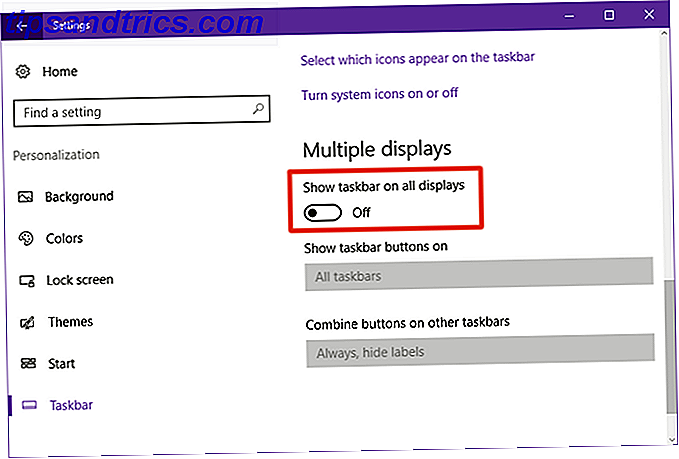Hvis du vil sætte din Mac i genopretningstilstand, starte fra en USB-pind eller starte testen af din hardware ved hjælp af Apples diagnostiske værktøjer, skal du bruge de rigtige startnøglekombinationer.
Med disse tastaturgenveje kan du afbryde din Macs normale opstartsproces og kan endda ændre den måde, MacOS fungerer på, når du logger ind. Det meste af tiden behøver du kun disse nøglekombinationer, når du fejler din Mac.
Her er en praktisk vejledning til macOS boot-tilstande og opstart af tastaturgenvejskombinationer, og når du skal bruge dem.
MacOS Boot Modes og Key Combinations
For at sætte din Mac i en bestemt opstartstilstand ved hjælp af genvejene nedenfor, skal du først trykke på tænd / sluk-knappen, og tryk derefter øjeblikkeligt på den ønskede tastekombination .
På ældre Mac'er kan du vente, indtil du hører startlyden, før du holder genvejen, men nye Mac'er laver ikke længere lyd ved opstart.
Startup Manager / Boot From USB: Mulighed

Apples opstartshåndtering forhindrer din Mac i at starte standard startvolumen. I stedet får du en liste over alle tilsluttede mængder, herunder USB og eksterne drev. Dette er især nyttigt, hvis du prøver en Linux-distribution Sådan starter du en Linux Live-USB-stick på din Mac Sådan starter du en Linux Live-USB-stick på din Mac Der er et par måder at få et oprettet live-USB-drev til, vil starte på din Mac: Du kan gøre det med freeware eller få dine hænder beskidte med kommandolinjen. Læs mere eller installer Windows fra en USB-stav Sådan opretter du en bootbar Windows 10 Installer USB på en Mac Sådan oprettes en bootbar Windows 10 Installer USB på en Mac Microsoft tilbyder et enkelt værktøj til at oprette en bootbar USB på Windows, men der er ingen et sådant værktøj til Mac-brugere. Heldigvis er processen ret let, hvis du ved hvordan. Læs mere .
Sikker tilstand: Skift

Hvis du har problemer, og din Mac ikke starter op, tvinger sikker tilstand (også kendt som sikker opstart) din computer til kun at indlæse de nødvendige nødvendige ting for at starte operativsystemet. Din startdisk vil kontrollere efter fejl og foretage reparationer, og kun bruge de nødvendige kerneudvidelser.
Denne tilstand forhindrer også, at opstart og login-elementer åbnes, når din Mac starter. Det deaktiverer brugerdefinerede bruger-installerede skrifttyper og rydder også et antal macOS-system caches.
Apple Hardware Test / Apple Diagnostics: D

Afhængig af din Macs alder kommer det enten med Apple Hardware Test eller Apple Diagnostics. Disse er fejlfindingsværktøjer, der vil opdage indlysende problemer med din hardware Sådan identificeres Mac-problemer med Apples hardwarediagnostiktest Sådan identificeres Macproblemer Med Apples hardwarediagnostiktest Hvis din Mac ikke fungerer korrekt, kan du prøve Apples indbyggede diagnostiske test for at finde ud af, hvad der er galt med dit batteri, processor og meget mere. Sådan bruger du Apple Hardware Test og Apple Diagnostics. Læs mere, så du kan forsøge at rette op eller beslutte, at det er tid til at udskifte din maskine.
Mens disse tests søger hardwareproblemer, tilbyder de ikke en stor mængde oplysninger om problemet. Dette kan gøre det svært at forsøge en løsning. Hvis du føler dig modig og ønsker mere information, skal du bruge Apple Service Diagnostics i stedet Sådan bruger du Apple Service Diagnostic til Fejlfinding af din Mac Sådan bruger du Apple Service Diagnostic til Fejlfinding af din Mac Ønsker du adgang til Apples kraftfulde Mac diagnostiske software? Det kaldes Apple Service Diagnostic, og vi viser dig hvordan du får det og bruger det til de bedste resultater. Læs mere .
Variation: Du kan også bruge Option + D til at starte testen fra internettet. Dette er ideelt, hvis du har problemer med din harddisk eller genoprettelsespartition.
Nulstil PRAM / NVRAM: Cmd + Option + P + R

Parameter RAM, også kendt som ikke-flygtig RAM, indeholder oplysninger om din computers nuværende konfiguration. Dette omfatter dato og klokkeslæt, lydstyrke, skrivebordsindstillinger og så videre. Lejlighedsvis får du problemer med lyd, musrulning eller tastatur, der kræver en PRAM / NVRAM reset.
Sluk din Mac, tænd den, og tryk så hurtigt på tastekombinationen ovenfor. Vent, indtil din Mac genstarter igen, og slip derefter af kombinationen. Læs mere om PRAM og hvordan det påvirker din Mac Sådan nulstilles Macs SMC & PRAM - og hvorfor hvordan du nulstiller din Macs SMC & PRAM - og hvorfor Nogle gange vil din Mac virke underlig uden nogen åbenbar grund, og hvis en genstart ikke arbejde, nogle gange skal du nulstille SMC og PRAM. Læs mere .
Nulstil SMC: Shift + Control + Option

Systemstyringskontrollen (SMC) er en chip på Intel-baserede Mac'er, der styrer aspekter som fanhastigheder, strømstyring og meget mere. De fleste Apple-computere bruger kombinationen af nøgler, der er angivet ovenfor, men nogle modeller kræver, at du fjerner batterier eller fjern strømledningen i stedet.
Recovery Mode: Cmd + R

Gendannelsesmodus er din billet til at løse mange MacOS-problemer fra et venligt miljø. Gendannelsespartitionen er en separat del af macOS, og du kan bruge den til at reparere diske ved hjælp af Disk Utility External Hard Drive, der ikke vises op på Mac? Sådan repareres ekstern harddisk, der ikke vises på Mac? Sådan repareres ekstern harddisk på din Mac? Her er en fejlfindingsvejledning, der hjælper med at få din eksterne harddisk eller flashdrev til at fungere igen. Læs mere, få adgang til Terminal, og gendan din Mac ved at geninstallere MacOS.
Variation: Du kan også holde Cmd + Option + R for at starte Internet Recovery mode, som downloader de nødvendige værktøjer fra internettet først. Dette er ideelt, hvis din gendannelsespartition er blevet slettet eller ødelagt. Sådan slettes (eller repareres) din Macs gendannelsepartition Sådan slettes (eller repareres) din Mac's gendannelsespartition Hvis du leder efter grøft macOS, kan du slette din gendannelsespartition for lidt ekstra diskplads. Senere kan du også gerne genoprette den. Sådan gør du begge. Læs mere .
Target Disk Mode: T

Hvis du vil overføre filer fra en Mac-harddisk til en anden, gør Target Disk-tilstand det nemt. Ved at starte en Mac i Target Disk-tilstand kan du slutte den til en anden Mac og kopiere filer til og fra drevene.
I det væsentlige gør det din Mac til en harddisk kabinet. Den eneste snag er, at du skal bruge det rigtige kabel til jobbet. Apple stater du kan bruge:
- Thunderbolt 3 (USB-C): iMac Pro / iMac 2017, MacBook Pro 2016 og senere
- USB-C: MacBook 2015 og senere
- Thunderbolt 2
- FireWire
Du kan ikke bruge USB-A til USB-A-kabler, et Apple USB-C-opladningskabel eller almindelige gamle Mini DisplayPort-kabler. Forvirret? Se vores fulde guide til USB-C, Thunderbolt 3 og Mac-kompatibilitet. Gør mening om USB-C og Thunderbolt-kabler og -porte på din MacBook. Få mening om USB-C og Thunderbolt-kabler og -porte på din MacBook. Undersøg, hvad USB-C og Thunderbolt er, og hvordan disse typer kabler påvirker din MacBook? Her er alt hvad du behøver at vide om dine MacBook-porte. Læs mere .
Single User Mode: Cmd + S

Single User-tilstand starter din Mac i et minimalt tekstbaseret miljø uden GUI, og der er ikke installeret nogen harddiskvolumer ved opstart. Du har kun adgang til en Unix-prompt, hvor du skal indtaste kommandoer.
Denne tilstand gør det muligt at løse problemer med en Mac, der nægter at starte. Du kan forsøge at reparere disken, kopiere filer fra et volumen til et andet eller tvinge det optiske medium til at skubbe ud - men du skal vide de rigtige kommandoer for at gøre det.
Verbose Mode: Cmd + V

Angivelsen her er i navnet. Verbose mode erstatter din Macs standard opstartsgrafik med en detaljeret statusrapport om, hvad der sker, når computeren starter. Det begrænser ikke noget fra indlæsning som Safe mode, og det starter heller ikke i et kommandolinjemiljø som Single User-tilstand.
I stedet er Verbose mode perfekt til de tilfælde, hvor din Mac hænger på boot. Du kan se præcis, hvad der afbryder opstartsprocessen, og forhåbentlig tager skridt til at afhjælpe det.
For eksempel er mange opstartsproblemer relateret til tredjeparts kerneudvidelser. Verbose mode kan markere problemudvidelsen, så du kan genstarte i fejlsikret tilstand, fjerne det fornærmende element, start derefter som normalt og prøv igen.
Boot From Optical (CD / DVD) Media: C

Er din Mac gammel nok til at have et optisk drev? Hvis ja, kan du oprette cd- eller dvd-billeder til installation af macOS eller andre operativsystemer som Linux og Windows. Indeholder C, mens din computer støvler styrker macOS for at ignorere dit startvolumen til fordel for bootable optiske medier i stedet.
Skub den optiske medie ud: Udstød, F12 eller Mus / Trackpad

Fik en cd eller dvd fast i din Mac? Forsøger du at starte fra det forkerte optiske volumen? Tænd for din Mac, og tryk øjeblikkeligt på Eject, F12 eller mus / trackpad-knappen, indtil din computer spytter ud disken.
Boot fra NetBoot Service: N

NetBoot tillader systemadministratorer at starte klientcomputere fra et netværksbillede, hvilket ikke er noget, som de fleste hjemme brugere nogensinde vil skulle gøre. Dette gør det muligt for virksomheder at tilpasse macOS til deres smag og oprette brugerdefinerede billeder til bestemte brugere, og derefter implementere det på nettet uden at ændre hver maskine.
Variation: Du kan også bruge Option + N til at angive standardbilledet, snarere end et brugerdefineret billede designet til bestemte brugere eller hardware.
MacOS Login Key Combinations
Følgende kombinationer ændrer, hvordan login fungerer på din Mac.
Deaktiver automatisk login: Venstre skift

Hvis du har indstillet din Mac til at logge ind automatisk, kan du fortælle det om at ignorere denne indstilling ved at holde venstre skift efter opstartsskærmen (et hvidt Apple-logo og statuslinje) vises.
Du bliver taget til den almindelige login-skærm, hvor du kan vælge en anden brugerkonto eller fortsætte som gæst.
Forhindre login elementer / Forrige Windows: Shift

Vil du stoppe alle dine login-elementer og tidligere sessionsvinduer fra åbningen ved lancering? Når du kommer til login-skærmen, indtast din adgangskode som normalt, og klik derefter på Log på knappen (eller tryk Enter ). Tryk øjeblikkeligt på Shift- tasten, mens din Mac logger ind og starter op.
Dette er perfekt, hvis du forlod nogle følsomme mapper åbne, som du gerne vil gemme sig fra nysgerrige øjne, eller for at forhindre, at nogen ressurskonserves starter øjeblikkeligt.
Endnu flere MacOS tastaturgenveje at vide
Disse startnøglekombinationer vil afbryde din Macs normale procedure i tilfælde af problemer. Du behøver dem ikke, medmindre du forsøger at lave din egen Mac eller toying med ideen om at installere Linux. Men det er altid godt at kende dem til fejlfinding.
Bemærk, at der er mange flere Mac-tastaturgenveje, der kan komme til nytte De mest nyttige Mac-tastaturgenveje at kende de mest nyttige Mac-tastaturgenveje at vide Et udskrivbart snydeark, der indeholder de mest nyttige Mac-tastaturgenveje, du nogensinde har brug for. Læs mere, og vi anbefaler, at du lærer dem nu, så du kan stole på dem, når du virkelig har brug for dem.