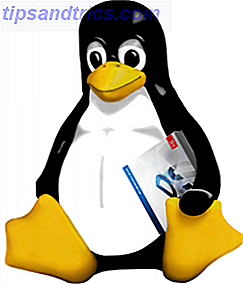Windows 10 er lige rundt om hjørnet, og hvis du kører Windows 8, kan du opgradere gratis den 29. juli. Windows 10 Upgrade - Gratis betyder ikke, at det ikke koster noget. Windows 10 Upgrade - Gratis betyder ikke Det vil ikke koste noget Der er en fangst til den gratis Windows 10-opgradering. Microsoft forstår sin publikum alt for godt; de er mere tilbøjelige til at betale for friheden til kontrol, snarere end for ekstra funktioner. Læs mere . Lad os tage et kig på, hvad de store ændringer er.
Windows 8 blev ikke godt modtaget, da den blev lanceret, og kritiserede for at være for fokuseret på berøringsenheder. Men med den nyeste og formentlig sidste version af Windows Windows 10 er den sidste version af Windows. Nogensinde. Windows 10 er den sidste version af Windows. Nogensinde. Microsoft er utilfreds med at opgradere og har en løsning: Windows 10 er den endelige "version" af Windows. Nogensinde. Dette kan betyde, at du aldrig bliver nødt til at købe Windows. Læs mere, der er det samme på tværs af alle platforme, Microsoft har lært af sine fejl.
Sørg for at dykke ind i kommentarfeltet efterfølgende for at fortælle os, om du bruger Windows 8 i øjeblikket, og hvad du ser frem til i Windows 10.
Genopdag Startmenuen
Teknisk døde Startmenuen aldrig helt, men det var meget anderledes, da Windows 8 startede. Det var ude med startmenuen og i startskærmen, en fuldskærmsvisning af flisebelagte applikationer. Der var skrig og backlash, hvilket tvinger Microsoft til at relentere og tilføje tilbage Start-knappen og evnen til at starte-til-desktop.
Mens den fulde skærm fungerede bedre på tabletter, var det besværligt på desktops og frustrerende at have manglen på total kontrol gennem begrænset tilpasning.

Du kan starte Windows 10 Start Menu En guide til Windows 10 Start Menu En guide til Windows 10 Start Menu Windows 10 løser Start Menu dilemma! At få fat i den nye Start-menu vil overbelaste din Windows 10-oplevelse. Med denne praktiske guide vil du være ekspert på ingen tid. Læs mere ved hjælp af det velkendte startikon i nederste venstre hjørne af skærmen, eller du kan trykke på Windows-tasten på tastaturet. Du kan se, hvordan Microsoft har slået sammen gammelt med nyt og kombinerer det bedste fra begge verdener. Den mere klassiske visning sidder til venstre, der tilbyder almindeligt brugte apps og genveje, mens de flisebelagte og levende apps er placeret modsat.
Den gode ting ved dette nye udseende Start Menu er, at du kan ændre udseendet af det, så det passer til dine behov. Du kan trække fliser for at flytte eller ændre størrelse på dem, grupperapper, ændre farveskema og meget mere. Du kan endda indstille den til fuld skærm, hvis du faktisk kunne lide Windows 8-tilgangen og vil efterligne den.
Skift mellem skrivebord og berøring
Mens Windows 8 var mere rettet mod berøringsmarkedet, henvender Windows 10 til alle Windows 10: Drømmen om et styreapparat operativsystem bliver virkelighed og det er gratis Windows 10: Drømmen om et styreapparat operativsystem bliver virkelighed & Det er gratis Microsoft styrker dristigt ind i fremtiden med innovativ software og hardware. Windows som en service og mobilitet af erfaring var de vigtigste søgeord fra den seneste Windows 10 briefing. Vigtigst, Windows 10 vil ... Læs mere. Uanset om du bruger din finger eller en mus, er du taget højde for begge metoder. Mens der tidligere var flere menuer, der gjorde det samme, er grænsefladen i Windows 10 mere samlet og let tilgængelig uanset din kontrolordning.
For eksempel havde Windows 8 to separate applikationsomskiftere. Nu kan du trykke på Windows-tasten + Tab eller svejs ind fra venstre på skærmen for at få adgang til Opgavevisning, så du kan skifte mellem apps og desktops (mere senere). Ved at skubbe ind fra højre eller klikke på det rektangulære proceslinjeikon, tager du dig også til det nye Notificationscenter, et sted der viser advarsler og giver også adgang til genveje og indstillinger. Dette erstatter Charms i Windows 8, i stedet tilbyder en menu, der fungerer lige så godt på skrivebordet og touch.
En funktion, der hedder Continuum, giver dig mulighed for at skifte mellem tablet- og skrivebordstilstande på farten. Hvis du har et tastatur og en mus forbundet til din tablet, så løber du i den traditionelle tilstand; Afbryd dem, og det skifter til en tabletvisning med fuldskærmsprogrammer og Startmenu. Denne switch kan laves automatisk eller manuelt. For at ændre dine præferencer, skal du navigere til PC-indstillinger, vælge System og derefter indstille til enten til eller fra under Tablet-tilstand .
En personlig og skræddersyet søgning
Søgning på dit system er ikke noget nyt. Microsoft fik det rigtigt i Windows 7, hvilket giver dig mulighed for øjeblikkeligt at søge noget, det være sig filer, programmer eller indstillinger, lige fra startmenuen. Helt ærligt, søgning i Windows 8 Sådan søger du bedre og hurtigere på Windows 8 Sådan finder du bedre og hurtigere på Windows 8 Windows 8-søgefunktioner er ret robuste, når du vender dig til dem. Du kan bruge moderne og desktop tilgange til at søge på din computer og internettet. Find ud af mere! Læs mere manglede simpliteten af sine forgængere og adskiller hver søgefunktion til sin egen genvej. Det var bare ikke så hurtigt eller effektivt. Windows 10 gør ikke de samme fejl.
Ved at bruge Cortana kommer din virtuelle assistent i Windows 10 Cortana på skrivebordet, og her er hvad hun kan gøre for dig. Cortana ankommer på skrivebordet og her er hvad hun kan gøre for dig. Er Microsofts intelligente digitale assistent som kompetent på Windows 10-skrivebordet, da hun er der på Windows Phone? Cortana har stor forventning på hendes skuldre. Lad os se, hvordan hun holder op. Læs mere, du kan søge efter noget. Det er ligegyldigt, om det er på dit system eller online, det hele søges fra den samme boks på din proceslinje. Bare venstre klik i søgefeltet, og du kan begynde din søgning. Find programmer, filer, e-mails, vejr, noter og meget mere med det samme. Det er glat og nemt, idet du tager af besværet med at forsøge at jage noget ned gennem menuer eller mapper.
Den seje del? Cortana kan gøre så meget mere Sådan opstilles Cortana & Fjern hende i Windows 10 Sådan opsættes Cortana & Fjern hende i Windows 10 Cortana er Microsofts største produktivitetsværktøj siden Office. Vi viser dig hvordan du kommer i gang med Windows 10's digitale assistent eller hvordan du slår Cortana ud for bedre privatliv. Læs mere end det. Det kan stemmekontrol, give dig trafikoplysninger, information om nærliggende restauranter og endda opdateringer på pakker, du sporer. Dem, der bruger Windows Phone 8.1 Hvor meget Windows Phone er i Windows 10? Hvor meget Windows Phone er i Windows 10? Windows 10 er ikke den roman. Den indeholder en hel del Windows 8 og mange funktioner, der med succes var pioner på Windows Phone. Nu kommer vi alle til at nyde dem. Find ud af hvilke ... Læs mere vil allerede være opmærksom på Cortana, men hun vil blive vist på tværs af alle enheder kommer Windows 10.
Hvis du vil have, at Cortana skal reagere på din stemme, skal du klikke i søgefeltet og derefter vælge ikonet for indstillinger . Drej kontakten til On, hvor det står Lad Cortana reagere, når du siger "Hey Cortana." Du skal også klikke på Lær min stemme, så du kan hjælpe det med at genkende dig bedre. Hvis du ønsker det, kan du også deaktivere Cortana helt fra samme indstillingsmenu.
Boost din produktivitet
Har du nogensinde fundet nogle ting længere at gøre, end de burde? Windows 10 indeholder en række produktivitetsforbedringer, der skal gøre dig mere effektiv. Power brugere, der bruger kommandoprompten 7 Fælles opgaver Windows Kommandoprompt gør det hurtigt og nemt 7 Fælles opgaver Windows Kommandoprompt gør det hurtigt og nemt Lad ikke kommandoprompen skræmme dig. Det er enklere og mere nyttigt end du forventer. Du kan blive overrasket over, hvad du kan opnå med blot et par tastetryk. Læs mere vil være glad for at vide, at det endelig understøtter CTRL genveje (som CTRL + V for pasta), linjeindpakning og anstændigt tekstvalg ud af boksen. Det er på tide!
Mens Windows 8 kun tillod dig at snap to vinduer automatisk, lader Windows 10 dig snap til et 4 × 4 gitter. Det betyder, at du kan dele dit skærmrum ud jævnt og bruge mindre tid på at flimre mellem vinduerne. Sikker på, du kan manuelt ændre størrelsen i Windows 8, men det er bare et besvær - nu er det meget lettere. Klik og hold på titellinjen i et vindue, og træk det derefter til en side af skærmen for at snappe det på plads. Du kan også bruge Windows Nøgle + pil retning for at opnå det samme.
Virtuelle stationære computere Sådan øger du dit virtuelle skrivebord Space Sådan øges din virtuelle desktopplads Føler du overvældet af alle de vinduer, du har brug for, er åben til forskellige opgaver eller job? Hvis denne Windows Clutter får dig til at stresse, er virtuelle skriveborde til dig. Læs mere, en efterspurgt funktion, gør også deres debut. Windows 8 understøtter i øjeblikket multi-monitoropsætninger, som tillader individuelle desktops på hver skærm. Med Windows 10 kan du få disse separate desktops fra en enkelt skærm, der er let tilgængelig via den nye opgavevisning. Åbn dette ved at trykke på Windows Nøgle + Tab og derefter klikke på Tilføj et skrivebord . Hvert skrivebord kan have forskellige apps åbnet, så du kan have en til arbejde og en anden til spil, for eksempel. Når du er i opgavevisning, svæver du over hvert skrivebord, og du får se de respektive åbne programmer vist ovenfor, som du kan venstre klikke på for at hoppe direkte til.
Fra 8 til 10
Windows 10 former sig til en god platform. Med en række forbedringer af eksisterende funktioner som Start-menuen, sammen med nogle helt nye som Cortana, tilbyder Windows 10 det bedste fra tidligere operativsystemer, mens du stadig indfører det nye.
Du kan i øjeblikket reservere din kopi af Windows 10 Få Windows 10: Det er ikke et virus! Få Windows 10: Det er ikke et virus! Ikonet Få Windows 10 i systembakken er ikke en virus. Det er Microsofts officielle opgraderingsnota forud for den officielle udgivelse af Windows 10 den 29. juli 2015. Læs mere gennem en proceslinje underretning. Men hvis du ikke planlægger at få Windows 10 med det samme, men stadig synes, at nogle af funktionerne stadig ser godt ud, skal du se vores vejledning om, hvordan du får nogle funktioner lige nu. Sådan får du nye Windows 10-funktioner på Windows 7 eller 8.1 Sådan får du nye Windows 10-funktioner på Windows 7 Eller 8.1 Det er på tide at opgradere din Windows-oplevelse. Uden at installere et nyt operativsystem, kan du få fantastiske funktioner med tredjeparts applikationer. Windows 10 er jo ikke den roman. Læs mere .
Hvilken funktion i Windows 10 ser du mest frem til, når du kommer fra 8? Vil du opgradere hurtigst muligt?

![Giver - stadig den bedste måde at sende filer over et netværk [Linux]](https://www.tipsandtrics.com/img/linux/451/giver-still-best-way-send-files-across-network.jpg)