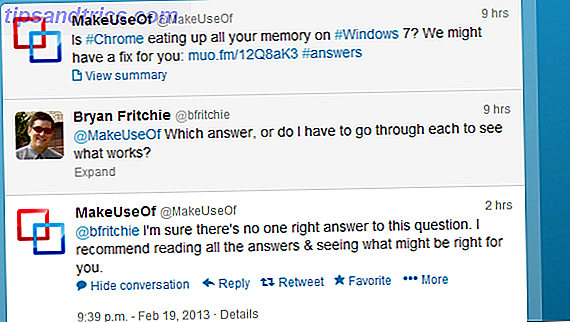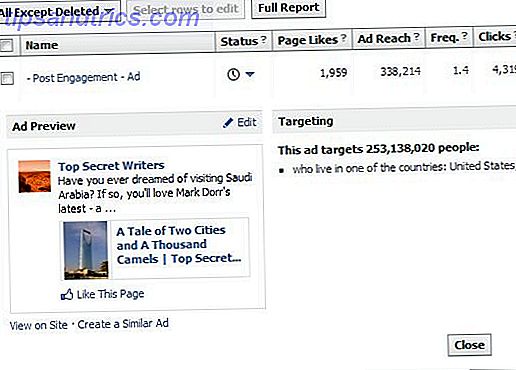Er der en funktionstast på din Mac, bruger du aldrig? Sådan får du det til at gøre noget andet.
Lås op på "Most Useful Mac Keyboard Shortcuts" snydeark nu!
Dette vil tilmelde dig til vores nyhedsbrev
Indtast din e-mail-oplåsning Læs vores privatlivspolitikBruger du nogensinde Launchpad? Mig heller ikke, så jeg tror, at dedikere en fysisk nøgle på tastaturet til det er meningsløst - men jeg tjekker min kalender meget. Jeg remapped Launchpad-nøglen (hvilken slags ligner alligevel en kalender!) For at starte Itycal, den lille tastaturvenlige kalender. Densy: Tiny tastaturvenlig kalender til din menulinje [Mac] Densy: Tiny tastaturvenlig kalender til din menulinje [Mac] Læs mere. Nu kan jeg trykke på den knap for hurtigt at kontrollere mine aftaler.
Jeg elsker Mac-funktionstaster, men jeg ønsker, at man var dedikeret til at opdatere.
- Jack Satriano (@JackySat_) 27. marts 2015
Du ønsker måske at genkarte en anden nøgle til noget andet formål. Hvad med Mission Control-tasten eller tastaturets lysstyrke? Hvis der er en nøgle, du aldrig bruger, så er det sådan, hvordan du får det til at gøre noget andet.
Trin 1: Tag dine funktionstaster tilbage

En gang om gang var den øverste række af nøgler på hver Mac simpelthen mærket: F1, F2 osv. Mange programmer brugte disse til tastaturgenveje, men i slutningen af 90'erne begyndte Apple at overlade dem til bestemte funktioner - ting som at vise dig alle dine vinduer eller ændre lydstyrken. Til sidst tilføjede de ikoner til nøglerne selv og viste dig, hvilken funktion de er til og gør det sværere at tildele dem at fungere selv. De gammeldags F-nummeretiketter forbliver, men du kan kun udløse den gammeldags F-nummer tastetryk ved at holde Fn mens du trykker på den respektive tast.
Forvirret? Alt du behøver at vide er, at disse nøgler er låst for at betjene en funktion af OS X, men du kan låse dem op for at arbejde mere som almindelige tastetryk. Tænk på dette som "flipping" deres standardfunktion. Der er to hovedmåder til at gøre dette:
- Brug af tastaturpanelet i Systemindstillinger . Ingen software er nødvendig, men det er en helt eller intet tilgang.
- Brug en gratis app kaldet karabiner . Du skal installere et andet program, men du kan skifte nogle nøgler til at skifte mens andre holder det normale.
Hvilken tilgang du bruger, er op til dig - personligt bruger jeg karabiner. Du kan også se på FunctionFlip, som i teorien er en simpel måde at vende dine funktionstaster på. Skift Mac-funktionstaster med FunctionFlip [Mac] Skift Mac-funktionstaster med FunctionFlip [Mac] Læs mere, men jeg havde problemer med at få det til at fungere med El Capitan.
For den første mulighed skal du blot åbne Systemindstillinger og derefter gå til tastaturafsnittet . På den første fane, der hedder Tastatur, kan du se muligheden for at "Brug alle F1, F2 osv. Taster som standard funktionstaster".

Tryk på denne knap, og alle tasterne fungerer som standard som funktionstaster. Gå videre og tryk på dem: mange af dem vil ikke gøre noget. Nogle vil fortsætte med at arbejde som før, men vi kommer til det senere.
Hvis du foretrækker at skifte nogle funktionstaster, men ikke andre, skal du downloade Karabiner (tidligere kaldet KeyRemap4MacBok Genopkonfigurer dit Mac-tastatur til mere Geek Power [Mac] Genopkonfigurer dit Mac-tastatur til mere Geek Power [Mac] Hvis du er typen af Mac-bruger, der kan lide at tilpasse alle funktioner eller programmer på din computer, kan du måske tjekke systemprogrammeringsprogrammet KeyRemap4MacBook. Det giver dig i det væsentlige mulighed for at genkarte ... Læs mere). Installer det (det er gratis) og sluk det. Dette kan føle sig lidt skræmmende, men bekymre dig ikke: bare rul til du ser Skift til F1..F19 Nøgle :

Udvid denne mulighed, og udvid derefter Fuctional Keys til F1..F12, som set ovenfor. Du kan nu kontrollere enhver kategori af nøgler for at få dem til at fungere som standard som F-nummer taster i stedet for taster med en bestemt funktion.
Trin to: Ændring af tastaturgenveje
Nu hvor du har ændret det, der trykker på din nøgle,
Der er to steder at gøre dette:
- For systemgenom tastaturgenveje skal du kontrollere tastaturpanelet i Systemindstillinger .
- For tastaturgenveje relateret til en bestemt applikation, skal du tjekke indstillingerpanelet for det pågældende program.
- Hvis ingen af de ovennævnte fremgangsmåder virker, skal du prøve at installere BetterTouchTool .
Uanset din tilgang tror jeg, at vi først skal åbne Systemindstillinger og derefter gå til tastaturet, inden vi endelig rammer fanen Genveje :

Som du kan se, kan mange af F-taltasterne indstilles til at udløse genveje, uanset om du har "vendt" dem eller ej. Sørg for at deaktivere alle genveje, der er kortlagt til en F-nummer-tast. Derefter udforske eventuelle funktioner, du rent faktisk ønsker udløst af dine nøgler.
Gå til sektionsindstillingen: Konfigurer nøgler til arbejde med bestemte programmer. Husk, når jeg nævnte, at du skal oprette en mini kalender, når jeg trykker på, hvad var en gang LaunchPad-knappen?

Gør dette var ligefrem: Jeg gik bare til programmets options side og derefter sætte F4 til programmets tastaturgenvej.
Endelig, hvis der er nogen funktion af din Mac, kan du ikke finde nogen af disse fremgangsmåder, men jeg anbefaler at installere BetterTouchTool.

Dette program lader dig indstille brugerdefinerede tastaturgenveje til at gøre næsten alt, herunder udløse andre tastaturgenveje, så dykk ind!
Ting du kunne oprette nøgler til
Så hvad kunne du bruge dine ubrugte nøgler til? Her er et par ideer.

En Emoji-nøgle . OS X leveres med et emoji-værktøj Hemmeligheder OS X Mavericks: Hvad du virkelig behøver at vide Secrets of OS X Mavericks: Hvad du virkelig behøver at vide Du ved nok allerede om de vigtigste funktioner i den nyeste gratis opgradering til Mac OS X. Her er de skjulte. Læs mere, men tastaturgenvejen ( kontrol + kommando + plads ) er lidt svært at huske. Du kan bruge BetterTouchTool til at udløse den mere komplekse tastaturgenvej hver gang du rammer en af dine F-nummer taster, for hurtigere emoji nydelse.
En kalendernøgle, som jeg forklarede ovenfor. Personligt bruger jeg Itsycal, men du kan tildele dette til Fantastical eller endda Apples standard Kalender app.
Start meddelelsescentret . Den gamle skole Dashboard havde sin egen nøgle på ældre Mac'er, men meddelelser widgets har erstattet Dashboard Disse Meddelelsescenter Widgets Gør Dashboard Irrelevant Disse Meddelelsescenter Widgets Gør Dashboard Irrelevant Dashboardet er ved at dø. De fleste brugere ignorerer det, og ikke mange udviklere bygger ting til det. Udskift alle dine Macs Dashboard-widgets ved hjælp af den nye i dag-visning i Yosemite. Læs mere . Der er dog ingen nøgle til at åbne Notificationscenter, så hvorfor ikke oprette en selv?

En vejrnøgle . Der er mange gode Mac vejr apps 6 Wonderful Weather Apps til Mac, de fleste af dem Gratis 6 Wonderful Weather Apps til Mac, de fleste af dem gratis Der er mange måder at finde vejrudsigten på din Mac, men intet slår en dedikeret app . Her er seks af de bedste. Læs mere derude, herunder mindst en snarky personlig vejrrobot CARROT er din Snarky Personlig Weather Robot til Mac & iPhone CARROT er din Snarky Personlig Weather Robot til Mac & iPhone En sarkastisk robot med lille hensyn til menneskeheden, der fungerer som dit personlige vejr forecaster? Det er interessant. Læs mere . Hvis du ofte ser på prognoser, hvorfor ikke genkort en af dine nøgler for at åbne din yndlingsprognose?
Jeg kunne fortsætte: Du kunne starte automator scripts med dine F-nøgler Sådan bruger du dine F-nøgler til at starte Apps & Finder Items [Mac] Sådan bruger du dine F-nøgler til at starte Apps & Finder Items [Mac] F- nøgler på dit Mac-tastatur kan være et kraftfuldt sæt af applikationer og Finder element launchers, hvilket sparer dig besværet med at grave gennem Finder og bogmærker for at starte med at sige, siger iCal, Adressebog, din ... Læs mere, for eksempel.
Hvilke nøgler har du lyst til at erstatte, og hvad vil du programmere dem til at gøre? Lad os tale om dette i kommentarerne nedenfor.