
Google Drev er en online- og offline-filsynkroniseringstjeneste, men hvad sker der, når synkroniseringen stopper med at virke?
Det er ikke ualmindeligt at have problemer med Google Drev Løs fælles Google Drive-problemer med disse enkle løsninger Løs fælles problemer med Google Drive med disse enkle løsninger Mange problemer med Google Drev er en nem løsning. Vi ser på nogle af de mest almindelige Google Drev-problemer, og hvordan du kan fejlfinding dem selv uden at ringe til teknisk support. Læs mere . Fra at tjekke din netværksforbindelse, deaktivere din firewall eller genoprette din konto, forhåbentlig løser et af vores tip nedenfor dit problem.
Hvis du har dit eget råd til at dele, kan du dele det med os i kommentarerne!
1. Kontrollér Google Drevs Status
Selv om Google er stolt af sin oppetid, er det ikke ukendt for sine tjenester at gå ned. Det skete for et par måneder siden med Google Drive, hvilket gav brugere i hele Europa og Sydamerika ikke adgang til deres filer via onlinetjenesten.
Hvis du har problemer med upload af filer, skal du først kontrollere, at Google Drev er status. Der er ingen mening at forsøge at løse problemet, hvis det ikke er ved din ende!
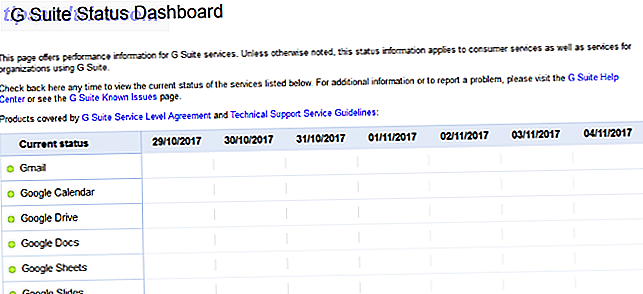
For at gøre dette skal du blot gå til Googles Status Dashboard. Dette viser alle deres tjenester og fortæller dig, om der er serviceforstyrrelser eller driftsforstyrrelser. Det kan også være værd at kontrollere andre websteder som Down Detector og Outage.Report, hvor brugere rapporterer problemer, og det sporer disse indlæg på et kort.
Hvis Google Drive er nede, er alt, hvad du kan gøre, sidde og vente. Hvis det ikke er tilfældet, skal du læse for nogle fejlfindingstips.
2. Tjek dit netværk
Den næste ting at gøre er at kontrollere, at problemet ikke ligger hos din internetforbindelse.
Hvis du er i Windows 10, skal du trykke på Windows-tasten + I for at åbne Indstillinger og klikke på Netværk og Internet . Denne skærm vil fortælle dig, om du er tilsluttet og gennem hvilken metode.

Hvis du har mistanke om, at der er problemer, skal du klikke på Netværksfejlfinding . Denne guiden registrerer automatisk problemer og forsøger at løse dem.
Hvis du er på Mac, skal du åbne netværksværktøjet ved hjælp af Spotlight eller finde det i Applications> Utilities . Dette vil fortælle dig status for din forbindelse og lade dig finde ud af om det sender og modtager data.
Hvis dine netværksproblemer fortsætter, skal du prøve at genstarte din router. For mere support, se vores vejledning om, hvordan du diagnosticerer et netværksproblem. 7 Enkle trin til at diagnosticere et netværksproblem 7 Enkle trin til at diagnosticere et netværksproblem Netværksproblemer er frustrerende, især når problemet ligger hos din internetudbyder. Næste gang du ikke kan få online, her er den proces, du skal følge på din ende for at diagnosticere netværksproblemet. Læs mere .
3. Deaktiver Antivirus og Firewall
Hvis du bruger antivirusprogrammer eller har en firewall, skal du prøve at slukke for dem for at se, om dine filer begynder at synkronisere. Du skal muligvis først genstarte computeren, for at ændringerne kan træde i kraft.
Windows 10 leveres med Windows Defender aktiveret som standard. Hvis du vil slukke for dette, skal du trykke på Windows-tasten + I for at åbne Indstillinger. Gå til Opdatering og sikkerhed> Windows Defender> Åbn Windows Defender Security Center .

Gå her en gang til Firewall og netværksbeskyttelse . Vælg dit aktive netværk og skub Windows Defender Firewall til Til .
4. Genstart sikkerhedskopiering og synkronisering
Det er den gamle fejlfindingstip, men det virker ofte. Prøv at genstarte Backup og Sync-klienten for at se om dette løser problemerne. For at gøre dette skal du klikke på ikonet Sikkerhedskopiering og synkronisering i procesbakken. Klik på ikonet Indstillinger (tre lodrette prikker) og klik på Afslut sikkerhedskopiering og synkronisering . Endelig genåbner værktøjet.

Hvis dette ikke fungerede, skal du prøve at genstarte dit system helt. Windows 10-brugere kan gøre det ved at gå til Start> Strøm> Genstart og Mac-brugere kan gå til Apple-menuen> Genstart .
5. Tilslut din konto igen
Du kan prøve at afbryde forbindelsen og tilslutte din Google-konto igen. Bemærk at dette betyder, at alle dine filer skal resynkroniseres, så det kan tage lidt tid.

Klik på ikonet Sikkerhedskopiering og synkronisering i systembakken. Klik på ikonet Indstillinger (tre lodrette prikker) og klik på Indstillinger ... I menuen til venstre går du til Indstillinger> Afbryd konto> Afbryd forbindelsen . Når det er færdigt, skal du klikke på Fik det .
Klik nu på ikonet Sikkerhedskopi og Synkroniser systembakke igen. Klik på Log ind og følg guiden igennem for at genoprette din konto.
6. Geninstaller sikkerhedskopiering og synkronisering
Hvis du stadig ikke har lykke, skal du prøve at geninstallere Backup og Sync. For at gøre dette skal du gå til Google Drev online, klikke på ikonet Indstillinger øverst til højre (tandhjul) og vælg Download Backup og Sync .
Dette sikrer, at du får den nyeste version af programmet. Åbn den op, fremskridt gennem guiden, og vælg Ja, når du bliver spurgt, om du vil erstatte din nuværende version.

Under installationen kan du vælge din Google Drev-mappe og derefter genkronisere alle dine filer.
En alternativ tilgang er at fjerne programmet fra dit system først og derefter genindlæse det ved hjælp af ovenstående trin. Dette er bedre egnet til, når du ved, at du allerede har den nyeste version.
7. Omdøb din fil
Har du stadig problemer? Det kan være, at den fil, du forsøger at synkronisere, er problemet. Der har været nogle tilfælde, hvor filer ikke synkroniseres, hvis de har bestemte tegn i deres navn. Kan ikke slette filer med lange filnavne? Løs det på bare 5 sekunder kan ikke slette filer med lange filnavne? Løs det på bare 5 sekunder Windows har en flok quirks, der er blevet overført fra år siden, sådan som det håndterer lange filnavne. Her skal du gøre, hvis et langt filnavn giver dig problemer. Læs mere .

Hvis din fil indeholder tegn som <, >, /, \ , ? eller * så slippe af med dem. Afhængigt af dit operativsystem bør disse ikke være tilladt, men undertiden kan et program fejlagtigt indsætte dem i deres filnavne. Faktisk omdøb filen fuldstændigt og brug kun bogstaver og tal. Se om dette skubber filen igennem.
Hvis det ikke virker, og det er muligt at gøre det, skal du gemme filen i et andet format. Google Drive kan blive holdt fast i noget i det oprindelige format, så det er en god test.
8. Fjern cachen
Google Drive-cachen på din telefon eller dit skrivebord er nyttig, fordi det gør filer hurtigere, men det kan også forårsage et par uforklarlige problemer. Filer må muligvis ikke synkroniseres, eller nogle af dem må muligvis ikke åbne i din browser. Nogle problemer, som forbliver uløste med ovenstående trin, kan løses ved at rydde cachen.
- Åbn Chrome.
- Klik på ikonet med din tre prikker > Flere værktøjer> Ryd browserdata på din browser værktøjslinje.
- Klik i afkrydsningsfelterne Cookies og andre webstedsdata og andre webstedsdata og Cachelagrede billeder og filer i feltet Clear browsing data.
- Brug menuen øverst for at vælge mængden af data, du vil slette. Vælg begyndelsen af tid for at slette alt. (Denne indstilling vises ikke på alle enheder.)
- Klik på Ryd browserdata.
Har disse trin løsnet dit problem?
Forhåbentlig har et af ovenstående trin løst dit problem. Hvis ikke, skal du søge råd på Hjælp til Google Drev eller kontakte Google for at få hjælp.
Når alt er løst, skal du sørge for at tjekke vores vejledninger for at få mest muligt ud af Google Drive 7 Tips og tricks for at få mest muligt ud af Google Drive 7 Tips og tricks for at få mest muligt ud af Google Drive Google Drive er en god service, men at installere Google Drive-programmet og synkronisere nogle filer er bare det første skridt. Disse tricks hjælper dig med at udnytte Google Drev både på skrivebordet ... Læs mere og de Drevindstillinger, du skal ændre med det samme 8 Indstillinger for Google Drev, du skal ændre lige nu 8 Indstillinger for Google Drev, du skal ændre lige nu Du kan muligvis ikke være Få mest ud af Google Drev. Skift disse standardindstillinger og blive en mere effektiv bruger. Disse indstillinger for Google Drev kan spare dig timer på din tid. Læs mere .
Har du oplevet problemer med synkronisering på Google Drev? Hvordan har du overvindet dem?
Billedkredit: Realcg / Depositphotos



![LibreOffice 3.5 udgivet, tilbyder nyt grammatikkontrolværktøj [Nyheder]](https://www.tipsandtrics.com/img/linux/117/libreoffice-3-5-released.jpg)