
At lave podcasts er sjovt, men postproduktionstrinnet kan være tidskrævende. Hvis du bruger Audacity til at redigere dine podcasts, kan disse tre tips hjælpe dig med at spare meget tid og fokusere mere på at promovere din podcast. Sådan markedsfører du podcast og vinder nye lyttere Sådan markedsføres din podcast og vinder nye lyttere Newsflash: din podcast har ikke ramt sin top. Publikum er derude og venter på at høre dit seneste show. De ved det bare ikke. Læs mere, snarere end at trimme spor og indstille lydniveauer.
Streamline din podcast produktionsproces
Ideen bag dette er ligetil. Du har optaget din podcast og nu vil du forberede dig til at blive uploadet til din foretrukne hosting service. Dette vil medføre at konvertere det til en MP3 Sådan oprettes gyldige MP3-filer med audacity Sådan oprettes gyldige MP3-filer med Audacity En af de mere populære open source-lydprogrammer, Audacity, har for nylig opgraderet til version 2.0 og er nu ikke længere i Beta. Audacity har nogle gode værktøjer og effekter, som kan bruges til at ... Læs mere - typisk vil det også kræve, at du tilføjer temaet tune filen eller introduktionen, måske nogle salgsfremmende materiale (fx sponsor meddelelser) og en outro.

Derefter skal du tage dig tid til at lave et fuldt stereospor (eller bare bruge mono). Hvis du bruger Audacity, kan du også bruge nogle lydrettigheder. Vil du høre lyden endnu bedre? Her er 5 Top Tips Vil du høre lyden endnu bedre? Her er 5 Top Tips Når du optager og redigerer din egen lyd, er chancerne for, at du vil gøre outputlyden så stor som muligt. Her er fem toptips, der hjælper. Læs mere for at forbedre lydkvaliteten af den færdige MP3.
Nogle af dette tager måske ikke lang tid. På den anden side kan det vise sig tidskrævende. Mange faktorer kan påvirke dette, fra længden af kernen podcast fil til processorkraften på din pc eller laptop. Men da du også har den ukendte mængde uploadhastighed til at tage højde for (som kan variere uanset hvad din internetudbyder fortæller dig at du får), kan perfektionering af denne del af processen give dig fri for andre ting, hvad enten det er forfremmelse, eller planlægning af næste show.
1. Pre-Record Promotional Links
Hvis du har noget i dit show, der forbliver det samme fra uge til uge, skal det være forudindspillet og gemt som en lydfil (WAV eller MP3), som du nemt kan ringe til. Dette kan være intro og outro eller en anmodning til lyttere om at forlade en anmeldelse på iTunes.
Trods alt vil de nok ikke gøre det, hvis du ikke opfordrer dem!
Det samme gælder for sponsorforbindelser. Hvis disse leveres af agenturet, der kræver forfremmelse, så fair nok. Men for at undgå at hente et skriftpapir midt imellem en podcast (eller værre, glemme og klemme det ind i slutningen) og tabe strømmen, skal du sørge for at alle sponsorerede kampagner er forudindspillede.
2. Opret en podcastskabelon, du kan bruge hver uge
Med din intro, kampagner og outro gemt som MP3'er og klar til at blive indkaldt med et øjebliks varsel, er det på tide at oprette malcast podcastfilen. Åbn Audacity, og klik på File> New .
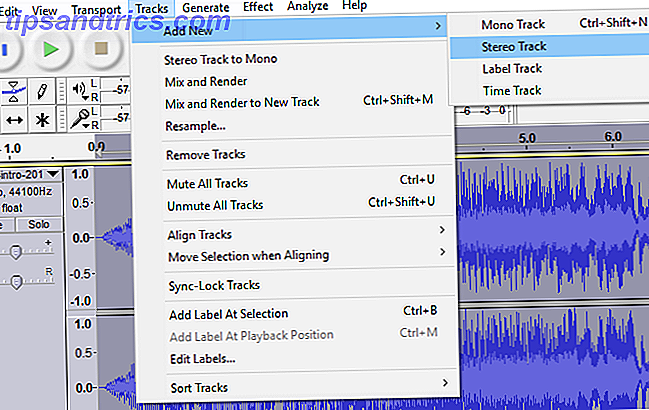
Brug derefter Fil> Åbn for at søge efter og åbne de almindelige filer, lyden der vises i hver podcast. Når de er åbne, skal du oprette et nyt spor for hver med spor> Tilføj nyt, og derefter kopiere og indsætte hver lydbit i det primære podcast-filvindue.
Brug markeringsværktøjet (på værktøjslinjen til Audacity Tools ) til at placere hver fil omkring det tidspunkt, hvor de skal afspilles. For eksempel ved du, at introen skal være i begyndelsen og udefra i slutningen. Hvis du typisk har en 30-minutters podcast, skal du rulle til 30-minutters-punktet og lade outroen være der. For reklamemeddelelsen skal du forlade dette midtvejs gennem podcast. Vi kommer tilbage til det senere.
Med alt korrekt placeret, skal du klikke på Filer> Gem som og give filen et navn, f.eks. Podcast-template.aup . Derefter skal du afslutte Audacity og bladre til gemstedet. Højreklik på filen, vælg egenskaberne og marker afkrydsningsfeltet Læs kun . Dette forhindrer dig i at overskrive filen i fremtiden.
Placer det indsatte spor
Genåb podcast-template.aup-filen, og brug derefter Fil> Åbn for at finde din podcastoptagelse. Dette kan være en MP3, du har oprettet ved hjælp af et Skype-opkaldsværktøj Skype Auto Recorder: Optag dine Skype-opkald til MP3-filer Skype Auto Recorder: Optag dine Skype-opkald til MP3-filer Læs mere eller en anden Audacity AUP-fil. Igen skal du kopiere filen og indsætte den i skabelonen i et nyt spor.
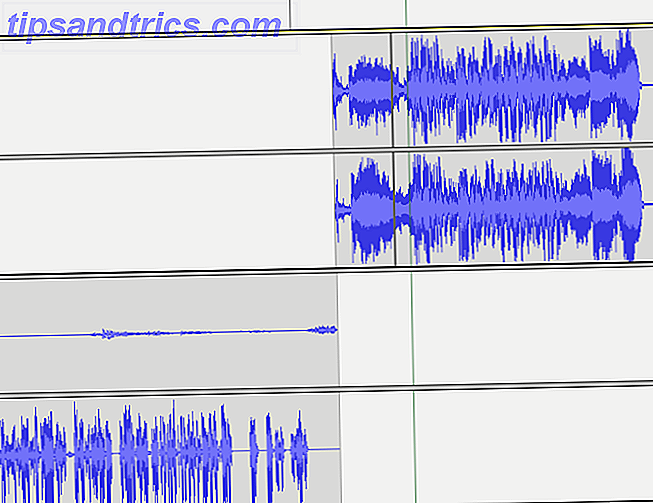
På dette tidspunkt skal du blande det sammen ved hjælp af Time Shift Tool . Gem, når du er glad, og vælg derefter opmærksomheden på salgsfremmende klip (er). Venstreklik på en position omkring et minut før salgsfremmende besked, og lyt til hovedpodcastfilen. Du leder efter et passende mellemrum til at splitte sporet, hvor reklame lyden kan indsættes.
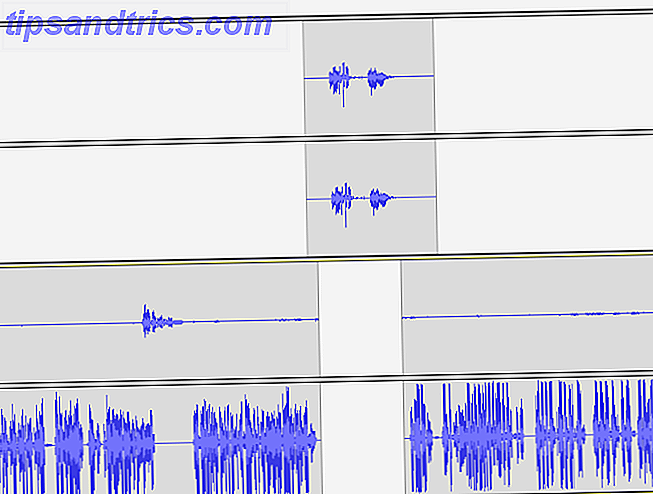
Når du har fundet dette, skal du vælge det sted, hvor du vil opdele splitten, og klik derefter på Rediger> Klipgrenser> Split (eller Ctrl + I ). Sporet bliver opdelt i to. Træk det højre spor, hvilket giver plads til lyden i det andet spor. Dernæst linjer salgsfremmende sporet op, så det spiller under spalten. Pas på at holde den tæt, men ikke for pludselig.
Endelig finder du outro lyden og genplacerer den. Tryk derefter på Filer> Gem som og gem podcast med et nyt navn.
3. Brug kæder til at køre batch efterbehandling
Selvom der kan være nogle manuelle ændringer, skal du muligvis foretage (f.eks. Opdeling af spor til lydniveau eller fjernelse af omgivende støj. Sådan fjerner du omgivende støj fra dine lydfiler ved hjælp af Audacity Sådan fjerner du omgivende støj fra dine lydfiler ved hjælp af Audacity Det er virkelig nemt at fjern omgivelsesstøj i Audacity. Det vil give dig optagelser en meget mere professionel følelse. Læs videre for at finde ud af hvordan ... Læs mere), at anvende effekter som en del af din postproduktionsrutine kan køres som en batch.
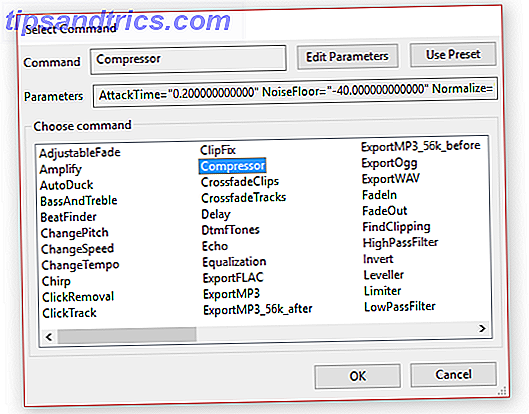
I Audacity kan vi bruge en funktion kaldet Kæder, som let kan opstilles. Gå til Filer> Rediger kæder og klik på Tilføj, indtast et navn til kæden og derefter OK . Du kan derefter klikke på knappen Indsæt for at opbygge din kæde og tilføje hver effekt, som du ønsker at blive anvendt. For at ændre effekten skal du dobbeltklikke på elementet i listen og derefter klikke på Rediger parametre, klikke på OK, når du er færdig. Bemærk, at elementer i kæden kan ombestilles ved hjælp af knapperne Flyt op og Flyt ned .
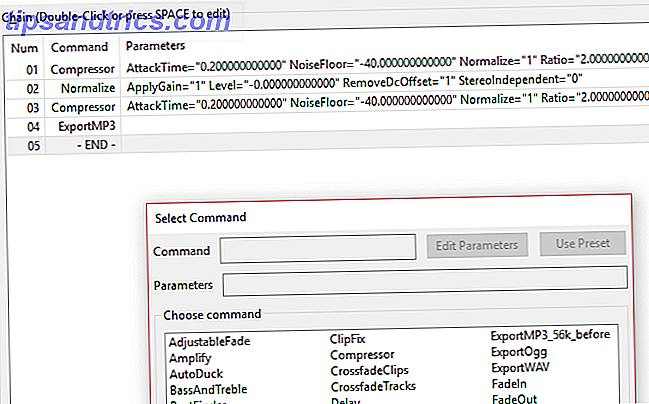
Når du er færdig, skal du klikke på OK . Hvis du vil anvende kæden, skal du blot gå til Filer> Anvend kæder ... og vælg kæden og derefter på Anvend på nuværende projekt . Der er også mulighed for at anvende på filer ... men mens dette virker med flere filer, fungerer det kun, hvis alle Audacity-filer er lukket.
Streamline for en mere vellykket podcast!
Hvis du tager dig tid til at forudregistrere reklamemateriale og eventuelle regelmæssigt udleverede sektioner (hvilket tyder på, at dine lyttere besøger dig på Facebook, eller for eksempel efterlader en iTunes-anmeldelse) og opretter en skabelon-podcast, er du garanteret at have mere tid til andre opgaver.
Fremme er et vigtigt element i at køre en podcast, og ved at spare tid i efterproduktionsfasen, giver du mere tid til at skabe forbindelser med lyttere via sociale netværk. Lav den bedste podcast, du kan, med alle midler, men lad det ikke samle støv. Streamline produktionen og find nye lyttere!



![LibreOffice 3.5 udgivet, tilbyder nyt grammatikkontrolværktøj [Nyheder]](https://www.tipsandtrics.com/img/linux/117/libreoffice-3-5-released.jpg)