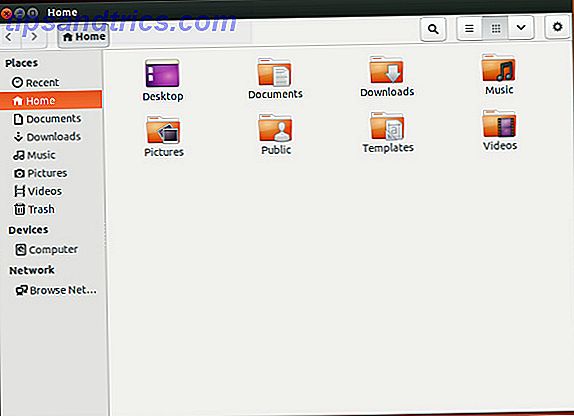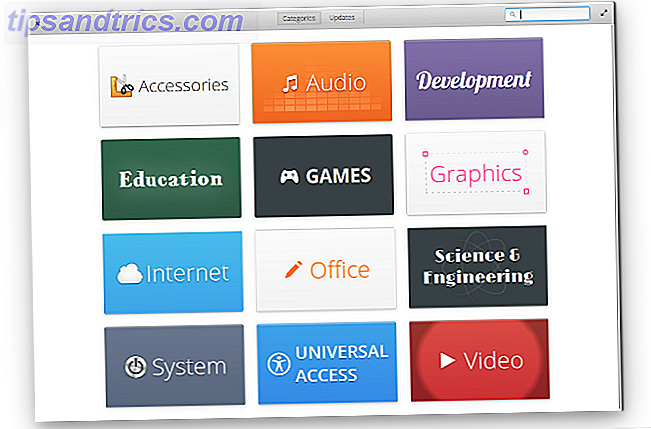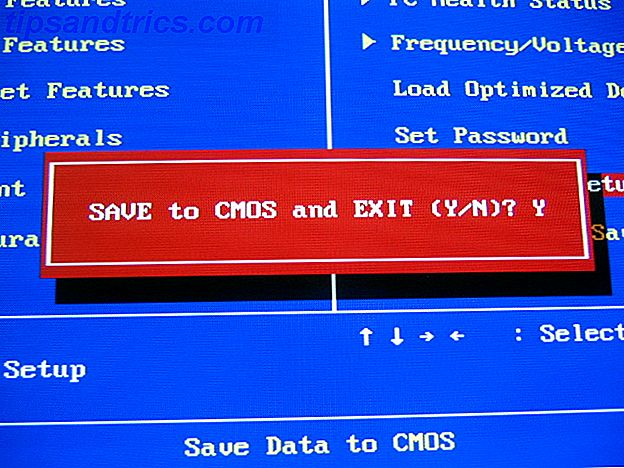Time remapping er en interessant og populær redigering teknik, som du kan bruge til at give dine videoer nogle polsk. Time remapping er simpelthen processen med at justere eller genskabe hastigheden af et klip, og dermed fremskynde eller sænke dine optagelser.
Denne teknik er meget nem at udføre i Adobe Premiere Pro, og i denne artikel vil vi vise dig hvordan. Hvis du ikke ejer Premiere Pro, eller du ønsker at redigere videoer online, kan du se nærmere på disse gratis online videoredigeringsværktøjer. 4 Gratis værktøjer til online videoredigering 4 Gratis værktøjer til online videoredigering Videoredigering online har hjulpet at vende alle til lænestol filmskabere. Her er de bedste fem redaktører på nettet. Læs mere .
En primer på rammepriser
Før du dykker ind, ville det være nyttigt at have en forståelse af billedfrekvenserne. Du er velkommen til at springe over denne sektion, hvis du allerede ved alt om billedsatser.
Når du ser en film, afspilles den næsten altid med 24 billeder pr. Sekund (FPS). Det betyder, at for hvert sekund af skærmtidspunktet, 24 billeder eller minibilleder blev taget. Mens vi ikke kommer ind i, hvordan og hvorfor 24 FPS er blevet guldstandarden for Cinema (der er nogle få undtagelser som The Hobbit), er den fast cementeret som den rigtige måde at afspille optagelser på.

Hvis du indstiller kameraet til at optage 24 FPS, vil du fange et normalt billede. Motion vil ikke være rigtig langsomt, og det vil ikke være super-hurtigt som en tidsforskydning, det vil bare være rigtigt. Denne billedfrekvens efterligner nøje hvad vores øje ser.
Glem ikke at tjekke disse utrolige time-lapse videoer, hvis du ikke er så sikker på, hvordan de ser ud.
Hvis du har et kamera, der kan optage i høje billedfrekvenser, ellers kendt som slowmotion, kan du muligvis optage med et hvilket som helst antal billedfrekvenser over 24 FPS. Dette kan være fra 60 til 240 FPS for de fleste kameraer, eller hvor som helst op til 250.000 + FPS for de meget specialiserede kameraer, der bruges af YouTubers som The Slow Mo Guys.
Hvis du optager dine optagelser ved 120 FPS, og afspiller den tilbage til 120 FPS, ser det ikke godt ud. Dette skyldes, at der ikke er nok motion blur, og vi forventer næsten, at ting skal se ud som filmene på 24 FPS. Lukkerhastighed er også faktorer i dette, men vores nybegynder guide til blænde- og lukkertidshastigheder. Grundlæggende: Blænde- og lukkertidshastigheder for begyndende fotografer Basics: Blænde- og lukkertidshastigheder for begyndende fotografer Læs mere har flere oplysninger.
Time remapping afspiller simpelthen afspilning med en anden billedfrekvens til det, den blev skudt i. Afspilning af 120 FPS klip tilbage ved 24 FPS resulterer i rigtig flot slowmotion. På samme måde vil skydning på 1 FPS og afspilning ved 24 FPS frembringe en time-lapse, hvor alt er virkelig sped op.
Grundlæggende: Tolkning af optagelser
Nu hvor vi har den kedelige smule ud af vejen, lad os tage et kig på, hvordan man opnår tidsmæssig remapping i Adobe Premiere Pro. Jeg bruger Premiere Pro CC 2018 til disse eksempler, men processen er meget ens for ældre versioner eller endog anderledes software.
Når du først har oprettet et projekt og importeret dine billeder, kan det kun foretages et par klik på at udføre en grundlæggende tidsmatchning.
Højreklik på det klip, du vil omlægge, fra dit projektvindue, og gå til Modify> Interpret Footage .
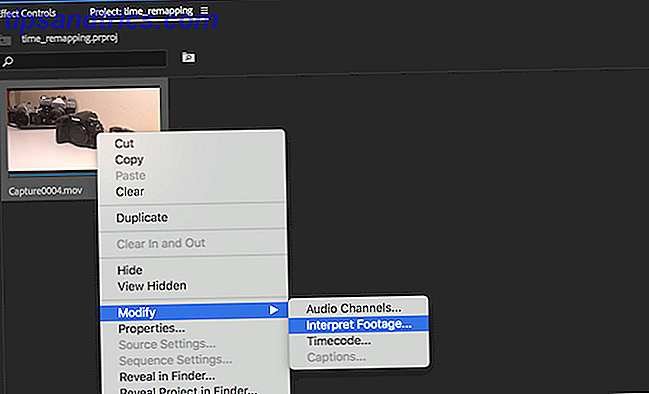
Dette åbner panelet Rediger klip, hvor du kan ændre og justere et stort antal indstillinger pr. Klipbasis. Uanset hvad du ændrer her, påvirker det kun ét klip. Du kan vælge flere klip på en gang for at justere masse.
Under Rubrikfrekvensoverskriften vælges Antag denne billedfrekvens, og indtast et nummer i boksen til højre.
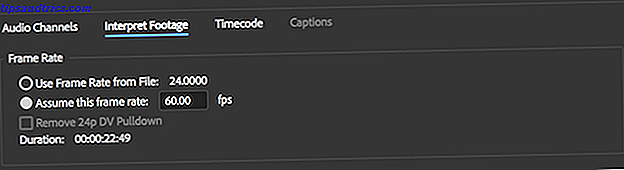
Dette tal er den billedfrekvens, du gerne vil afspille på. Du vil have 24 FPS det meste af tiden, men spil rundt. Du kan højreklikke og fortolke optagelser så ofte som du vil. Hvad sker der, hvis du indtaster 500 her. Hvad med et lavere tal som 12?
Ved at fortolke optagelser er du tidsmæssig remapping. Du kan fortolke optagelser for at fremskynde det og sænke det, men det er lidt af en grundlæggende metode, og det kan ikke altid fungere for dig. Vi dækker nogle forskellige metoder nedenunder, men der er et par ting at passe på, når vi tolker optagelser på denne måde.
Den første tolker under dine optagelser. Sig, du har skudt nogle optagelser på 24 FPS, men du vil have, at den skal afspilles i slowmotion. Du kan ikke bare indtaste 2 FPS her og forvente, at det ser godt ud. Hvis du fortolker optagelser med en lavere billedfrekvens, end du har skudt ind, er der ikke nok rammer til at fylde et sekund, så Premiere skal kompromittere. Afspilning ved 2 FPS betyder, at hver ramme vil være på skærmen for 12 billeder hver, som 12 x 2 = 24 FPS. Dette ser ikke ud som meget godt, og det ser ud til at stamme. Hvis du vil have slowmotion, skal du skyde i høje billedfrekvenser.

Den sidste ting at være opmærksom på, når man tolker optagelser er timing. Du bør virkelig fortolke alle optagelser, før du begynder at redigere. Hvis du begynder at redigere, så fortolke og ændre hastigheden på et klip, du allerede har brugt, skal du ændre og redigere den pågældende del, da den nu vil være en anden del af dit billede.
Hvis du for eksempel foretager en hurtig redigering, og du bruger et episk skud af en skateboarder, der lander et ondt trick på to sekunder i klipet, vil det trick ikke længere være på to sekunder, hvis du fortolker dine optagelser. Hvis du sænker dine optagelser fra 120 FPS til 24 FPS, er det fem gange langsommere (120/24), så tricket bliver nu 10 sekunder.
Forvirret? Bare rolig, at spille rundt med indstillinger og optagelser er den nemmeste måde at få håndtere på ting, og hvis du altid fortolker dine optagelser, før du gør noget andet, så vil du aldrig få dette problem.
Mellemliggende: Hastighed / Varighed
Mens denne anden gang genmindingsteknik er teknisk nemmere end den foregående, er det stadig vigtigt at have en solid forståelse af det grundlæggende først.
Denne metode fungerer meget på samme måde, men her kan du angive varigheden af et klip på tidslinjen.
Kom godt i gang ved at højreklikke på et tidslinje og vælge Hastighed / Varighed .
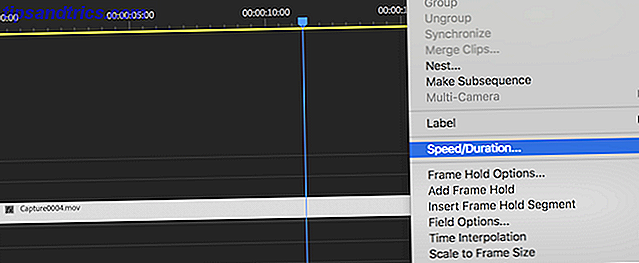
I modsætning til at tolke optagelser, giver denne metode dig mulighed for at fremskynde eller sænke optagelser ved at indtaste en procentdel eller ved at angive en samlet varighed. Klik på nummeret umiddelbart efter ordene Speed . Dette vil sige 100%, hvis du ikke har justeret klippet før.
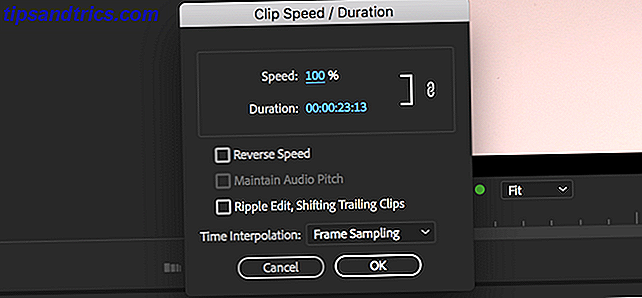
Hvis du foretrækker at angive en varighed, kan dette gøres ved at klikke på tiden efter ordene Varighed . Denne varighed er fire tal adskilt af kolon. Fra venstre til højre står disse tal for: Timer, Minutter, Sekunder og Rammer . Dette giver dig mulighed for præcis kontrol, ned til den enkelte ramme, som vil være 1 / 24th af et sekund, forudsat at du afspiller 24 FPS.
Du kan efterlade alle de andre valgmuligheder som deres standardindstillinger, men du kan vende et klip ved at markere afkrydsningsfeltet Reverse Speed .
Der er næsten ingen grænse for hvor hurtigt du kan gå her.
Avanceret: Keyframes
Vores tredje og sidste tidsmodelteknik er gennem keyframes. Keyframes er et meget kraftfuldt værktøj, som giver dig mulighed for at justere næsten enhver parameter i løbet af et klip.
Vælg et klip på tidslinjen og gå til panelet Effektkontrol. Hvis du ikke kan se dette panel, kan du aktivere det ved at gå til Vindue> Effektkontrol .
I dette effektkontrolpanel kan du se nogle grundlæggende kontroller til bevægelse og opacitet. Du kan også se andre kontroller for effekter, som du måske allerede har anvendt på dit klip. Udvid sektionen Time Remapping ved at klikke på den lille pil til venstre for navnet.

Der er tre hoveddele til tiden, der remapping her, og de fleste af disse gælder for keyframes af enhver art. På den yderste venstre er navnet på den parameter, du justerer. I tilfælde af time remapping er dette simpelthen Hastighed . Der er også en lille blå stopur her, men vi kommer til det i et øjeblik.
I midten er den nuværende værdi af denne parameter. Når du har tilføjet nogle keyframes, vil scrub gennem din tidslinje vise forskellige værdier for dette.
Endelig indeholder højre side oplysninger om keyframes selv. Her kan du hoppe til næste eller tidligere keyframe, eller tilføje en ny med det lille keyframe-ikon.
Øverst til højre for effekten kontrolpanelet er, hvad der ligner en mini tidslinje. Du kan scrub gennem optagelser her eller i hoved tidslinjen, men det er her, hvor keyframes selv kan ses eller justeres.
Gå tilbage til den blå stopur, denne knap aktiverer eller deaktiverer keyframe animationer for en bestemt parameter. Hvis du klikker på det nu, får du en advarsel om, at denne handling vil slette eksisterende keyframes. Tænk på dette som en nulstillingsknap. Hvis du beslutter dig for at starte igen, eller bare ikke længere behøver dine keyframes, skal du fortsætte og klikke på stopuret.
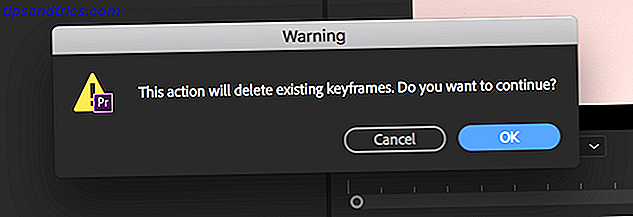
Nu er stopuret ikke længere blåt, da keyframes er blevet slettet. Hvis du gerne vil bruge keyframes igen, skal du klikke på stopuret og det bliver blåt. Du skal dog starte fra bunden med dine keyframes.
Nu hvor du ved alt om keyframes, skal vi justere klippens hastighed direkte på tidslinjen - men rolig, du har stadig brug for din nyfundne keyframe viden.
Speed Ramping
Find dit klip i tidslinjen, og juster klippens højde ved at klikke og trække delelinjen i sektionen for sporets titel. Du behøver ikke at gøre dette, men det gør tingene lettere at se.
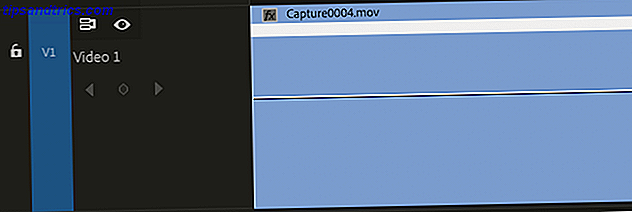
Højreklik nu øverst til højre på dit klip, på den lille boks, der siger fx . I de menuer, der vises, skal du vælge Time Remapping og derefter Speed .
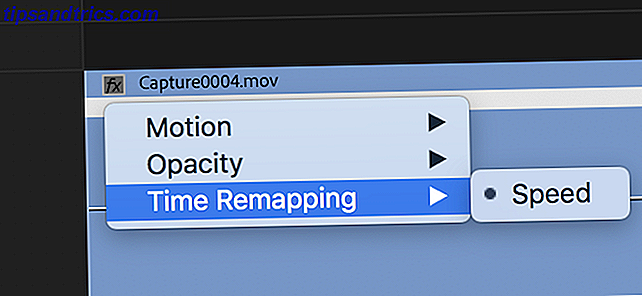
Hvad du lige har gjort er at aktivere tiden til genindlæsningslinjen. Dette er en vandret streg, der spænder længden af dit klip. Klik og træk denne linje op eller ned for at justere varigheden af dit klip.
Vi er dog ikke færdige endnu. Hvad med blandingshastigheder under det samme klip? Hvad med hurtigt at videresende de kedelige bits, og så slippe ind i handlingen, dejlig og langsom?
Dette er kendt som en fart rampe, som du rampe optagelserne op eller ned, og er en meget populær teknik. Det er noget, vi bruger i vores DJI Mavic Air review video, og kan virkelig hjælpe med til at gøre dine optagelser skiller sig ud fra mængden.
Du er ikke kun begrænset til slow motion, dog. Du kan udføre det, jeg kalder en omdrejningshastighed rampe, hvor du starter med normal hastighed, og derefter hurtigt fremskynde, og derefter tilbage til normal hastighed.
Når du har aktiveret tidsplanlægningslinjen, er redigering af en hastighedsrampe en forholdsvis let affære. Tryk på P eller vælg penneværktøjet fra venstre værktøjslinje.
Ved hjælp af dette pen værktøj, kan du fortælle Premiere at bryde op hastigheds / varighed vandret regel. Klik for at tilføje et punkt på denne linje på det sted, hvor du vil have din hastighedsjustering til at starte.
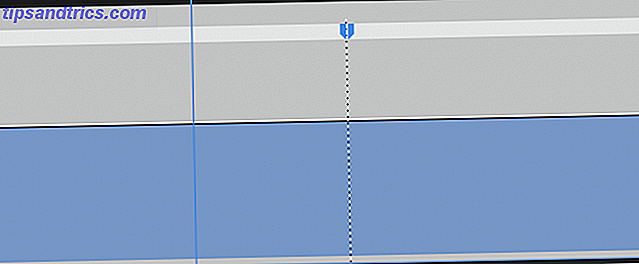
Du har nu opdelt din hastighedsjustering i to. Du kan selvstændigt skubbe den vandrette tidslinje op eller ned i to separate sektioner. Du kan fortsætte med at opdele og justere så meget som du vil, men det er ikke strålende lige nu.
Hvis du har spidret op eller bremset et afsnit af dit klip, har du muligvis bemærket noget mærkeligt. Din optagelse spiller med en bestemt hastighed, og så hopper det øjeblikkeligt til næste hastighed. Det er ret pludseligt. Med nogle få enkle tweaks kan du nemt konvertere dette til en rampe, så hastigheden "ramper" op eller ned fra den ene til den næste.
Øverst på dit klip er der en blå markør, hvor du delte tidslinjen. Hvis du svæver over dette, skifter markøren til en vandret dobbeltpil. Hvis du klikker og trækker vandret, vil du se, at din tidslinje nu ser mindre ud som en mursten, og mere som en rutsjebane. Du har nu fortalt Premiere at gradvist justere hastigheden mellem de to, snarere end at skære direkte.
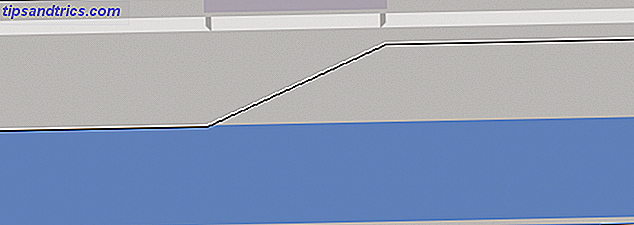
Hvis du ser tilbage til dit Effektkontrolpanel, vil du bemærke, at to keyframes nu er blevet tilføjet. Du kan flytte disse rundt på din tidslinje eller i kontrolpanelets effekter.
En endelig tweak for virkelig at gøre tingene pop er at forsigtigt bøje ind og ud punkt af rampen. Mens det er meget bedre end en pludselig hastighedsændring, er den stadig på den hårde side, når hastighedsjusteringen begynder.
Vælg din justerede tid ved at klikke på toppen af den vinklede linje. Bemærk, hvordan en lille blå vertikal linje vises.
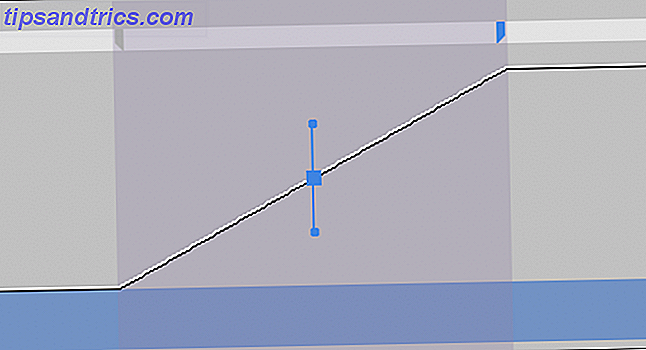
Klik og træk de små blå håndtag i slutningen af denne linje for at justere rampen. Bemærk hvordan det går fra en hård linje til en god glat kurve.
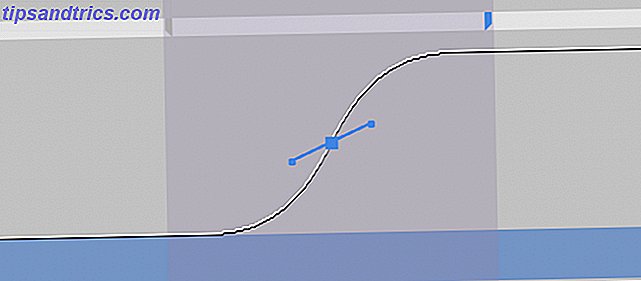
Du skal nu have nogle killer hastighedsramper i dine videoer! Denne teknik fungerer ofte bedst, når du kombinerer flere rampe i hurtig rækkefølge. Noget som en hurtig> langsom> hurtig redigering kan se meget cool ud.
Going Pro: Directional Blur
Når du har nailed alle de væsentlige tricks ovenfor, er der en sidste effekt, du kan bruge til virkelig at gøre dine redigeringer skinnende.
Hvis du optager i slowmotion, kan du opleve, at dine optagelser ikke ser ud som realistiske som dine "normale" billeder. Dette skyldes lukkertid. Der er simpelthen ikke nok motion blur sammenlignet med 24 FPS skud.
Heldigvis er det meget nemt at tilføje lidt bevægelse blå tilbage i dine billeder, og ved at bruge keyframes kan du kun få det til de hurtige bevægelser.
Start i Effektpanelet, som du kan hente ved at gå til Vindue> Effekter, hvis det ikke er synligt allerede.
Brug søgefeltet øverst ved at indtaste Retningssløring . Fundet under Video Effects> Blur & Sharpen . Træk denne retningsslørhed på dit klip.
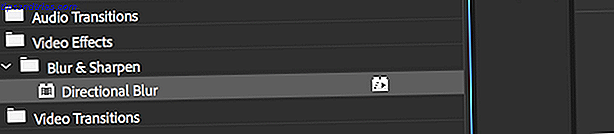
Når du går tilbage til kontrolpanelet på din effekt, vil du nu se en ny post til retningssløring. Da du sandsynligvis ikke vil have slør på dine langsommere skud, skal du bruge keyframes til kun at anvende sløring til de hurtigere øjeblikke.
Start med at placere dit afspilningshoved, hvor du vil have sløret begyndt. Dette vil nok være det samme sted, din tid remapping keyframe starter. Klik på stopuret ved siden af sløret længde . Dette vil muliggøre keyframing for attributten for slørlængde og skabe et nyt keyframe. Tryk på højre på tastaturet for at flytte frem en ramme, og tryk derefter på den nye keyframe- knap. Husk fra vores keyframes-sektion, dette er til højre for effektkontrolens ejendomsafsnit.
Årsagen til to keyframes er enkel. Hvis du bare har en, mener Premere, at du altid vil have sløret, og begynder at justere det fra næste keyframe. Tilføjelse af en keyframe en ramme senere, og justering der kommer rundt om dette.
Under alle omstændigheder, mens du er her, skal du ændre attributten Retning til 90. Der er ikke behov for et keyframe på denne parameter. Denne retning angiver, hvilken vej du vil have sløret til at fungere. I dette tilfælde er 90 vandret. Du vil muligvis beholde dette ved 0 for lodret bevægelse.
Endelig gå videre og gør den samme procedure i omvendt. Tilføj et keyframe, hvor du vil have din sløring stoppet. Spring over den ene ramme ved at trykke på den højre piletast, og indstil derefter uskarphedsværdien til nul.
Hvordan redigerer du din slowmotion?
Nu hvor du er en tid, der remapping ninja, hvad vil du redigere? Vil du redigere nogle syge video dagbøger som disse engagerende vlogs vi anbefaler, eller forsøger du at opbygge en vellykket YouTube-kanal?
Måske er du mere som os og kan ikke stoppe med at se utrolige slow-mo videoer 11 Unbelievable Super Slow-Mo Videoer (og hvordan du optager dit eget) 11 Unbelievable Super Slow-Mo videoer (og hvordan man optager dit eget) med slow motion footage, vi kan vidne til aldrig-før-set detaljer i begivenheder, som vi normalt tager for givet. Sådan laver du sådanne videoer selv. Læs mere . Uanset hvad, eksperimentere med dit hjertes indhold og frem for alt have det sjovt!