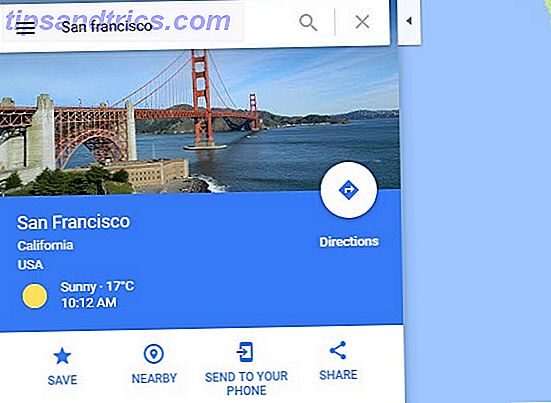Hvis du nogensinde har søgt rundt på YouTube for walkthroughs, tutorials eller videoanmeldelser af populær software eller Linux-distributioner, kan du finde dem til at være ret nyttige.
Hvis du nogensinde har søgt rundt på YouTube for walkthroughs, tutorials eller videoanmeldelser af populær software eller Linux-distributioner, kan du finde dem til at være ret nyttige.
Sådanne videoer er meget bedre end en skriftlig vejledning eller anmeldelse, fordi du kan se, hvordan noget virker, eller hvor du kan finde det. Du kan også høre den person, der lavede videoen, om hvad han eller hun gør sammen med andre noter. En video er derfor meget mere effektiv.
Lad os se, hvordan vi kan konstruere dem selv.
Hvordan laver du dem?
Det er godt, men hvordan laver de disse videoer i første omgang? Hvad gør du, hvis du selv ønsker at lave en video? Du har måske set, at nogle mennesker bruger deres videokamera til at pege på skærmen, men de ser meget uprofessionelle ud i forhold til andre, der kun viser, hvad skærmen viser, uden at skærmen fungerer som en kant rundt om videoen. Disse mennesker bruger screencasting software.
Hvad gør en Screencasting Software?
Screencasting-software virker meget ligesom PrtSc-knappen på tastaturet, kendt som "Print Screen". I Windows kopierer denne knap hele skærmen til dit udklipsholder, som du simpelthen kan indsætte i Paint eller andre billedredigeringssoftware. I Linux kopierer knappen hele skærmen og åbner derefter et vindue for at spørge dig om du vil kopiere det til udklipsholderen eller gemme det som en fil.
Screencasting-software fanger imidlertid skærmen og gør en video ud af den i stedet for et billede, og lader dig også fange den lyd, der normalt kommer ud af dine højttalere, eller hvad som helst, der hentes af eventuelle vedhæftede mikrofoner.
Om Kazam
Kazam Screencaster er et let tilgængeligt gratis screencasting værktøj, som du kan bruge på Linux til at lave sådanne videoer. Der er et par andre værktøjer ude i naturen, som du kan bruge, men Kazam synes at være et af de nemmeste at arbejde med. Det ser ud til, at Kazam kun er officielt tilgængelig for Ubuntu, da der er PPA'er for det, hvilket er en skam, men jeg er sikker på, at nogen kan tage kildekoden og kompilere den selv på andre distributioner.
Installation
For at installere det skal du køre denne kommando i terminalen, hvis du bruger Ubuntu 11.10:
sudo add-apt-depot ppa: bigwhale / kazam-oneric && sudo apt-get opdatering && sudo apt-get opgradering && sudo apt-get install kazam Hvis du bruger en tidligere version af Ubuntu, skal du køre:
sudo add-apt-depot ppa: and471-kazam-daglig-builds && sudo apt-get opdatering && sudo apt-get opgradering && sudo apt-get install kazam Hvis det spørger dig om du vil fortsætte i visse trin, skal du sørge for at trykke på "y" eller indtaste for hver anmodning, afhængigt af hvilken knap det beder dig om at ramme. Vent på at afslutte, og så kan du starte Kazam ved at søge efter det i Unity, Gnome Shell eller menuer, afhængigt af hvilket skrivebordsmiljø du bruger.
Anvendelse
Herfra skal Kazam være let at bruge.
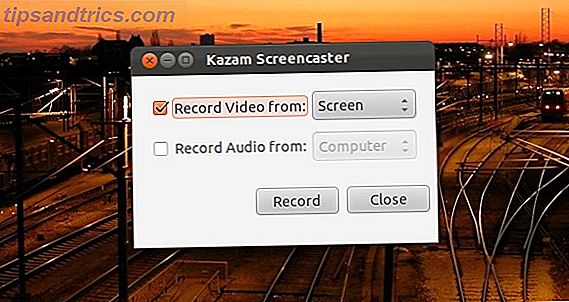
Du kan straks begynde at optage en video, med eller uden lyd.
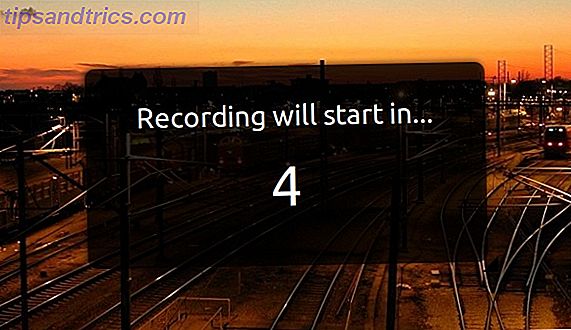
Efter at have trykket på starter Kazam en nedtælling, indtil optagelsen starter, og du kan stoppe optagelsen ved at klikke på dens ikon i bakken øverst til højre på skærmen.
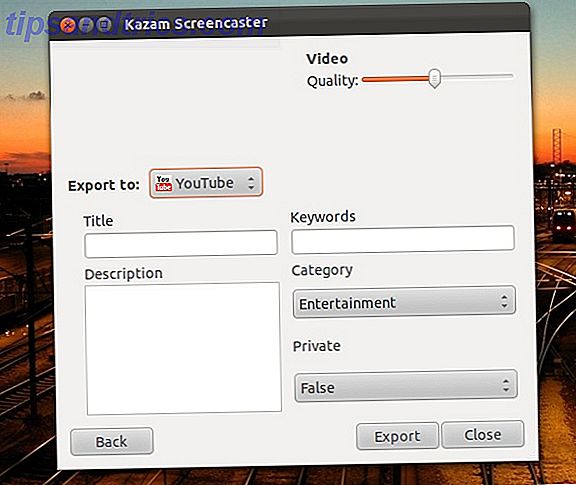
Når du er færdig, kan du gemme eller redigere med Kazam-softwaren for kvalitet og hvor du skal eksportere til, herunder YouTube. Det er alt der virkelig er!
Konklusion
Kazam er latterligt let for et så fint screencasting værktøj. For dem, der ikke behøver en masse indstillinger og lad den dedikerede videoredigerer redigere, er Kazam en fantastisk måde at lave disse screencasts på.
Hvad er dit foretrukne screencasting-værktøj? Til Windows og Linux? Lad os vide i kommentarerne!

![Opret et privat selskabs sociale netværk med Bitrix24 [HTC One Giveaway]](https://www.tipsandtrics.com/img/internet/991/create-private-company-social-network-with-bitrix24.png)