
Din stationære computer og telefon er to ting, du bruger hver dag. Sidstnævnte er mindre og bærbar i forhold til den anden, men kan ikke holde alt, hvad din computer gør.
Så hvad gør du for at overføre ting fra din computer til din telefon? Her er seks måder, du kan tage dine computerfiler med dig, uanset hvor du er.
1. Gem materiale til Evernote, så få adgang til det via telefon
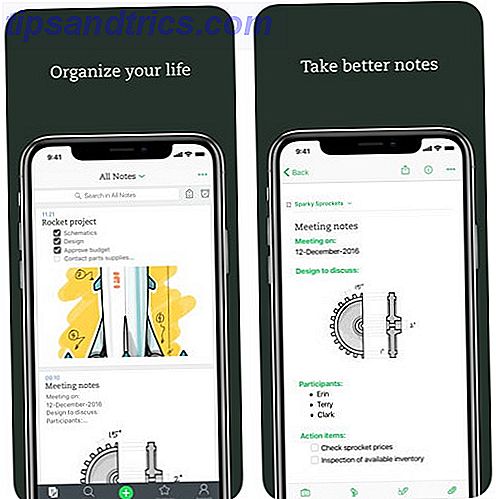
Mange mennesker tænker på Evernote som kun en notatoptagelse. Du kan dog gemme billeder, seje hjemmesider, du finder online, e-mails og meget mere. Evernote har træk-og-slip-funktionalitet, der forenkler at tilføje indhold foran computeren.
Derefter skal du downloade mobilappen, installere den på din telefon og starte den. Evernote arbejder i skyen. Det betyder alt, hvad du gemmer på din computer, også på din telefon i appen.
Download: Evernote til Android | iOS (gratis med premium planer)
2. Udnyt de mange evner i Microsoft OneNote

Ved at udnytte Microsoft OneNote har du en anden mulighed for at overføre indhold. Denne app lader dig oprette lister, uploade lydfiler til transkriptionsformål, indsætte billeder og meget mere. Installer den på både din computer og telefon, og få adgang til dine data hvor som helst.
Udover at skrive noter kan du lave en freeform tegning med musen på en computer. Brug kun en finger på en mobil enhed.
Det er også muligt at gemme e-mails i OneNote ved at sende dem til en dedikeret adresse. Når du har opsat den funktion, vil du se e-mails på både din computer og din telefon.
Overvej at samarbejde med OneNote via en delt notesbog også. Opret en i enten desktop-versionen eller mobilappen, og fortæl de venner, de har adgang til. Denne mulighed kan være praktisk, når du planlægger en fødselsdagsfest, kommende tur eller en anden gruppeventil.
Download Microsoft OneNote til Android | iOS
3. Lav en liste med Alexa, så få adgang til det via telefon

Alexa supplerer Amazons smarte højttalere, men du kan også bruge det i en webbrowser Sådan stiller du Alexa-spørgsmål i din browser (selvom du ikke har et ekko) Sådan stiller du Alexa-spørgsmål i din browser (selvom du ikke gør det Har et ekko) Vidste du, at du kan stille spørgsmål til Alexa lige inde i din browser? Dette er en glimrende måde at udføre fjerntliggende handlinger på, blandt andre fordele. Læs mere . Internetversionen kan gøre alt hvad appen gør. Du foretrækker måske at bruge det, hvis du ikke kan lide din smartphones mindre skærm.
Først skal du oprette din Amazon-enhed. Link det derefter til et Wi-Fi-netværk og din Amazon-konto . Derefter skal du logge ind på din Amazon-konto på din telefon.
Endelig skal du åbne Alexa webportalen i en browser. Når det er lagt, skal du vælge To-Do List eller Shopping List fra venstre menu.

Opret og rediger lister fra din computer, og åbn derefter Alexa-appen for at se dem på din telefon. Web- og mobilversionerne ser bekvemt ud som identiske.
Download: Alexa for Android | iOS (gratis, men kræver en kompatibel Amazon-enhed)
4. Upload billeder til Google Fotos eller Google Drev

Mellem sociale medier og skærmbilleder til startere, er det sandsynligvis, at du har gemt nogle billeder til din computer. Google Fotos og Google Drev letter både adgang til filer på din telefon.
Lad os se på Google Fotos først. Gå til webgrænsefladen Google Fotos. Klik på Upload øverst til højre og vælg fotos fra din computer for at tilføje. Klik derefter på Åbn nederst i filvalgsboksen for at starte overførslen.
Google Fotos fungerer også, hvis du trækker og slipper billeder i ønskede album for at uploade dem. Derefter skal du installere Google Photos-appen på din telefon og se dine snapshots på mobilen.

Foretrækker du at bruge Google Drev? Først skal du åbne Google Drev på din computer. Så kig efter den nye knap øverst til venstre. Klik på det og vælg Ny mappe .
Når du har lavet den mappe, kan du trække billeder fra din computer til den. Ud over at holde billeder, kan din Google Drive- konto rumme og tillade deling af dokumenter, lydfiler og videoer. 10 Tips til administration af delte filer på Google Drive. 10 Tips til administration af delte filer på Google Drive. Tag Google Drive ud over et fillagringssystem med mange tips og tricks, som den tilbyder til real-time samarbejde. Her er ti tip til at hjælpe med at administrere dine filer på Google Drev. Læs mere .
Download: Google Fotos til Android | iOS (gratis)
Download: Google Drive til Android | iOS (gratis)
5. Overførsel fra pc til telefon med et micro-USB-kabel
Nogle gange kan du have filer, der ikke er forbundet med en skybaseret tjeneste. I så fald skal du finde et micro-USB-kabel. Forstå USB-kabeltyper og hvilken som skal bruges. Forstå USB-kabeltyper og hvilken som skal bruges. USB-kabels verden kan være lidt forvirrende, fordi der er så mange forskellige stiktyper. Her er alt hvad du behøver at vide for ikke at blive forvirret længere. Læs mere for at hjælpe med at overføre dem fra en computer til Android-telefonen.
Start med at gemme computerfiler til en mappe på skrivebordet. Hvis dit skrivebord har mange ting på det, kan du nemt give mappen et særpræg navn. Så er det nemmere at finde.
Slut din telefon til computeren med kablet og vent et øjeblik. Se efter en dialogboks på din telefon. Hvis det er relevant, vil det bede om tilladelse til at aktivere fildeling .

Alternativt kan det genkende USB-kablet og bede dig om at montere telefonen på computeren. Hvis ja, tryk på knappen Mount på din telefon.
Så er det tid til at finde drevet til din smartphone. På en Mac gør du det via Finder - hvis du bruger Windows, skal du bruge Filoversigten . Når du finder smartphoneens drev, skal du klikke på det og bemærke, at det er en mappe på din computer.
Find derefter filerne på din computer for at overføre til telefonen. Du kan også vælge adskillige ad gangen. Bare hold nede Ctrl- tasten på dit tastatur og klik på dem. Når du har valgt alle filerne, skal du trykke på Ctrl + C for at kopiere dem.
Gå tilbage til smartphone-mappen på din computer.

Husk på, at nogle smartphones har mapper til at organisere forskellige slags filer som musik eller billeder. Hvis du ser dem, tag strategisk indhold fra dit skrivebord efter type. Derefter er det lettere at sikre, at materialet går i den højre sektion. Tryk på Ctrl + V for at indsætte filer fra din computer i smartphone-mappen.

Se efter en fremdriftslinje, der angiver, at filerne overføres. Når overførslen er færdig, kan du frakoble USB-kablet .
Sørg for at afbryde eller udskille det ved hjælp af mulighederne på din computer først, selvom. De findes ofte i menuen Filer, eller ved at højreklikke på ikonet, der repræsenterer din telefon. Du kan også trykke på USB Connected Notification på din telefon og derefter Afbryd forbindelsen.
6. Brug Wi-Fi File Transfer App

Tidligere lærte du, hvordan du sætter pc-filer på din Android med et USB-kabel. Men hvad hvis du ikke har en handy eller bare hader kabler? Wi-Fi File Transfer-appen er et praktisk alternativ til den tidligere metode.
Først skal du downloade appen, derefter klikke på knappen Indstillinger og indtaste oplysningerne i din computers netværk. Din telefon og computer skal bruge det samme Ethernet- eller Wi-Fi-netværk Wi-Fi vs. Ethernet: Hvad skal du bruge og hvorfor? Wi-Fi vs Ethernet: Hvad skal du bruge og hvorfor? Verden går trådløst. Betyder det at det hele er over til ethernet? Læs mere .
Når du klikker på knappen Start i appen, genererer den en unik webadresse for at skrive ind i din computers browser. Gå til den adresse og se, hvordan den viser alle filerne på din telefon. Der er også en informationsrude til venstre for din telefon og et område for at starte en overførsel.
Udover at bruge denne app til at flytte filer fra din computer, kan du omdøbe filer på din telefon. Skriv blot de nye navne på computerens tastatur.
Det er også muligt at gribe flere filer fra din smartphone på én gang. Hvis du holder dig til den gratis version af denne app, håndterer den filer op til fem megabyte.
Download: Wi-Fi File Transfer til Android (Gratis med en premium version tilgængelig)
Hvordan overfører du data fra pc til telefon?
Uanset om du foretrækker pc'er eller Mac'er, eller iPhones eller Androids, får disse tips straks arbejdet. Metoderne ovenfor giver dig mulighed for problemfrit at skifte computerfiler til en telefon, hurtigste måder at overføre filer mellem pc'er og mobilenheder hurtigeste måder at overføre filer mellem pc'er og mobilenheder. Filoverførsler har aldrig været hurtigere end i dag. Men at flytte data mellem enheder kan stadig virke langsomt og ubelejligt. Vi har dækket dig med løsninger til filoverførsler på tværs af enheder. Læs mere, så du får adgang til data, uanset hvor du er. Prøv disse tips til nemt at overføre data fra din Mac eller Windows til din mobilenhed!



![LibreOffice 3.5 udgivet, tilbyder nyt grammatikkontrolværktøj [Nyheder]](https://www.tipsandtrics.com/img/linux/117/libreoffice-3-5-released.jpg)