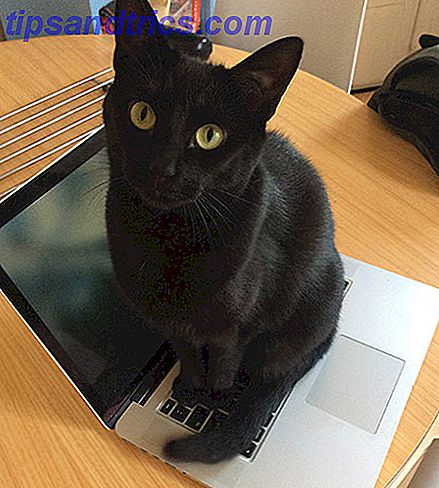Excels indstillinger for tilpasset visning gør det nemt at se specifikke oplysninger på et overfyldt regneark eller at oprette forskellige layouter til dine data. Du kan bruge den til at oprette brugerdefinerede overskrifter eller footers, oprette en udskrivningsvenlig version af dit regneark, eller du kan oprette en visning, hvor frysepaneler eller delte rækker er aktiveret.
Det første du vil gøre er at oprette det synspunkt, du vil gemme som en brugerdefineret visning. Lad os f.eks. Sige, at du i nogle tilfælde vil kunne skjule en række rækker i din brugerdefinerede visning. Opret først en brugerdefineret visning for, hvornår alle rækker og kolonner vises:
- Åbn dit regneark og gå til fanen Vis og klik på Tilpassede visninger .
- Klik på Tilføj i dialogboksen, der vises.
- Indtast et navn til din brugerdefinerede visning (f.eks. "Fuld visning"). Sørg for, at skjulte rækker, kolonner og filterindstillinger er markeret.
Dernæst opret brugerdefineret visning indstilling, når bestemte kolonner eller rækker er skjult:
- Vælg de rækker eller kolonner, du vil skjule, højreklik på dem og klik på Skjul .
- Gå tilbage til dialogboksen Brugerdefinerede visninger, og klik på Tilføj .
- Indtast et navn til din brugerdefinerede visning (f.eks. "Skjult visning"). Kontroller igen, at skjulte rækker, kolonner og filterindstillinger er markeret.
- Nu kan du nemt skifte mellem de to visninger ved at klikke på Brugerdefinerede visninger og dobbeltklikke på de skærmindstillinger, du vil se.
Se videoen nedenfor for at se processen i aktion:
Hvis du vil slette en brugerdefineret visning, skal du gå tilbage til dialogboksen Brugerdefineret visning, klikke på det billede, du vil slette, og klik på knappen Slet.
Hvilke andre scenarier kan du bruge brugerdefinerede visninger til?
- Zoom ind i en bestemt del af regnearket ved at bruge funktionen Zoom til valg på fanen Vis.
- Frys den øverste række i dit regneark ved at bruge frysepanelet > Fryse øverste rækkefølge på fanen Vis.
- Se to arbejdsbøger side om side ved at bruge funktionen Vis side ved side på fanen Vis.
- Du kan kombinere flere valgmuligheder i en brugerdefineret visning: Slukning af netlinjer, overskrifter og formellelinje, zoomning til valg og frysning af den øverste række f.eks.
Desværre fungerer indstillingerne for tilpasset visning ikke, hvis du vil skifte forskellige formateringsfunktioner på f.eks. Skrifttypevalg, fremhævning osv.
Bruger du Excel's tilpassede visninger? Har du fået nogen kreative anvendelser til funktionen? Lad os vide i kommentarerne.