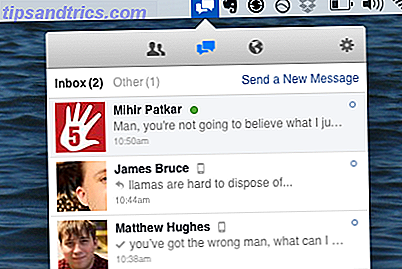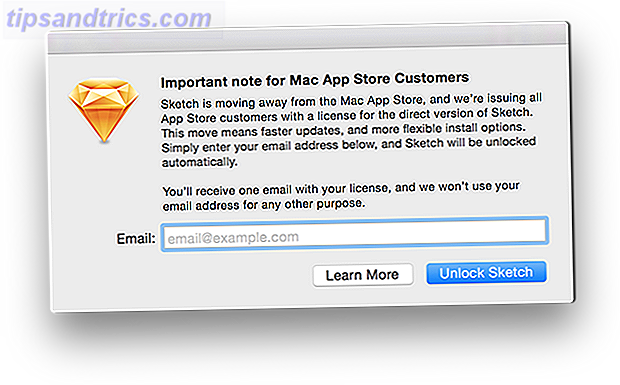Selv om Windows stadig er det mest anvendte operativsystem til pc-spil, har Linux oplevet en imponerende stigning i spilscenen. For få år siden havde Linux næsten ingen spil til rådighed for det, bortset fra nogle ofte nævnte open source-enheder. Hurtig frem til i dag, og Linux har nu mere end 1.500 spil tilgængelige på Steam alene, med et par AAA titler fyldt blandt de 1.500.
Hvis du er blevet interesseret i spil på Linux, bruger SteamOS som din Linux distribution af valg er en god idé. Men hvordan får du SteamOS på din computer, så du kan begynde at spille på den? Her er en detaljeret vejledning, der dækker hvert trin og eventuelt spørgsmål, du måtte have undervejs.
Hvad er Steam og SteamOS?
For dem der ikke ved, er Steam en online spildistributionsplatform. Du kan lave en konto hos Steam, downloade deres klient, gennemse deres massive bibliotek af spil, købe nogle få (samt vælge nogle få gratis) samt lade klienten downloade og installere spillene til dig. Det vil også holde dem opdateret til dig automatisk. For alle med en anstændig internetforbindelse er dette nemt en af de bedste måder at få spil på. Origin er en lignende konkurrent fra EA, men Origin bærer kun EA-titler, mens Steam er udgiver-uafhængig.
Valve, firmaet bag Steam, har gjort det offentligt kendt, at det ikke kan lide Windows 8 eller Windows 10, og ser fremtiden for spil på Linux. For at hjælpe lokke flere spillere til at skifte til Linux, lavede Valve Steam på Linux Sådan installeres Steam og Start Gaming på Linux Sådan installeres Steam og Start Gaming på Linux Installation af Steam på Linux-computere er ligetil, og resultatet er normalt det samme sømløse spiloplevelse du havde på Windows. Læs mere og lavet SteamOS - en brugerdefineret Linux distribution baseret på Debian Er SteamOS et godt valg til et spil system? Er SteamOS et godt valg til et spil system? Kan du stole udelukkende på SteamOS med god ydeevne, eller skal du stadig beholde den dobbelte boot med Windows? Lad os se. Læs mere . SteamOS vigtigste mål er at gøre det nemt at installere for at lave dine egne "dampkasser" (konsollignende enheder, der kører på pc-hardware), køre optimeret software og drivere til spil og få Steam-klienten bundtet med operativsystemet .
Selv om det er muligt at dual-boot med SteamOS, er det tilsigtede formål at være det eneste operativsystem på din computer. Derfor er SteamOS bedst brugt på et system, som du planlægger at bruge udelukkende til spil (på Linux).
Prep Work
For at komme i gang skal vi downloade SteamOS og have et USB-flashdrev på mindst 2 GB klar. Hvis din computer kan starte via UEFI, skal du downloade det brugerdefinerede installationsprogram (eller standardinstallationsprogrammet, men vær opmærksom på at det kræver, at dit system har en harddisk på mindst 1TB!).
Når downloadingen er færdig, skal du gå videre og omformatere dit USB-flashdrev til FAT32. Hvis det allerede er FAT32, skal du formatere det alligevel, så det bliver tørret rent. Derefter udpakker du hvad du downloadede tidligere og kopierer indholdet af den udpakket mappe (indholdet, ikke selve mappen) på dit USB-flashdrev. Når det er færdigt, skal du genstarte computeren og sørge for, at dit bundkort starter via USB-flashdrevet i UEFI-tilstand.
Hvis du hellere vil have en ISO-fil, der kan starte op på et hvilket som helst system, kan du stadig finde det ved at gå her, vælge den nyeste udgivelsesmappe ("brewmaster" på tidspunktet for skrivning) og klikke på ISO-filen for at hente den . Når det er færdigt, kan du brænde det til en dvd eller skrive det til et USB-flashdrev. 10 Værktøjer til at lave en bootbar USB fra en ISO-fil 10 værktøjer til at lave en bootbar USB fra en ISO-fil. En bootable USB er den bedste måde at installere et operativsystem. Udover ISO og et USB-drev har du brug for et værktøj til at indstille det hele. Det er her vi kommer ind. Læs mere ved hjælp af etablerede metoder. I forbindelse med denne artikel vil jeg bruge ISO til min installation.
Installatøren
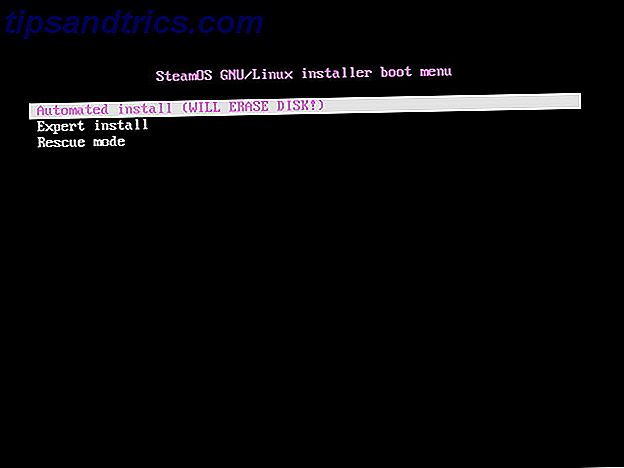
Hvis det lykkedes, skulle du se noget som dette. Vælg Ekspertinstallation (medmindre du kun har en harddisk i dit system og brug vil bruge hele drevet til SteamOS).
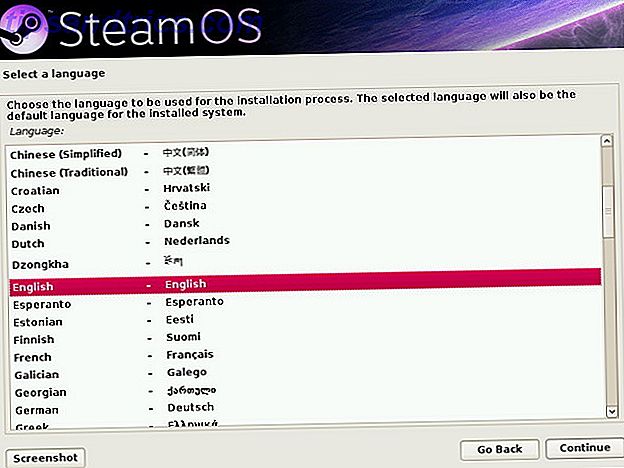
Det vil så bede dig om dit foretrukne sprog, dit land og dit tastaturets layout.
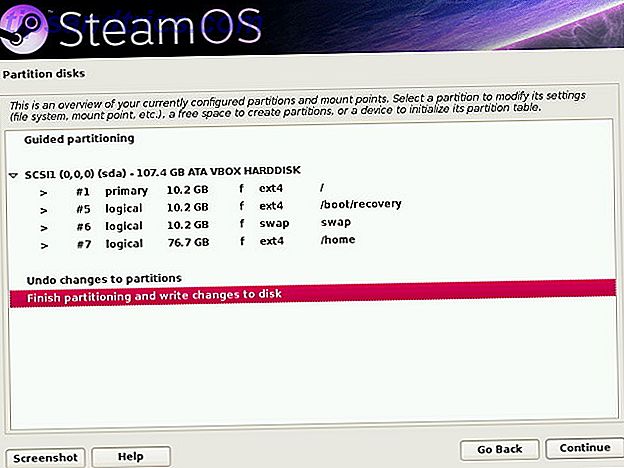
Det vil så forsøge at give dig et forslag til partitionslayoutet, og hvor SteamOS vil blive installeret. Du kan gå med sin anbefaling, hvis du har det fint, ellers kan du konfigurere partitionerne efter eget valg ved at dobbeltklikke på dem for at se mulighederne for hver partition. Når du er færdig med at konfigurere partitionerne, bekræfter den, at du faktisk vil skrive partitionsændringer på disken, inden du begynder at installere SteamOS-kernevirksomhederne.
Hvis du laver en brugerdefineret partitionsopsætning, og du bliver advaret om ikke at have en SWAP-partition, skal du læse om detaljerne i SWAP-partitioner Hvad er en Linux SWAP-partition, og hvad gør det? Hvad er en Linux SWAP-partition, og hvad gør det? De fleste Linux-installationer anbefaler, at du inkluderer en SWAP-partition. Dette kan virke underligt for Windows-brugere - hvad er denne partition til? Læs mere, før du fortsætter med eller uden en.
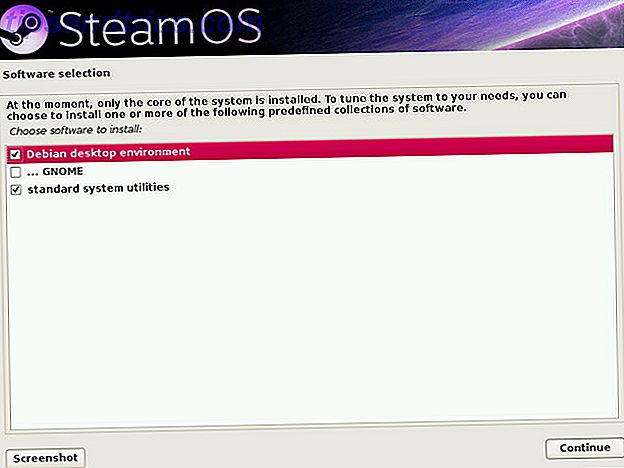
Når det er gjort, vil det spørge dig, hvad du ellers vil installere ud over SteamOS-kernen. Jeg vil anbefale standardvalg af Debian-skrivebordsmiljøet og standard systemværktøjer. Du kan dog tilføje flere GNOME-hjælpeprogrammer til Debian-skrivebordsmiljøet (som kun er GNOME Shell GNOME 3 Beta - Velkommen til din nye Linux Desktop GNOME 3 Beta - Velkommen til dit nye Linux-skrivebord læs mere) eller inkluder alle tre muligheder, hvis du Jeg vil gerne. Derefter er der et sidste skridt.
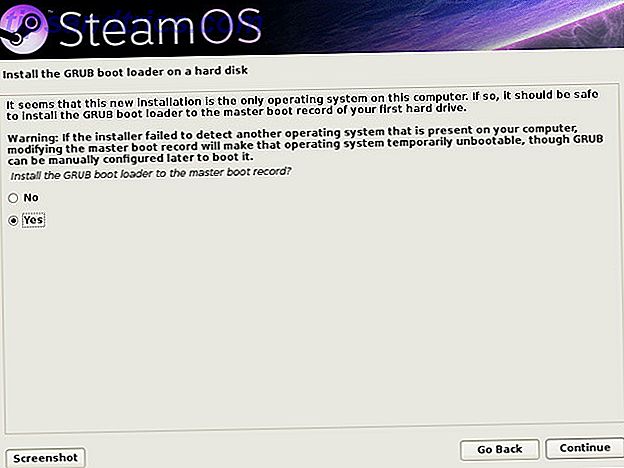
Vælg Ja, når den beder om at installere GRUB boot manager (det vil fungere fint med Windows, hvis du er dobbeltstart).
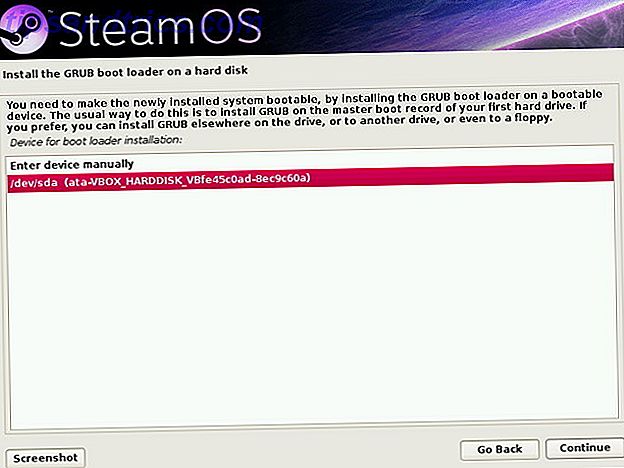
Vælg derefter den harddisk, som SteamOS er installeret på, eller hvilken harddisk, BIOS'en er indstillet til at starte først.
Efter installation
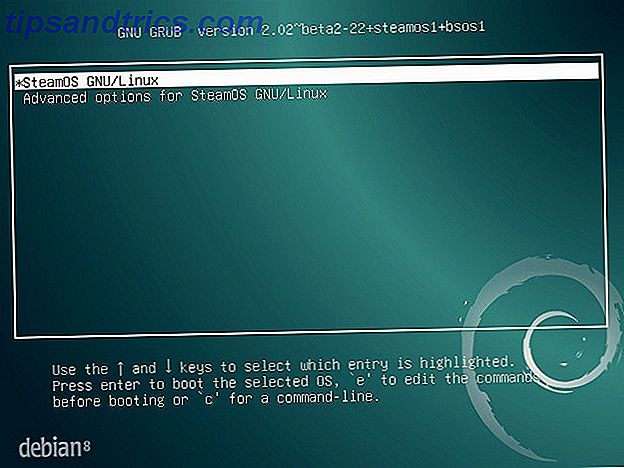
Når GRUB er installeret, genstarter din computer og starter i SteamOS.
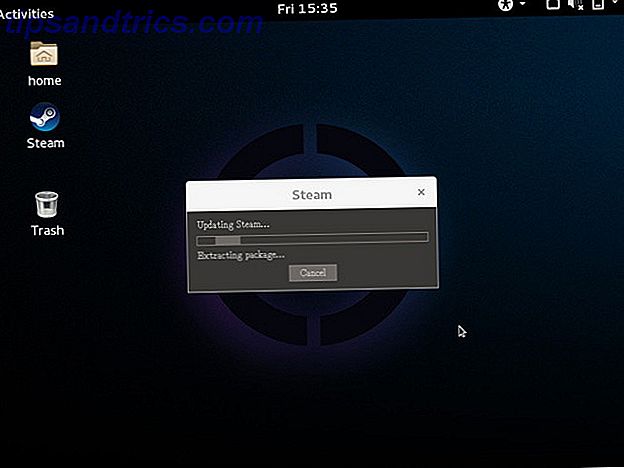
Steam-klienten starter automatisk og begynder at opdatere sig selv, hvis den allerede er forbundet til internettet. Det vil derefter konfigurere nogle kernemoduler for at optimere ydeevnen på dit system og derefter genstarte en gang til. Efter noget arbejde med at oprette disse kernemoduler er du endelig færdig. Tillykke, du kører nu SteamOS!
Herfra kan du konfigurere ting, som du normalt vil gøre, f.eks. Installere andre systemopdateringer, og start derefter Steam-klienten og installer dine spil. Glem ikke - hvis du vil have en mere konsollignende oplevelse med dit nye SteamOS-drevne system, kan du gå i storbilledtilstand og navigere ved hjælp af en mus, tastatur eller gamepad.
Vil du bruge SteamOS? Hvis ikke, ville du blive hos Windows eller bruge en anden Linux-distribution i stedet? Lad os vide i kommentarerne!