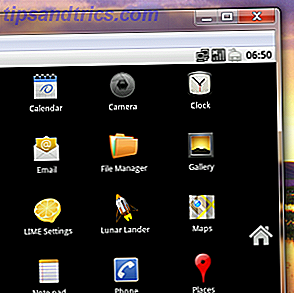YouTube-abonnementer gør det meget nemt at holde trit med dine yndlingskanaler på videosiden. Underretninger sikrer, at du aldrig går glip af en ny video, men at vade tilbage gennem ældre videoer kan være ret kedeligt, hvis du leder efter noget specielt. Da YouTube ikke giver brugerne mulighed for at søge abonnementer, men kun giver dig mulighed for at søge hele webstedet, er det en praktisk løsning for at få det gjort.
Hvis du vil søge i dine YouTube-abonnementer, skal du bruge et RSS-feed og en RSS-læser, der har en søgefunktion. For at finde dit RSS-feed, skal du gå til siden Administrer abonnementer. Dette kan nås ved at klikke på linket eller ved at klikke på overskriften Abonnementer i rødt i venstre sidebjælke.
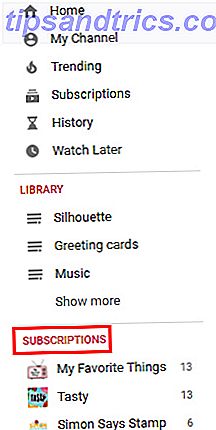
En gang på den side ruller du ned til bunden og klikker på knappen Eksporter abonnementer .

Dette vil gemme alle dine YouTube-abonnementer til en XML-fil, som du derefter kan importere til en RSS-læser med søgefunktion. En RSS-læser, der tilbyder denne funktion gratis, er InoReader, en hurtig og funktionel RSS-læser. Inoreader: Den hurtige og funktionelle RSS-læser Vi skal tale om Inoreader: Den hurtige og funktionelle RSS-læser, vi skal tale om. Google Reader er aske. Feedly er gået til byen som en værdig erstatning. Men hvis du stadig ikke er på det sted, hvor du vil være hos en feedreader, skal du give Inoreader et andet blik. Læs mere, der giver Feedly et rigtigt løb for sine penge.
Hvis du vil importere et RSS-feed til InoReader, skal du gå til Indstillinger > Import / Eksport > OPML Import . Klik på knappen Vælg fil, navigere til, hvor du gemte din YouTube RSS-eksportfil, og tryk på knappen Importer . Når du importerer feeds, vil du være i stand til at tildele feeds til en eksisterende eller ny mappe, en praktisk funktion, der giver dig mulighed for hurtigt og nemt at holde dine feeds organiseret.
InoReader tilbyder en række visningsindstillinger, men Card View egner sig virkelig til videoformatet, som du kan se på skærmbilledet nedenfor.
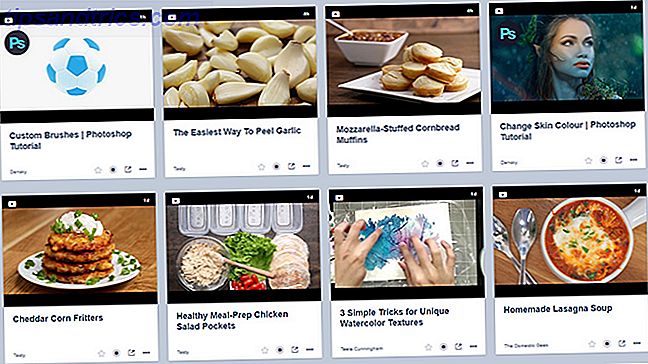
Hvis du bruger InoReader simpelthen som en søgefunktion til dine YouTube-abonnementer, kan du indtaste dine søgeord og vælge artikler i mine abonnementer for at begrænse resultaterne til artikler eller videoer fra websteder eller kanaler, du abonnerer på.
Hvis du allerede bruger InoReader som din RSS-læser, betyder denne søgning, at dine søgeresultater indeholder elementer fra andre mapper, ikke kun dine YouTube-abonnementer. For at afhjælpe det, skal du sørge for, at du har åbnet den mappe, der indeholder dine YouTube-abonnementer, når du gennemfører din søgning, og vælg artikler i det aktuelle afsnit .
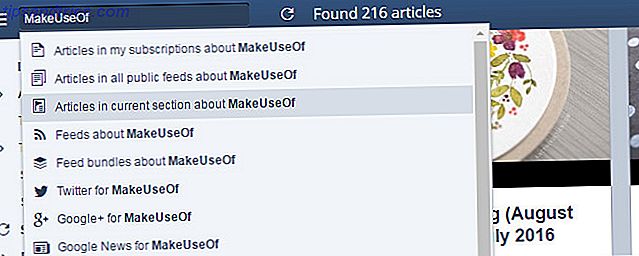
Hvis du allerede bruger Feedly og har den betalte opgradering, der medfører søgefunktionen, kan du importere dine YouTube-abonnementer og derefter udføre søgninger i dine RSS-mapper, hvilket begrænser søgningen til specifikke samlinger eller tags.
Har du mulighed for at søge efter dine YouTube-abonnementer? Lad os vide om det i kommentarerne.
Billedkredit: Rego Korosi via Flickr