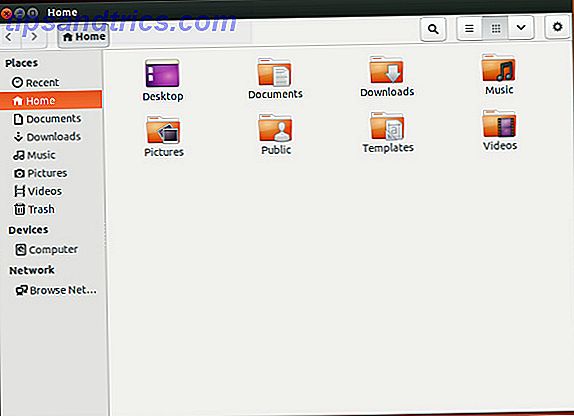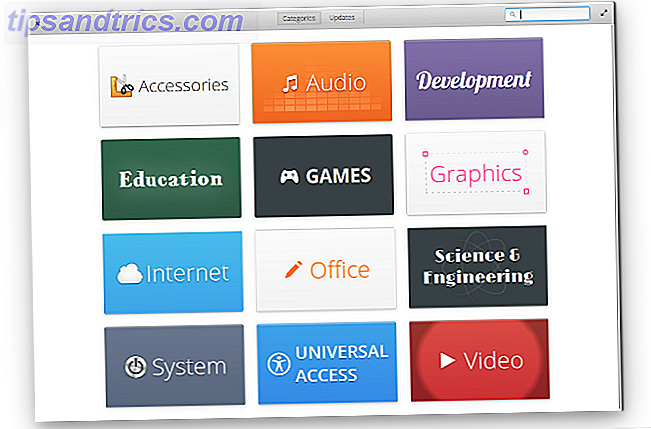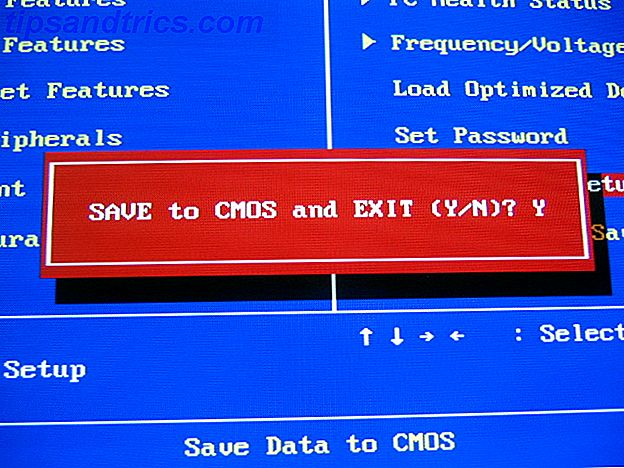Få computer problemer er lige så frustrerende som en pc, der nægter at starte op Sådan løses de fleste Windows Boot Problemer Sådan løses de fleste Windows Boot Problemer Er din Windows-computer ikke opstart? Det kan være på grund af hardware, software eller firmware fejl. Sådan diagnostiseres og repareres disse problemer. Læs mere . Når dit system ikke engang kan initialisere, er det svært at gøre noget ved at lokalisere kilden til problemet.
Selvfølgelig er der ingen grund til fortvivlelse. Selvom tingene ser dystre ud på din pc, kan du prøve masser af rettelser, før det er helt ude af drift. Windows 10 tilbyder flere metoder til at sortere startprocessen, og der er nogle få nemme teknikker, du kan udføre for dig selv.
Med held skal denne vejledning hjælpe med at finde skylden bag computerens uvillighed til at starte.
1. Kontroller dit batteri
Hvis du bruger en bærbar computer, kan problemer med batteriet være kilden til dit system manglende evne til at starte korrekt. Det er værd at teste et alternativt opladerkabel for at se, om det forårsager problemet. Bekræft, at kablet virker ved at prøve det på en anden bærbar computer. Fjern derefter systemets batteri og sæt enheden i en strømkilde.
Fjernelse af batteriet hjælper dig med at finde ud af, hvilken komponent der er defekt, hvis der opstår et hardwareproblem. Nøglen her er at sikre, at du kun tester et element på et givent tidspunkt. Hvis strømproblemer forhindrer din computer i at starte op, er det afgørende, at du ved, om batteriet, opladerkablet eller en anden komponent skal udskiftes.
2. Start til kommandopromptgrænsefladen
Når din computer ikke kan starte korrekt, kan det virkelig slet ikke gøre meget. Det kan dog stadig være muligt at starte direkte til kommandoprompten for at udvide dets rækkevidde af evner. Ved hjælp af denne grænseflade kan du udføre flere fejlfindingsprocedurer, og måske endda løse dit problem direkte. Du skal have Windows 10 på en bootbar disk eller USB-drev Sådan oprettes Windows 10 installationsmedier Sådan opretter du Windows 10 installationsmedier Uanset hvordan du ankom til Windows 10, er der en måde at oprette dit eget installationsmedie på. Før eller senere kan du få brug for det. Lad os vise dig, hvordan du skal være forberedt. Læs mere for at udføre proceduren, så brug en anden computer til at indstille det, inden du kommer i gang.
For at starte op til kommandoprompten skal du starte dit system. Mens det initialiseres, pas på detaljer om en kombination af nøgler, der giver dig adgang til BIOS Sådan indtaster du BIOS på din computer Sådan indtaster du BIOS på din computer Inden for BIOS kan du ændre grundlæggende computerindstillinger, som boot bestille. Den nøjagtige nøgle, du skal strejke, afhænger af din hardware. Vi har lavet en liste over strategier og nøgler til at komme ind ... Læs mere. Disse oplysninger leveres typisk sammen med sælgerens logo.
Naviger til fanen Boot og gør enten USB eller DVD-drevet den første bootable enhed. Dit valg her afhænger af, hvor din kopi af Windows 10 er placeret. Igen kan specifikationerne i denne proces variere fra et system til et andet, så læs vejledningen på skærmen. Indsæt derefter disken eller drevlageren Windows 10 i dit system, gem din konfiguration og genstart din pc.
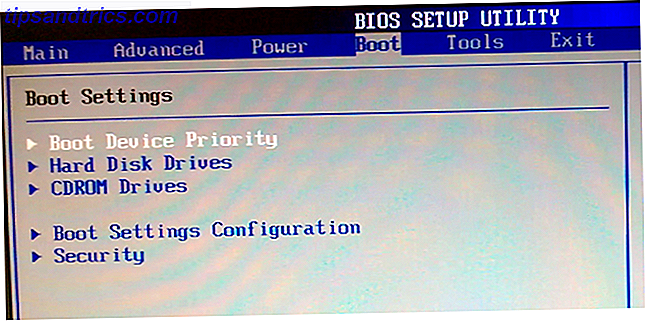
Når du bliver bedt om det, skal du bruge dit tastatur til at angive, at du vil starte med disken eller drevet. Indtast de ønskede sprog, valuta og indtastningsindstillinger, og vælg derefter Reparer din computer på det næste skærmbillede. Vælg derefter Fejlfinding > Avancerede indstillinger > Kommandoprompt, så skal du se et vindue for at indtaste kommandoer.
3. Brug Systemgendannelse eller Startreparation
Hvis du allerede starter Windows 10 fra en disk eller et drev, er det værd at bruge et par værktøjer, der er tilgængelige som led i processen. Når du først har startet fra drevet som beskrevet ovenfor, får du adgang til muligheder, der kan få din pc tilbage på sporet. Se efter links til Systemgendannelse og Startreparation på skærmen Avancerede indstillinger .
Systemgendannelse er et værktøj, der giver dig mulighed for at vende tilbage til et tidligere gendannelsespunkt, da din computer fungerede normalt. Det kan afhjælpe opstartsproblemer, der skyldtes en ændring, du har foretaget, snarere end en hardwarefejl.

Startup Repair er en generel fejlfinding til problemer, der forhindrer Windows i at starte. Hvis du kæmper for at finde kilden til dine opstartsproblemer, er det en god ide at køre værktøjet, hvis det kan finde en løsning.
4. Tildel dit drevbogstav igen
Et system med mere end et drev installeret kan forårsage boot problemer for Windows 10 brugere, hvis deres operativsystem (OS) volumen har sin drev bogstav utilsigtet unassigned. Du kan dog løse dette problem med et minimum af travlhed ved opstart til kommandoprompten.
Boot til et kommandopromptvindue som forklaret ovenfor, og indtast derefter følgende for at køre diskpartitioneringsværktøjet:
diskpart Når dette er gjort, skal du indtaste listen volumen for at udskrive detaljer om alle de mængder, der aktuelt er tilsluttet dit system.

Herfra kan du bruge vælg og tildele bogstavkommandoer til at omplacere det korrekte bogstav til et ikke-tildelt lydstyrke. Hvis jeg for eksempel ville tildele bogstavet E til lyd-cd-lydstyrken i ovenstående billede, ville jeg først indtaste "vælg lydstyrke 0" og derefter indtaste "tildele bogstav = E" for at fuldføre processen.

Vær altid forsigtig, når du foretager ændringer i kommandoprompten. At lave fejl her kan hurtigt forårsage yderligere problemer fra din pc.
5. Dodge Windows 10 Bootloader
Hvis du løber ind i problemer, mens du forsøger at lave en frisk installation af Windows 10, kan du støde på den nye version af bootloader-værktøjet. Dette kan nogle gange forstyrre forsøg på at nå en eksisterende OS-installation, der er til stede på et andet drev.
Heldigvis er der en forholdsvis enkel måde at afhjælpe denne situation på. Start til kommandoprompten og indtast følgende:
bcdedit /set {default} bootmenupolicy legacy Genstart computeren, og du skal opdage, at den gamle bootloader-grænseflade har erstattet Windows 10-iterationen. Du skal ikke have yderligere problemer med at indtaste Windows 10 Sikker tilstand Sådan starter du i Windows 10 Sikker tilstand Sådan starter du i Windows 10 Sikker tilstand Sikker tilstand er en indbygget fejlfinding funktion, der giver dig mulighed for at løse problemer ved roden, uden at ikke-essentielle applikationer forstyrrer . Du kan få adgang til Safe Mode på forskellige måder, selvom Windows 10 ikke længere starter. Læs mere eller få adgang til din eksisterende OS-installation.
6. Prøv et tredjepartsværktøj
At finde ud af, hvad nøjagtigt årsagen til problemet er, er den mest udfordrende del af at afhjælpe opstartsproblemer. Når dit system ikke engang kan starte, er det svært at diagnosticere problemet. En tredjepartsfunktion, der hedder Boot Repair Disk, kan dog have større succes.
Boot Repair Disk er en open source redningsdisk 5 Bedste redningsdiske til et Windows-system Gendan 5 bedste redningsdiske til en Windows Systemgendannelse Hver Windows-bruger skal være opmærksom på mindst en baconbesparende, datagendannende systemgendannelsesdisk. Det kan hjælpe dig med at få adgang til din computer til reparation og sikkerhedskopiering, selv når den ikke starter. Læs mere, som du kan bruge til automatisk at finde og rette problemer, der forhindrer din pc i at starte op. Det er meget nemt at bruge - du skal bare vælge, om du bruger en 32-bit eller 64-bit version Hvad er forskellen mellem 32-bit og 64-bit Windows? Hvad er forskellen mellem 32-bit og 64-bit Windows? Ved du, om din computer er 32-bit eller 64-bit og betyder det endda noget? Ja det gør! Lad os tage et kig på, hvor disse udtryk kommer fra, og hvad de betyder for dig. Læs mere af Windows. Følgende testprocedure og eventuelle nødvendige rettelser udføres automatisk, selvom der er muligheder, der giver mulighed for mere tæt kontrol.
Når du er ved din vits ende med boot problemer, og du er ikke sikker på hvad du skal prøve næste, er Boot Repair Disk en nyttig løsning. Det er ikke sikkert at reparere din pc, men det kan godt være muligt at finde ud af et problem, der tidligere var gemt væk.
Har du tips til brugere, der ikke kan starte Windows 10? Bidrage en løsning, spørg om hjælp, eller simpelthen deltage i samtalen i kommentarfeltet nedenfor!
Billedkreditter: paolo airenti / Shutterstock