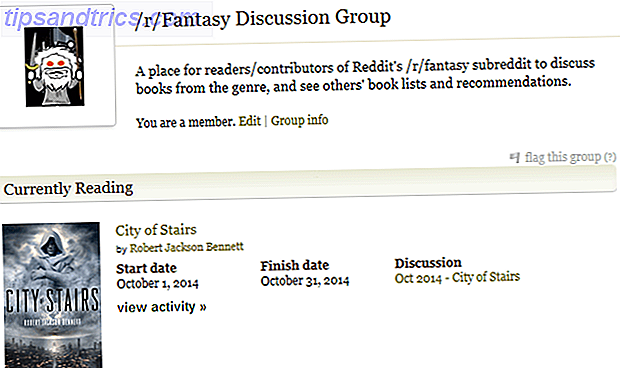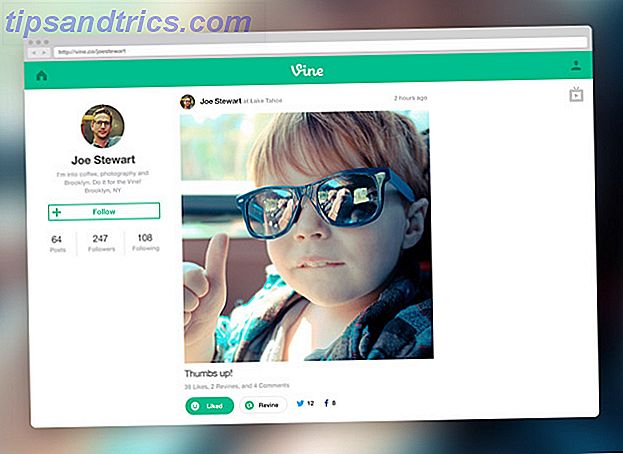Infographics er hot, uanset om du er i visuelle eller ej. For forretningsdokumenter, undervisningsmaterialer og endda genoptager, er de ikke kun sjove at gøre, men viser data smukt. Lær Infographics historie den bedste måde muligt ... Med en Infographic Lær Infographics historie den bedste måde muligt ... Med en infografisk læs mere.
Hvis du har prøvet værktøjer, der er klodsige eller bare er bekymrede for at lave en infographic er hård, så skal du prøve Piktochart.
Ikke-designere kan glæde sig over. Dette fantastiske online værktøj er intuitivt, fuldt udstyret, og vil få dig til at skabe den sejeste infografiske rundt på ingen tid.
Tilmeld dig en gratis konto
Du kan bruge Piktochart gratis ved at tilmelde dig en konto ved hjælp af Facebook, Google eller din email-adresse. Vælg derefter fra næsten et dusin gratis infografiske skabeloner for at komme i gang.
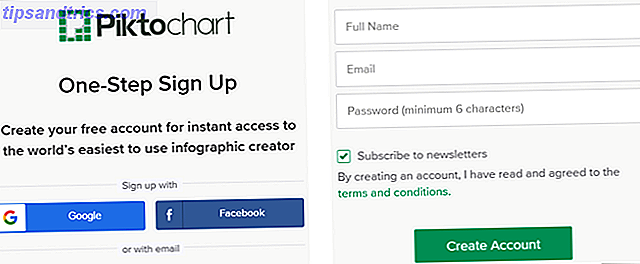
Hovedskærmen giver dig mulighed for at se både gratis og pro skabeloner. Så hvis du beslutter dig for at opgradere, skal du trykke på knappen Level Up for at se prispakker. Knappen er både øverst på dit dashboard og på hver af pro-skabeloner.
Tjek dit dashboard
Dit Piktochart Dashboard er meget grundlæggende med muligheder for at oprette en Infographic, Præsentation eller Udskrivbar vare. Hvert tilbud sæt af gratis og pro templates. Du kan også klikke på knappen Inspire Me til venstre for at se kreationer fra andre brugere.
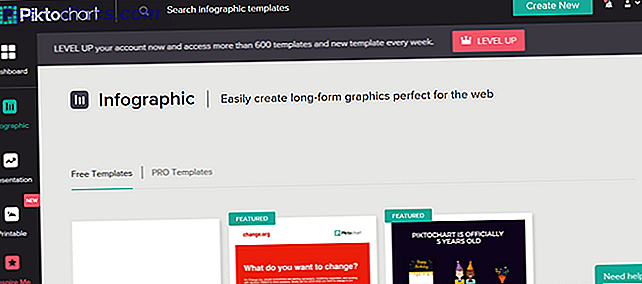
Øverst på dit betjeningspanel har du muligheder for at søge efter visuelle billeder, du har gemt, oprette en ny, tjekke samtaler og få adgang til din profil samt justere indstillinger, få hjælp eller logge ud.
Vælg en skabelon
For denne artikel vil vi diskutere en infographic, så klik på den knap til venstre. Sørg for, at du er på fanen Gratis skabeloner, og klik derefter på for at bruge en eller bare forhåndsvise den. Du kan vælge mellem festival, undersøgelsesresultat, crowdfunding, uddannelse eller grundlæggende forretningsmaler.
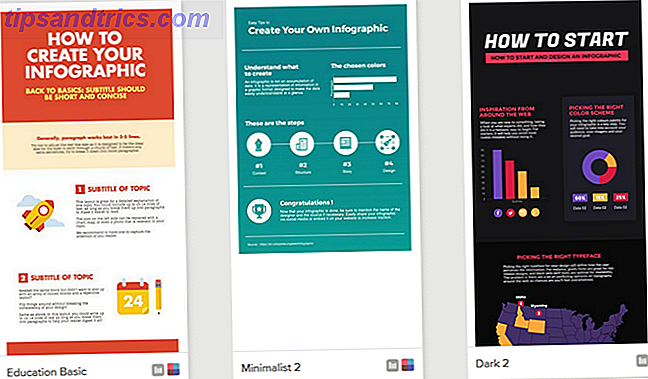
Når du har valgt en skabelon, der skal bruges, bliver du taget til Piktochart Editor, hvor den sjove virkelig begynder.
Bliv fortrolig med redaktøren
Piktochart Editor har det samme udseende som instrumentbrættet, men med alle de værktøjer, du har brug for til at oprette en fantastisk infographic. Her er en kort oversigt over disse værktøjer.
- Grafik: Vælg mellem former, ikoner, linjer, fotos eller fotorammer.
- Uploads: Gennemse din computer eller vælg uploadede billeder til brug.
- Baggrund: Vælg en baggrundsfarve eller et billede.
- Tekst: Vælg en overskriftsstørrelse, krops tekst eller en tekstramme.
- Farveordning: For dem med betalt konti, der ønsker farveskemaer.
- Værktøjer: Brug et diagram, indsæt et kort eller inkluder en YouTube eller Vimeo video.
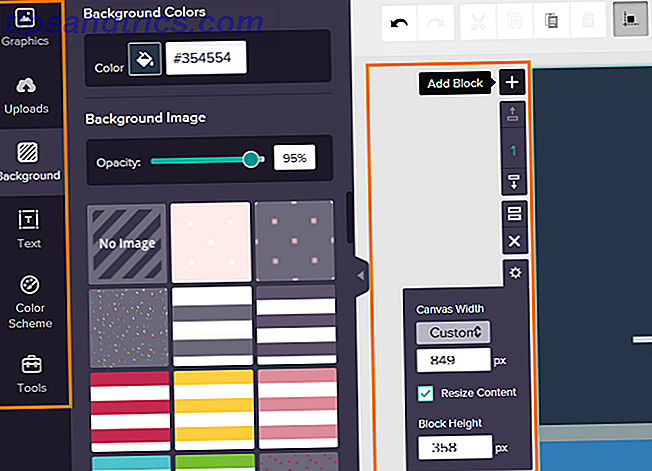
Sammen med disse værktøjer vil du se en mini værktøjslinje lige ved siden af skabelonen. Indstillingerne her giver dig mulighed for at tilføje, flytte, klone eller slette en blok. Derudover kan du justere lærredbredden og blokhøjden.
Opret din infografiske
Nu hvor du har valgt en skabelon og er fortrolig med redaktørens grundlæggende, er det tid til at blive kreativ.
Rediger tekst og billeder
Du kan redigere alle elementer i skabelonerne fra billeder til skrifttyper til farver. Selv om en skabelon er en god måde at starte på, er du ikke begrænset af det. Hvis du vil ændre tekst, skal du vælge et tekstelement i en blok, og redigeringsværktøjerne vises, og det samme gælder for billeder.
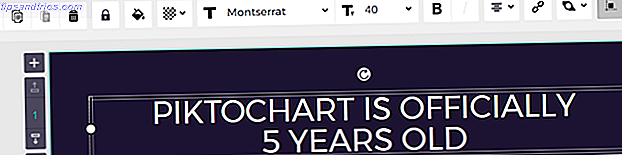
Tekstindstillinger er omfattende med mange skrifttypestile, størrelser, justering, link, farver og opacitet. For billeder kan du vende dem fra venstre til højre eller fra top til bund, rotere, ændre størrelse og strække dem. Du har helt sikkert alle de værktøjer, du har brug for til tekst og billeder.
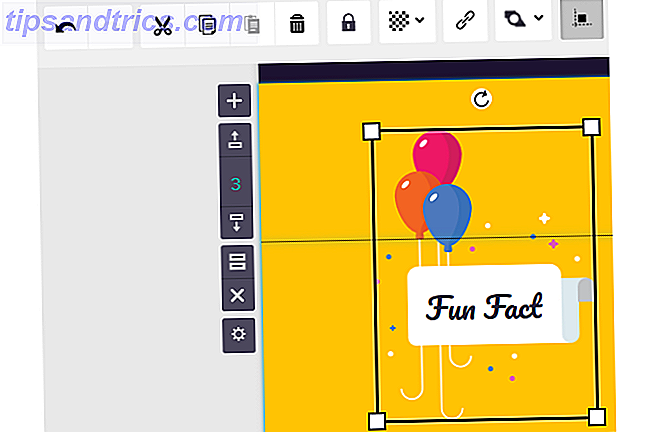
Hvis du foretager en ændring, du ikke kan lide, skal du blot klikke på knappen Fortryd øverst. En anden nyttig funktion er også Lås- knappen. Dette er yderst praktisk til låsning i elementer, så der ikke foretages ændringer ved en fejltagelse. Bare klik for at aktivere eller deaktivere låsen i redigeringsværktøjslinjen.
Grib en grafisk
Piktochart har et stort udvalg af indbygget grafik, som du kan bruge i afsnittet Shapes & Icons. Du kan søge efter noget specielt eller bruge rullemenuen til at søge efter branchen. Fra dyr til livsstil til vejr, er du sikker på at finde lige hvad du vil.
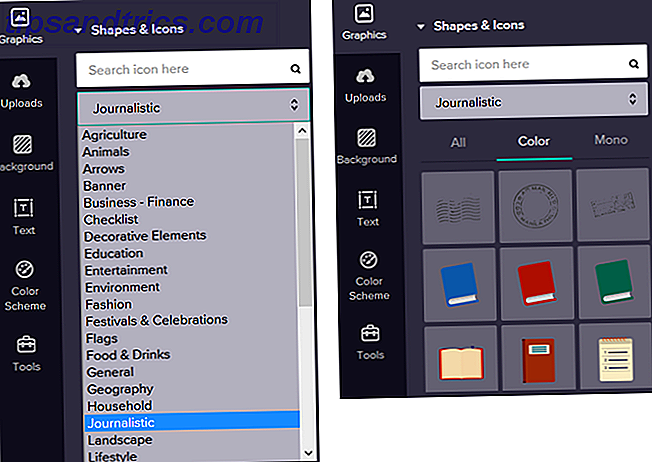
Klik på et billede for at pope det ind i din infographic og justere det lige som med andre billeder. Når du ændrer størrelsen på en grafik, skal du holde nede skift nøglen, mens du trækker for at beholde dens proportioner. Du kan også trykke på knappen i værktøjslinjen for at aktivere orienteringsretningslinjen, så alle elementer passer fint og pænt.
Medtag et diagram
En af Piktocharts fedeste funktioner og mest nyttige til virksomheder er diagrammet. Klik på Værktøjer og derefter Kort for at se markeringen. Du kan vælge mellem 14 diagrammer, der passer til de fleste situationer eller dataindsamling.
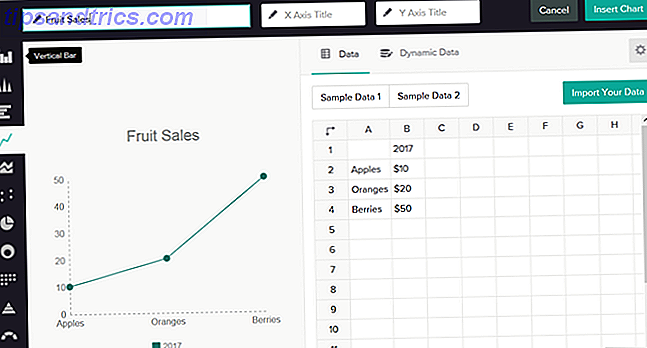
For at få den bedste ide om, hvilket diagram der passer til dine data, kan du trække det på tre forskellige måder. Du kan udfylde dataene manuelt, importere det som en CSV- eller XLSX-fil, eller klik på Dynamiske data for at få et Google-regneark-link. Afhængigt af det datasæt, du bruger, tilpasser dine diagramindstillinger til at rumme det korrekt.
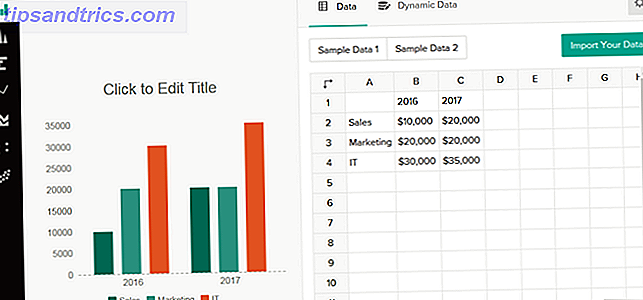
Når du har dine data og har lavet dit diagram, kan du ændre flere indstillinger for det rigtige udseende. Klik på tandhjulsikonet for at åbne indstillingerne og juster derefter titelpositionen, farveskemaet, titel- og tekstfarverne og legenden. Du kan også aktivere eller deaktivere akse, gitter og legende.
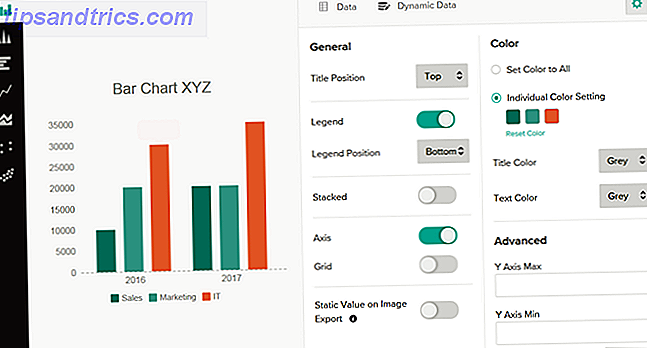
Med fleksibiliteten og funktionerne i diagrammerne kan du gøre dine infographics virkelig skiller sig ud. Og du kan redigere dit diagram, selv efter at det er placeret i stedet. Bare klik på blyantikonet på diagrammet for at lave dine ændringer.
Tilføj et kort
Hvis den infographic du opretter ville have gavn af billedet af et kort, skal du gå over til afsnittet Værktøjer igen. Klik på Maps og søg efter et land, vælg det du ser eller vælg en region. Klik derefter på Rediger dette kort for nogle finjusteringer.
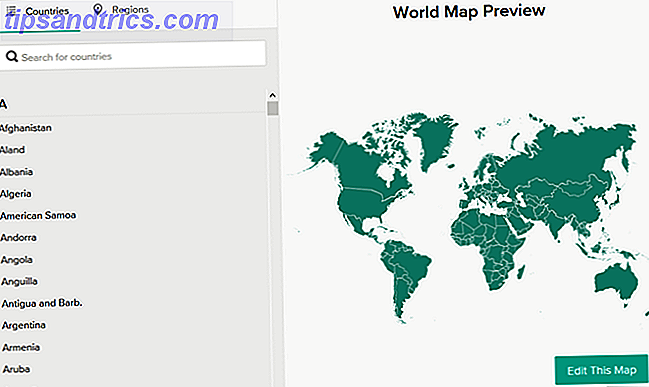
Piktochart giver dig gode muligheder for at skræddersy det kort du vælger at passe til din infographic. Du kan vælge kortet og kantfarverne samt aktivere eller deaktivere grænselinjen alle sammen. I dette eksempel bruger vi et kort over USA. Som du kan se, er alle stater i samme farve, men du kan justere dem alle eller bare dem, du vil fremhæve.
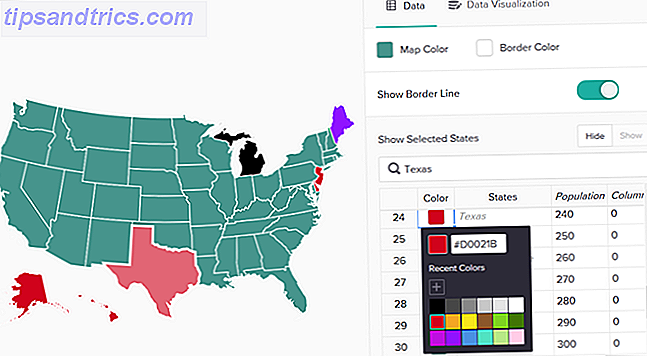
Derudover kan du tilføje kolonner til data, skjule eller vise valgte stater og gemme eller vise kolonner også. Ligesom kortene giver kortfunktionen god fleksibilitet. Hvis du klikker på indstillingen Datavisualisering øverst på kortskærmen, kan du tilpasse endnu mere.
Her kan du beslutte at få titlen og beskrivelsen vist, når du svinger, og vælg farven. Og hvis du aktiverer indstillingen for område-værdi-kort, kan du få vist kortets farveskalaer baseret på dataværdierne. Vælg derefter farver, aktiver eller deaktiver legenden, og vælg legenden position.
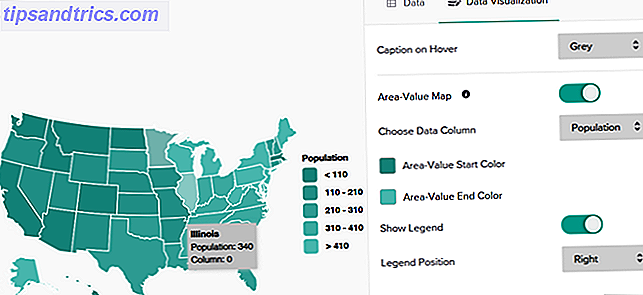
Som du måske har gættet, kan du til enhver tid opdatere dit kort. Bare klik på det pencilikon, når du har valgt kortet for at foretage dine tilpasninger.
Indsæt en video
Piktochart gør det super nemt at medtage en video i dit infographic. Du kan bruge en YouTube eller Vimeo video, og alt du behøver er linket.
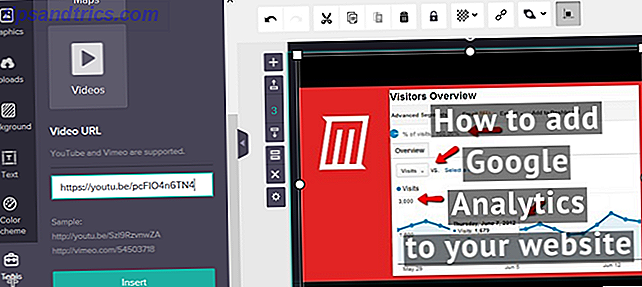
Klik på Værktøjer og derefter på Videoer . Pop din webadresse i feltet og tryk på knappen Indsæt . Det er bare så simpelt. Du kan flytte din video rundt og ændre størrelsen på den som du gjorde med billeder.
Gem eller del dit infografiske
Når du er færdig med din storslåede oprettelse, kan du gemme eller dele det nemt. For at gemme det som et billede skal du klikke på knappen Download øverst. Du kan derefter vælge størrelse, filformat fra PNG eller JPEG, eller download det som blokke.
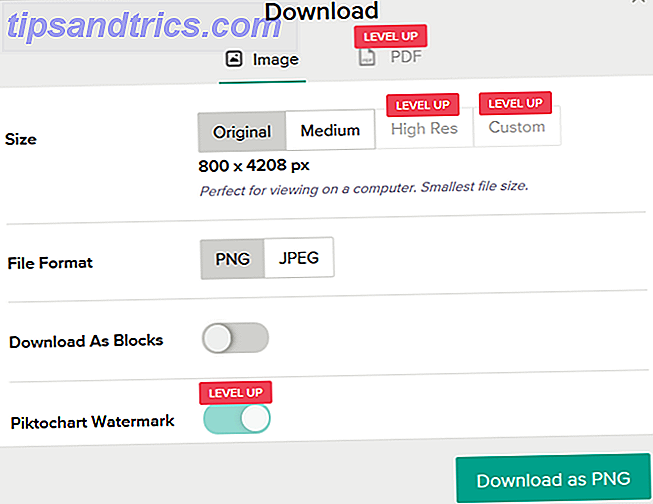
For at fjerne Piktochart vandmærke, tilpasse størrelsen, brug høj opløsning eller download den som PDF, skal du opgradere din konto.
Hvis du vil dele din oprettelse, skal du klikke på knappen Share øverst. Som standard er dit infographic markeret "Ikke offentliggjort." For at offentliggøre det skal du vælge "Offentligt" fra listen. Bare vær opmærksom på, at når du offentliggør det og modtager dit link, kan du ikke offentliggøre det.
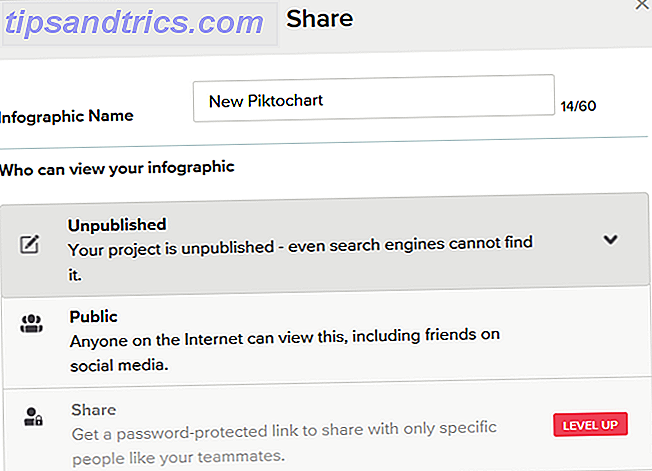
For en adgangskodebeskyttet link eller en privat URL kun for dig, skal du opgradere til en betalt konto.
Nyttige tips
Her er flere andre ting at huske på, når du bruger Piktochart til dine infografier.
- Skift sidestørrelse til A4 eller Letter Size ved at klikke på File > Page Setup fra toppen.
- Ændre størrelsen på en blok ved at trække på indikatoren under den.
- Sorter de gemte varer på dit dashboard senest ved hjælp af pilen til højre.
- Få adgang til ofte stillede spørgsmål med pilen ved siden af din profil øverst.
- For at stille et bestemt spørgsmål, skal du klikke på Need Help? nederst til højre på skærmen.
- Se en oversigt over Piktochart ved at klikke på Tour på venstre side af editorens menu.
Har du forsøgt Piktochart endnu?
Med et dusin gratis skabeloner og adgang til 600 flere skabeloner med en betalt konto, kan du nemt få det til et spin før du køber det. Redaktøren er nem at bruge, hjemmesiden er lydhør, og funktionerne skaber en infografisk brise.
Har du prøvet Piktochart endnu? Eller har du en go-to-applikation, uanset om du er online eller offline, at du foretrækker dine infographics Sådan laver du en Infographic gratis med PowerPoint Sådan laver du en Infographic gratis med PowerPoint Du kan nemt og hurtigt lave infographics med PowerPoint. PowerPoint er et undercover infographic designværktøj, der kræver meget lidt indsats for at producere smuk grafik af høj kvalitet. Læs mere ? Lad os kende dine tanker nedenfor!