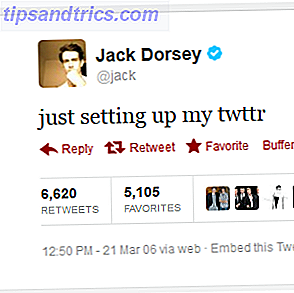Wake-on-LAN (WoL) er en underappreciated og underudnyttet del af Windows 10-operativsystemet.
Hvis du er ligesom mange afslappede Windows-brugere, sender sætningen "Wake-on-LAN" dig allerede i søvn. LAN-forbindelser Netværk 101: Ethernet, LAN og Hvordan fungerer de Netværk 101: Ethernet, LAN og hvordan de fungerer Selv for moderne brugere kan sproget omkring hjemmenetværk være lidt forvirrende. Hvad er et LAN? Hvorfor har jeg brug for et Ethernet-kabel? Er det ikke det samme? Læs mere er noget kun spillere og teknisk support skal bekymre sig om, ikke?
Tidligere kunne det have været sandt. Men i dag giver konfiguration af Windows 'Wake-on-LAN-funktion mere end måske at møde øjet. Så hvad er Wake-on-LAN? Hvordan kan det være nyttigt at gennemsnitlige brugere? Og vigtigst af alt, hvordan sætter du det op?
Hvad er Wake-On-LAN?
Wake-on-LAN er en netværksstandard. Når den installeres, tillader den en computer at blive tændt fjernt. Den har en supplerende standard kaldet Wake-on-Wireless-LAN (WoWLAN).
For WoL at arbejde har du brug for tre ting:
- Din computer skal være tilsluttet en strømforsyning.
- Maskinens bundkort skal være ATX-kompatibelt. Bare rolig, de fleste moderne bundkort opfylder kravet.
- Datamaskinens netværkskort (ethernet eller trådløst) skal være WoL-aktiveret. Igen, den gode nyhed er WoL support er næsten universel.
Som en protokol er Wake-on-LAN udbredt på tværs af computerverdenen. Fordi støtten er påkrævet på hardwareniveau, virker WoL på Windows, Mac og Linux maskiner uden problem.
Fra et Windows-synspunkt kan din maskine slukkes fra ethvert af standardstrømtilstandene som dvaletilstand og sove, såvel som fra at være helt slukket.
Hvordan virker Wake-On-LAN arbejde?
Wake-on-LAN er afhængig af "magiske pakker." På et simpelt niveau, når netværkskortet registrerer pakken, fortæller den computeren at tænde sig.
Det er derfor, at din computer skal være tilsluttet en strømforsyning, selvom den er slukket. WoL-aktiverede netværkskort fortsætter med at tegne en lille opladning døgnet rundt, da de scanner til den magiske pakke.
Men hvad foregår der faktisk? Her er et hurtigt overblik:
Den magiske pakke sendes fra en server. Serveren kan være mange ting, herunder specialsoftware, routere, websites, computere, mobilenheder, smarte tv'er eller andet udstyr til internet af ting.
Serveren sender pakken over hele dit netværk. Pakken i sig indeholder nogle vigtige oplysninger, herunder detaljer om undernet, netværksadresse og afgørende MAC-adressen på den computer, du vil tænde.
Alle disse oplysninger, når de kombineres i en enkelt pakke, kaldes en wake-up-ramme. Dit netværkskort scanner løbende for dem. Hvis en MAC-adresse gentages 16 gange i pakken, ved din computer, at det er en wake-up-ramme.
Hvorfor er Wake-On-LAN Nyttig?
Så nu ved du, hvad Wake-on-LAN er, og hvordan det virker. Men hvorfor er det nyttigt? Hvorfor skal en gennemsnitlig bruger bekymre sig om teknologien?
Tænd computeren fra hvor som helst
Det er svært at overstate det ro i det mindste du kan få fra at kunne tænde din computer fra hvor som helst. Du vil aldrig være uden et vigtigt dokument eller en vigtig fil igen.
For at bruge dit skrivebord eksternt, skal du bruge en ekstern desktop-app, der understøtter Wake-On-LAN. Googles populære Chrome Remote Desktop gør det ikke, men TeamViewer gør det.
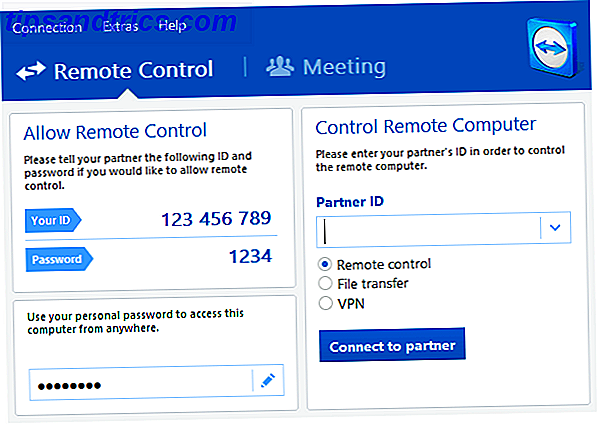
Bemærk: Hvis en computer skal bruge WoL-teknologien til at vække sig selv fra en fuldt slukket tilstand, skal BIOS understøtte Wakeup-on-PME (Power Management Event).
Cord Cutters
Har du sluttet sig til slibeskæringsfænomenet Skal du snyde ledningen eller holde dit kabel-tv? Skal du klippe ledningen eller holde dit kabel-tv? Hvis du stadig holder fast på dit kabelabonnement, men diskuterer, hvis det er tid til at foretage en ændring, er vi her for at hjælpe. Denne vejledning skal hjælpe dig med at gøre dit sind. Læs mere ? Hvis det er tilfældet, har du sikkert startet med at bruge en række apps og tjenester. 8 Fantastiske Android TV Apps, som du ikke vidste, eksisterede. 8 Fantastiske Android TV Apps, som du ikke vidste, eksisterede Du har måske ikke hørt om disse Android TV apps, men du skal downloade dem. Læs mere .
Mange af disse, som f.eks. Smarte tv'er, Nvidia Shield set-top boxen 7 Grunde til Nvidia Shield er den ultimative enhed til snedskærere 7 Grunde til Nvidia Shield er den ultimative enhed til snedskærere Nvidia Shield kan bare være den ultimative Enhed til snorfræsere overalt. Her er syv grunde, hvorfor det slår konkurrencen uden stor indsats. Læs mere, og Kodi-hjemmebiograf-appen, kan udstede Wake-on-LAN-anmodninger.
Hvis du for eksempel bruger en gammel bærbar computer til din Plex-server og dine lokalt gemte film og tv-shows, kan du vække det on-demand, når du vil se dit indhold, i stedet for at lade det køre 24 timer i døgnet.
Sådan aktiveres Wake-On-LAN
Aktivering af WoL er en todelt proces. Du skal konfigurere Windows og computerens BIOS. Opdag din BIOS og lær hvordan du får mest ud af det. Opdag din BIOS og lær hvordan du får mest ud af det. Hvad er det, BIOS? Er det virkelig så vigtigt at vide? Vi synes det, og heldigvis er det ret nemt. Lad os introducere dig. Læs mere .
Aktivering af Wake-On-LAN på Windows
For at aktivere Wake-on-LAN på Windows skal du åbne din Device Manager-app. Du kan finde det ved at højreklikke på Start-menuen og vælge Enhedshåndtering, eller ved at trykke på Windows- tasten og søge efter appens navn.
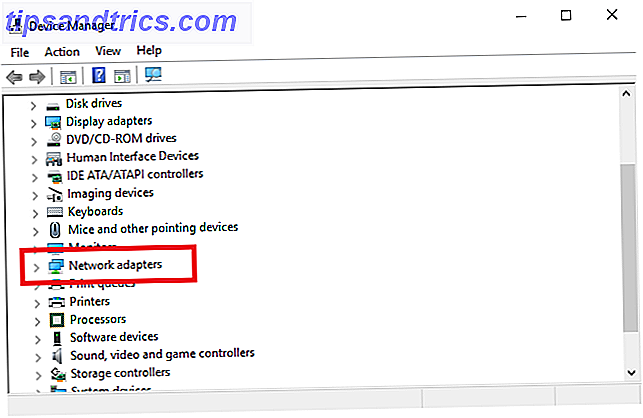
Rul ned på listen over enheder, indtil du finder netværkskort. Klik på > for at udvide menuen.
Nu skal du finde dit netværkskort. Hvis du ikke er sikker på, hvilken er dit netværkskort, skal du trykke på Windows og søge efter Systemoplysninger . Start appen og gå til Systemoversigt> Komponenter> Netværk> Adapter .
Tilbage i Enhedshåndtering skal du højreklikke på netværkskortet og vælge Egenskaber . Når vinduet Egenskaber åbnes, skal du klikke på fanen Avanceret .
Du skal rulle ned på listen, indtil du finder Wake-on-LAN . Navnet kan variere mellem enheder. Hvis du ikke kan se Wake-on-LAN, skal du også prøve at kigge efter Wake on magic-pakke, ekstern wake-up, tænd for LAN, opstart via LAN, genoptage via LAN eller genoptage på LAN. Når du finder det, skal du ændre indstillingen til Aktiveret .
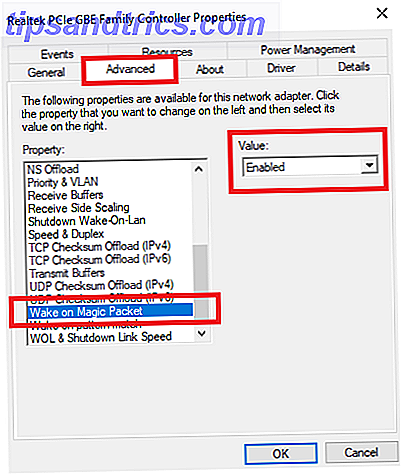
Klik derefter på fanen Strømstyring . Sørg for, at du markerer de to afkrydsningsfelter ud for Tillad denne enhed at vække computeren og kun tillade en magisk pakke at vække computeren .
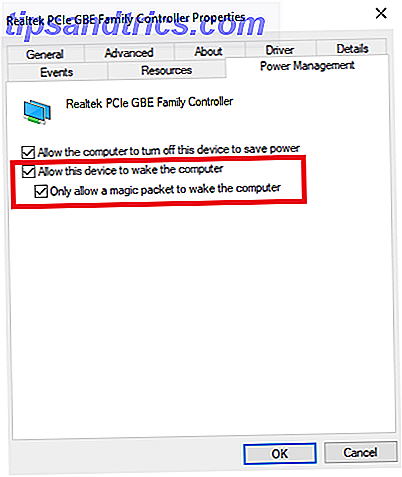
Når du er klar, skal du klikke på OK .
Aktiverer Wake-On-LAN på BIOS
Desværre varierer BIOS-menuen fra maskin til maskine. Sådan indtastes og nulstilles BIOS til standardindstillingerne på en hvilken som helst computer Sådan indtastes og nulstilles BIOS til standardindstillingerne på en hvilken som helst computer Hvis din computer ikke starter, kan BIOS skyldes . Sådan indtaster du det og nulstiller det til fabriksindstillingerne for at løse disse problemer. Læs mere, hvilket gør det umuligt at give præcise anvisninger.
Generelt skal du trykke på en bestemt nøgle, mens din computer starter. Typisk er nøglen Escape, Delete eller F1 .
I BIOS-menuen skal du finde fanen Strøm og derefter rulle ned, indtil du finder Wake-on-LAN- indtastningen. Sørg for at tænde for det og gemme dine ændringer.
Bemærk: Fanen kan også kaldes strømstyring, eller du kan endda finde strømindstillingen i fanen Avancerede indstillinger (eller lignende).
Wake-On-LAN-sikkerhedsimplikationer
Magic-pakker sendes ved hjælp af OSI-2-laget. I praksis betyder det alle på samme netværk, som du kunne bruge WoL til at starte din computer.
I et hjemmemiljø er det et ubetydeligt problem. På et offentligt netværk er det mere problematisk.
Teoretisk kan WoL kun lade computere være tændt. Det vil ikke omgå sikkerhedskontrol, adgangskode skærme eller andre former for sikkerhed. Det tillader heller ikke, at en computer slukkes igen.
Der har imidlertid været tilfælde, hvor angribere har brugt en kombination af DHCP- og PXE-servere til at starte en maskine med deres eget bootbillede. Gør det, giver dem adgang til eventuelle ubeskyttede diske på det lokale netværk.
Vil du bruge Wake-On-LAN?
For sådan en gammel teknologi bevarer Wake-on-LAN et overraskende antal brugssager. Hvis noget, da smart hjemme teknologi bliver mere udbredt, er WoL indstillet til at blive endnu mere nyttigt for hjemmebrugere. Bedst af alt er installationsprocessen overraskende ligetil.
Bruger du det? Har denne artikel overbevist dig om at prøve at sætte den op? Du kan efterlade alle dine meninger i kommentarfeltet nedenfor.

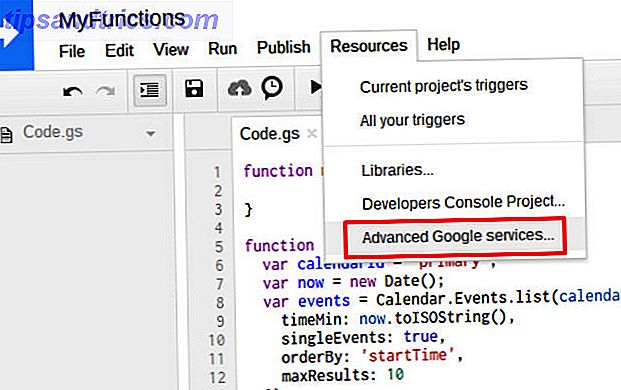
![Fordele og ulemper ved at have dine forældre og anden familie som Facebook-venner [udtalelse]](https://www.tipsandtrics.com/img/internet/531/pros-cons-having-your-parents-other-family.jpg)